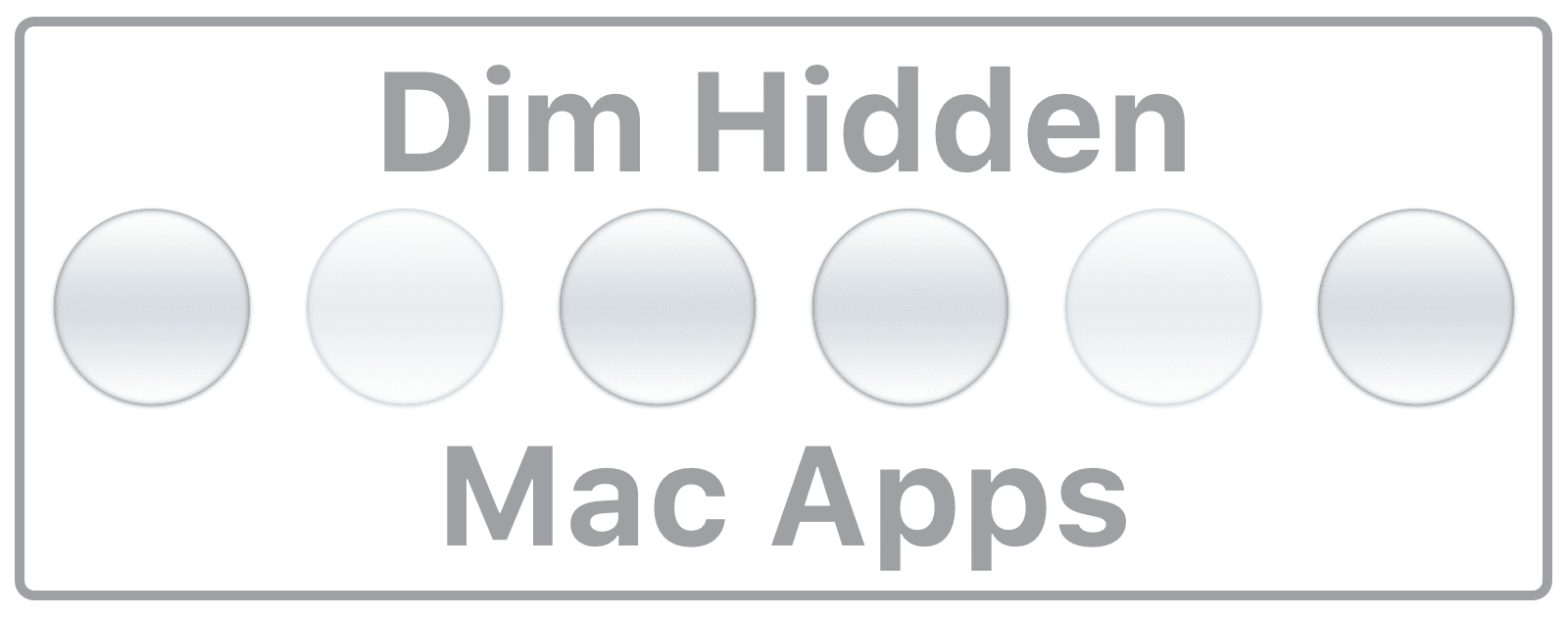There is a keyboard shortcut that lets Mac users quickly hide an application. This keeps it open but hides all windows from view. If you do this for multiple apps, you may forget which ones are hidden and which ones are not. But there is a Terminal command that lets us dim hidden Mac apps on the dock.
Hiding Apps
First, in order to hide an app you can press Command (⌘) + H. This instantly hides the app windows from view. Some apps also have a hide function in its menu bar via the Window tab. To get a visual cue of which apps are hidden, we can dim the app icons. Open Terminal and enter this command:
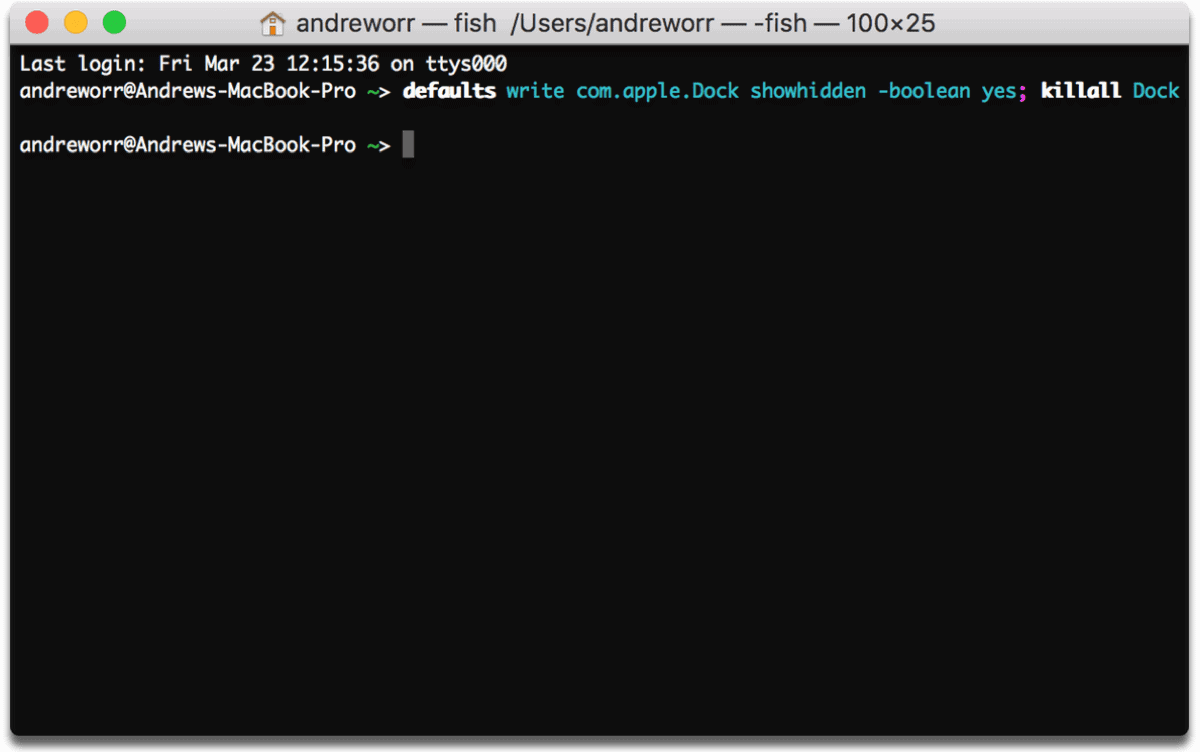
defaults write com.apple.Dock showhidden -boolean yes; killall Dock
The dock will disappear for a second or two, then reappear. To test if it worked, select an active app (meaning the app window is at the front of everything else) and press Command (⌘) + H. You should see the app’s icon dimmed, like below:

If you decide to go back to the default dock setting, just switch out the “yes” for “no” as follows:
defaults write com.apple.Dock showhidden -boolean no; killall Dock
For another quick tip, if you don’t want to hide an app, but want to minimize it using the keyboard, press Command (⌘) + M.