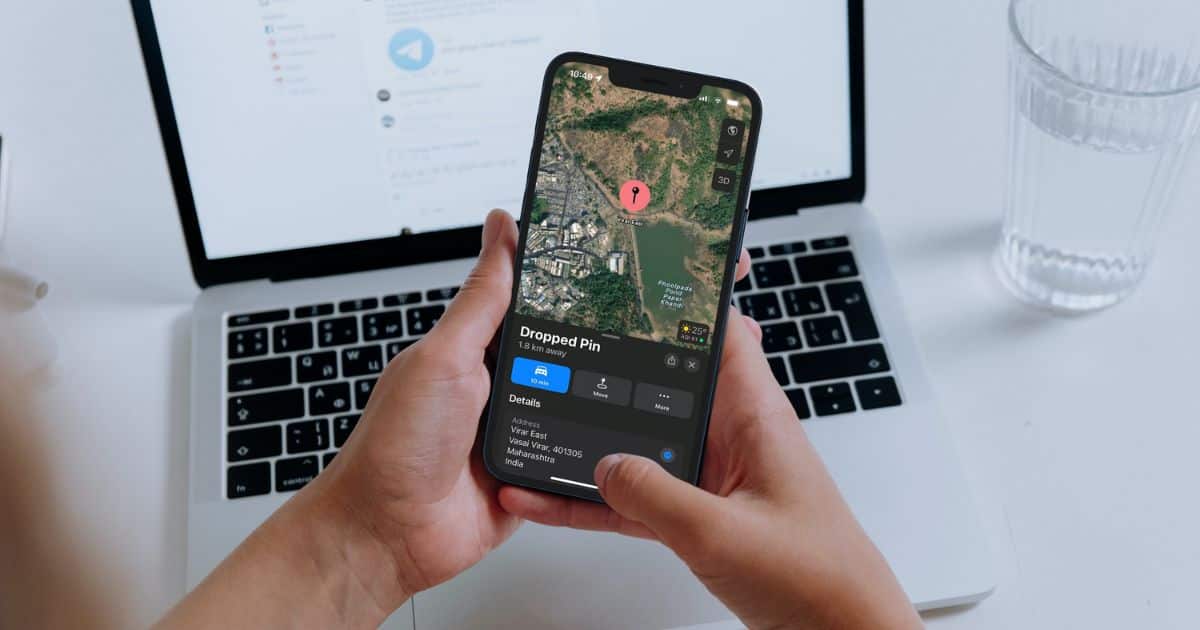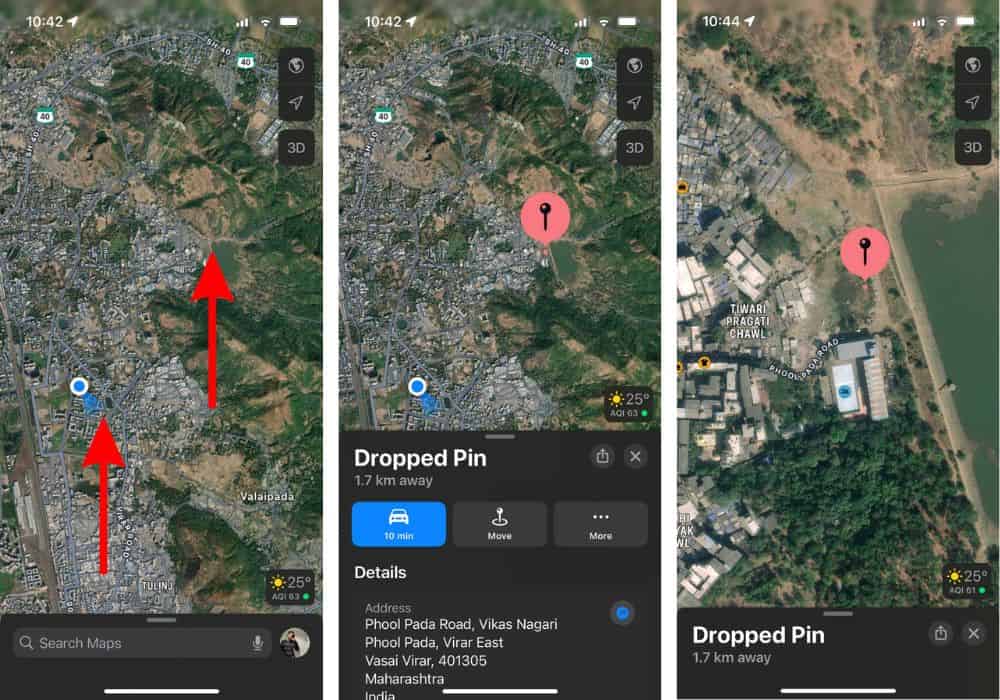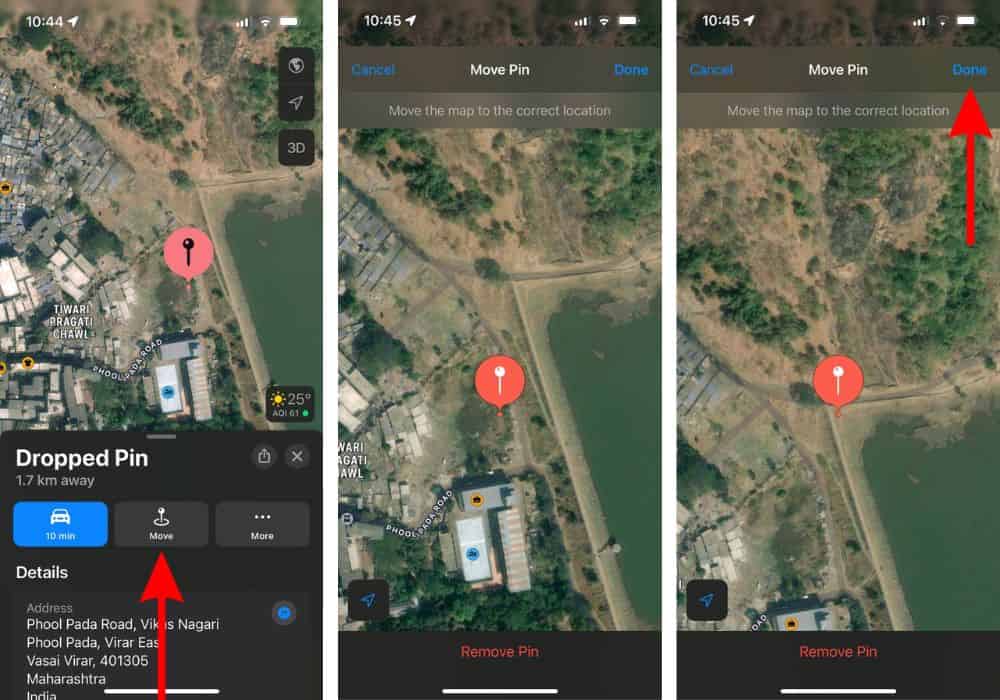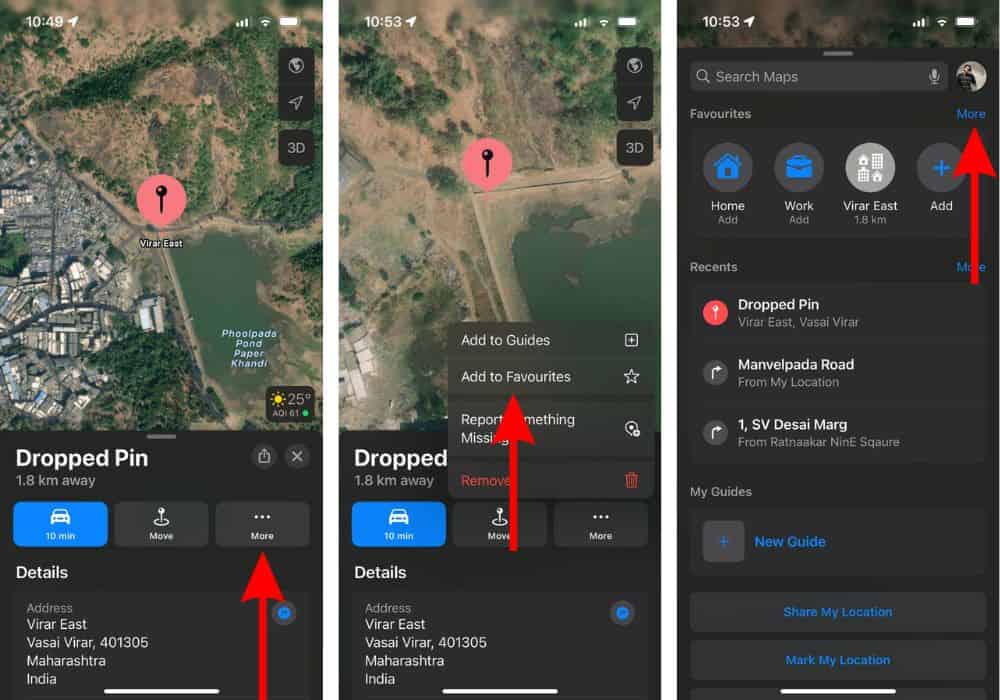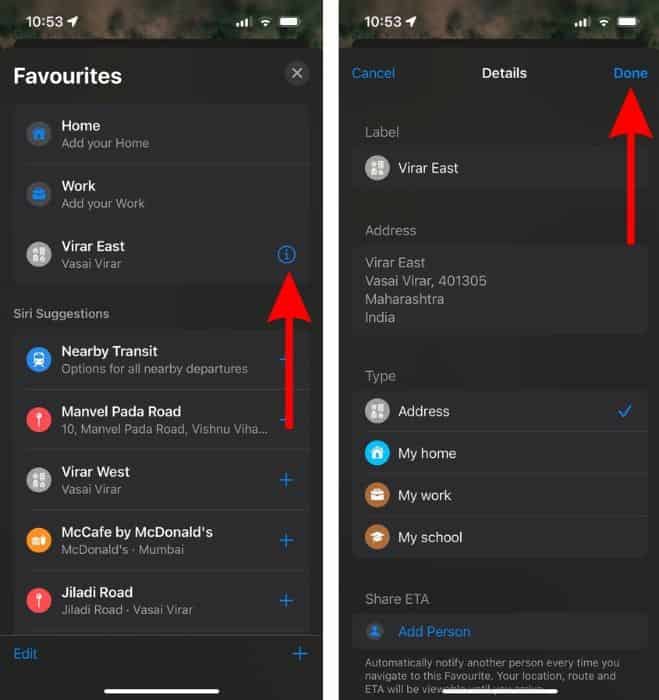Dropping a pin on Apple and Google Maps is a convenient way to manage your saved locations. There are several ways to use this feature, like sharing your real-time whereabouts, bookmarking dream destinations, planning trips, and tracking meeting points. For instance, I use it to keep tabs on parking spots, which is convenient in crowded lots.
Don’t worry if you’ve never dropped a pin on any navigation tool before—I’ll show you how to do so in this guide.
How To Drop a Pin on iPhone Using Apple Maps
Time needed: 2 minutes
You can drop a pin on Apple Maps in just six easy steps:
- Open Apple Maps on your iPhone.
- Press and hold the location where you want to drop a pin.
- If the location of the pin isn’t quite accurate, zoom in on the map.
- Then, swipe up and open the Dropped Pin menu and select Move.
- Now, swipe on the screen to adjust the location of the pin.
- Tap the Done button at the top right corner to save the new location of the pin.
How to Share Pinned Locations Through Apple Maps
Not all areas on Apple Maps have navigable landmarks, making them harder to track. The best workaround is to pin them instead. Bookmark the exact location so that you can view and share it with your contacts.
- Open Apple Maps on your iPhone
- Press and hold the area where you want to drop a pin or check your previously pinned location.
- Tap the Share icon located at the top right corner of the Dropped Pin window.
- Select a contact or app from the Share menu.
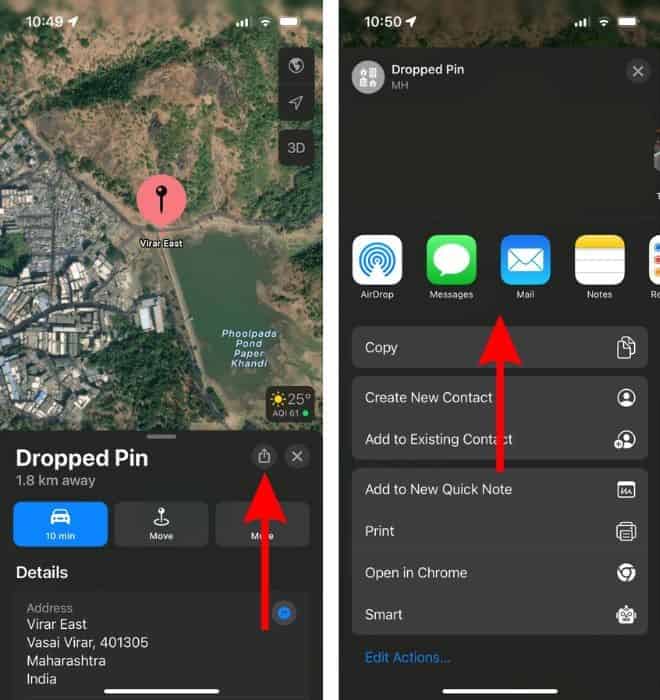
How To Transfer Pinned Locations to Favorites on Apple Maps
You can only pin one location at a time on Apple Maps. The app will replace your dropped pin whenever you pin a new area. To save multiple locations, you should bookmark and transfer them to your Favorites folder for easy access. Afterward, feel free to label them accordingly.
- Open Apple Maps on your iPhone.
- Press and hold the location where you want to drop a pin or open your current pin.
- Tap the More button in the Dropped Pin menu.
- Select the Add to Favorites option.
- Now, tap the X icon to close the Dropped Pin menu.
- Swipe up from the bottom to open the Apple Maps app menu.
- Tap the More option above the Favorites menu.
- Tap the information icon (i) beside the pinned location recently added to Favorites.
- On the next screen, change the Label (title) of the location as well as the Type (address, home, work, etc).
- Tap Done at the top-right corner to save these changes.
To view the locations in your Favorites folder, go to Apple Maps, swipe up from the bottom of the screen, and tap More > [saved location].
How to Remove a Pin from Apple Maps
Here’s how to remove a pinned location manually:
- Open Apple Maps.
- Navigate to your pinned location.
- Tap More in the Dropped Pin menu.
- Select Remove to unpin the location.
How To Drop a Pin on iPhone Using Google Maps
Apple Maps is the native navigation tool on iPhones, although some users prefer using Google Maps. If you share the same sentiment, follow these steps to pin locations on Google Maps:
- Open the Google Maps app on your iPhone.
- Press and hold to the location where you want to drop a pin.
- Tap Share at the top-right corner of the Pinned Location menu.
- Select a contact or app from the Share menu to share your pinned location.
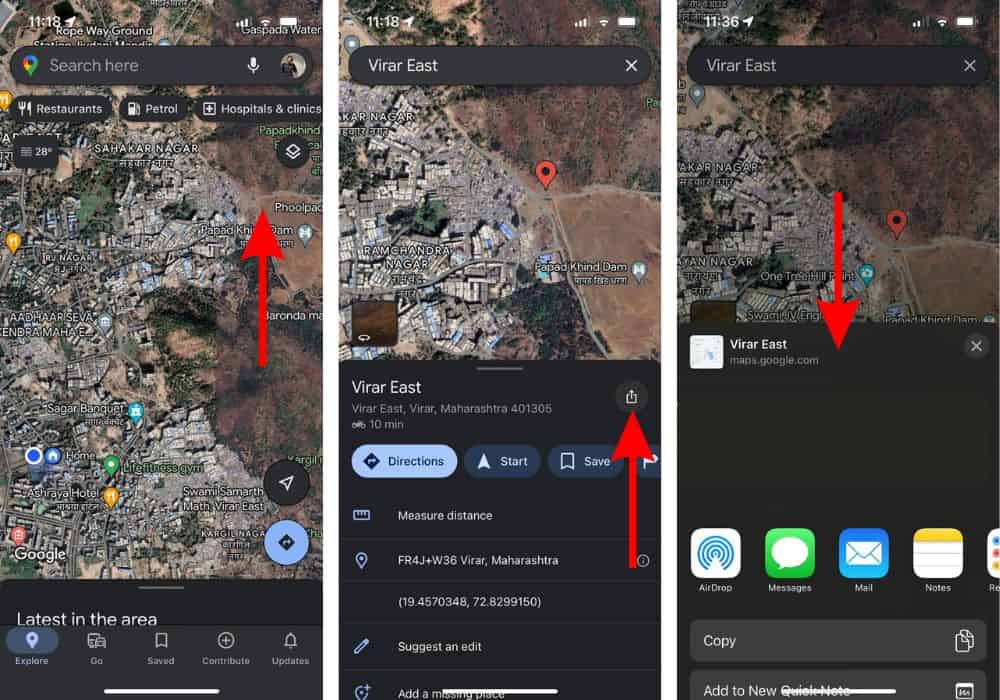
How to Share Your Real-Time Location Through Google Maps on iPhone
Google Maps also lets you share your real-time location with your saved contacts. Your pin updates as you move—use this feature while commuting or driving so that your friends and family can keep tabs on your location.
- Open Google Maps.
- Tap the blue dot that pinpoints your current location.
- Tap the Share location button in the Your Location menu.
- Set how much time you’d want to share your pin, e.g., one hour, one day, or indefinitely.
- Select a contact from your directory, tap More Options, and hit Share your location through other apps.
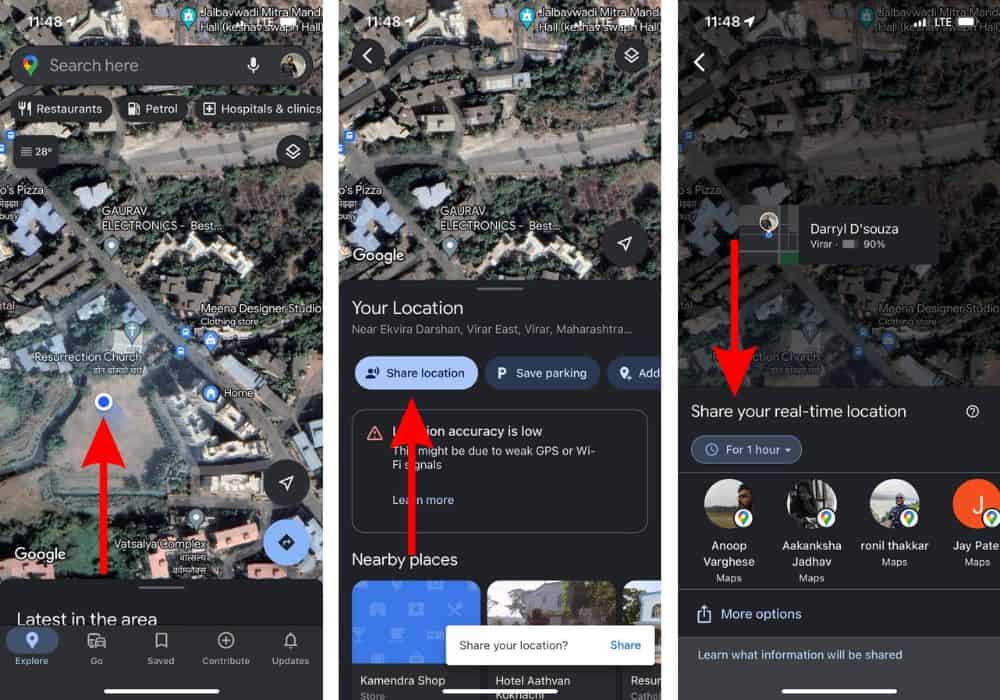
How to Save Parking Locations on Google Maps on iPhone
Do you often forget parking spots? Just save the location on Google Maps every time park your vehicle so that you can navigate back to it fast.
- Open the Google Maps app on your iPhone.
- Tap on the Blue Dot that represents your location on the map.
- Tap the Save Parking button to save your parking location on Google Maps.
- Now, when you want to check the exact location at which your vehicle is parked, open the Google Maps app and tap the “P” icon on the map.
- The Saved parking menu will pop open. Tap the Directions button to reach the exact parking location of your vehicle.
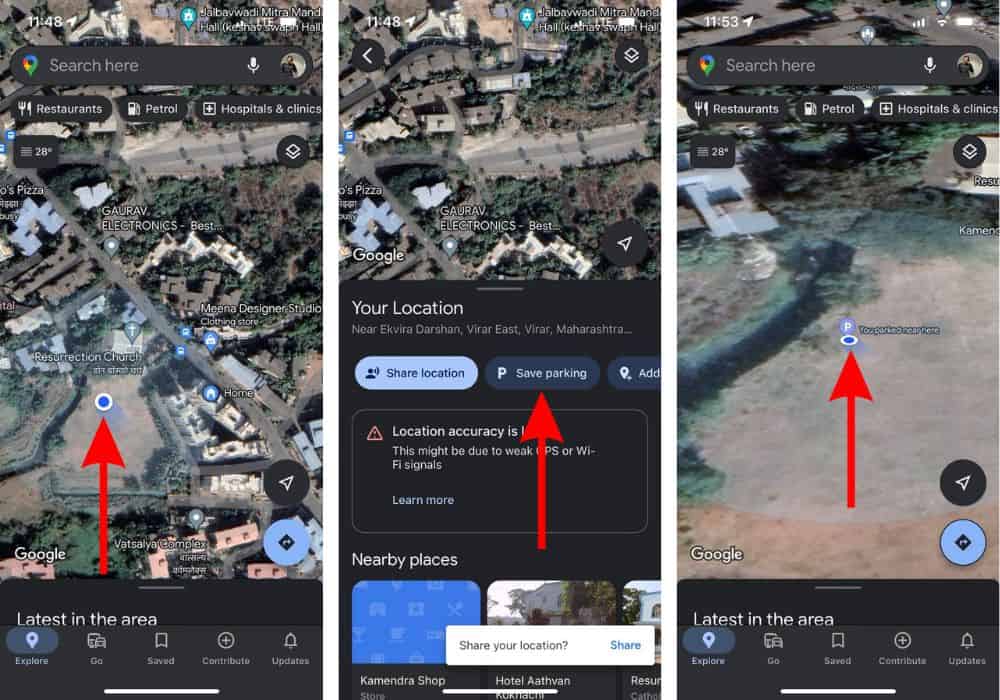
How to Share Your Location Through the Messages App on iPhone
You can directly share your live location within the Messages app.
- Go to Messages and open the conversation where you want to share your location.
- Open their contact profile at the top of the screen.
- Next, tap the Share My Location.
- Set how long you want to share your location.
- Now, allow Messages and Find My to access Location Services.
- Tap Send.
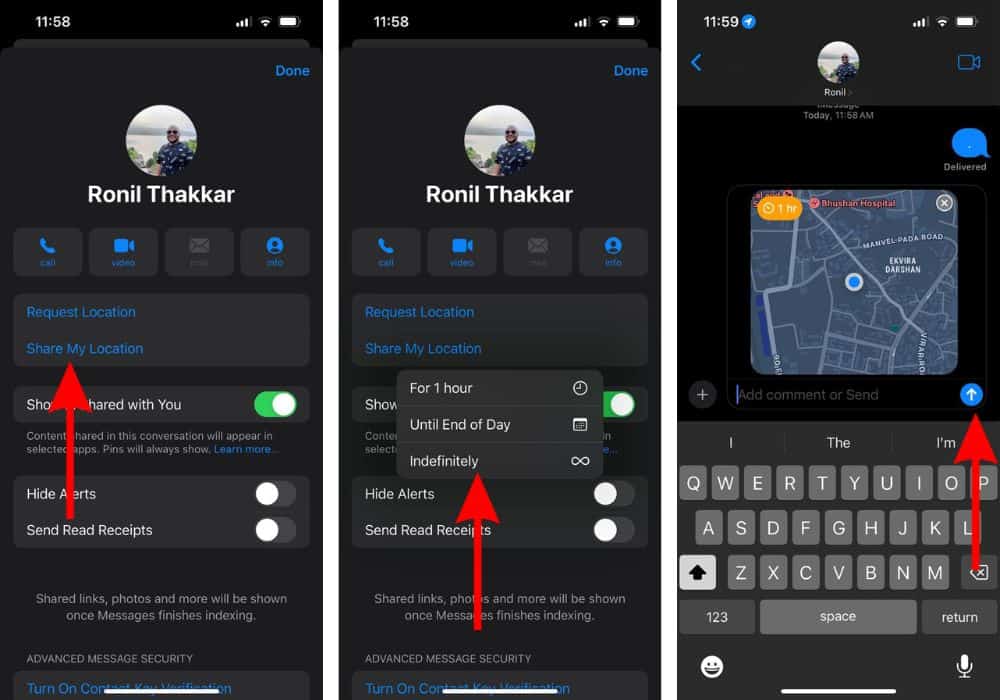
How to Share Your Location Through the Contacts App on iPhone
You can also share your Location through the Contacts app.
- Open the Contacts app.
- Select the saved contact with whom you want to share your location.
- Scroll down and tap Share My Location.
- Set how long you want to share your location.
- Afterward, your saved contact can check your Location on Find My.
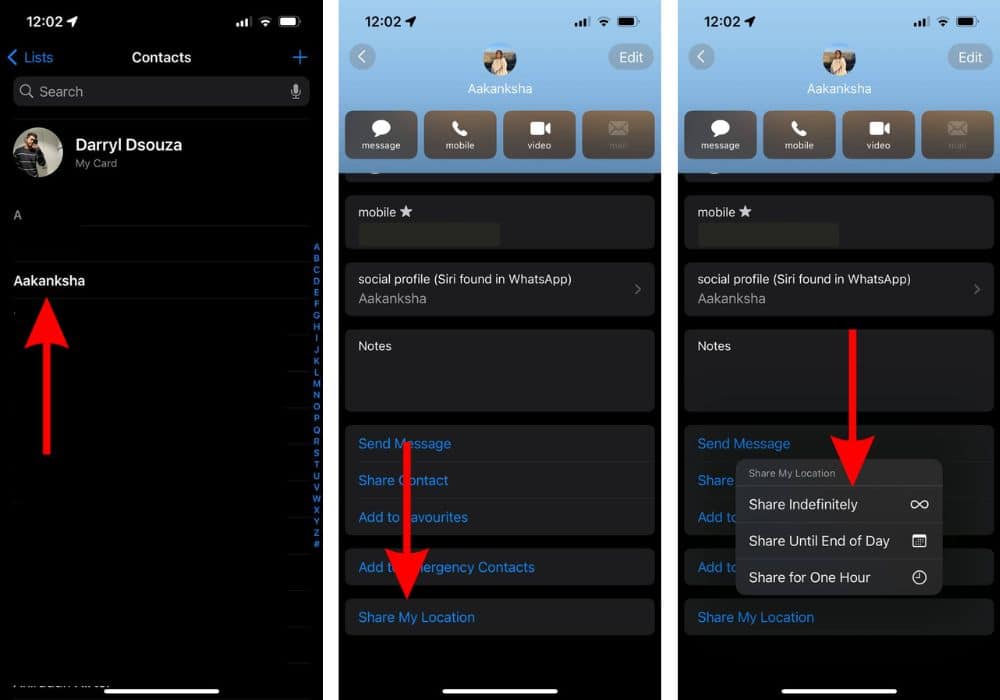
Be extra careful when managing your pinned locations. It’s not uncommon for iPhone users to send links of their pins to social media sites, instant messaging groups, and random contacts. As best practice, routinely monitor who has access to your location.