The Disk Not Ejected Properly error message usually appears if you disconnect your external hard drive from your Mac without safely ejecting it. But, sometimes, the error message can pop up for seemingly no reason. In this article, we are going to look at how to fix this issue.
Why Does My Mac Keeps Saying Disk Not Ejected Properly?
You might see the “Disk Not Ejected Properly” error message on your Mac for several reasons. However, the main causes are bugs in macOS, issues with the hard drive, disconnecting the hard drive while in use, damaged external cables, and problems with the Mac’s USB ports.
How to Fix Disk Not Ejected Properly on Mac?
1. Adjust Sleep Settings
Sometimes when your computer goes to sleep, and you wake it up later, you can see the Disk Not Ejected Properly error message on the screen. This means that your Mac is having trouble connecting to the external drive after it wakes up. One way of solving the issue is to adjust the Sleep Settings on your Mac.
Time needed: 3 minutes
- Click on the Apple icon on your Mac.
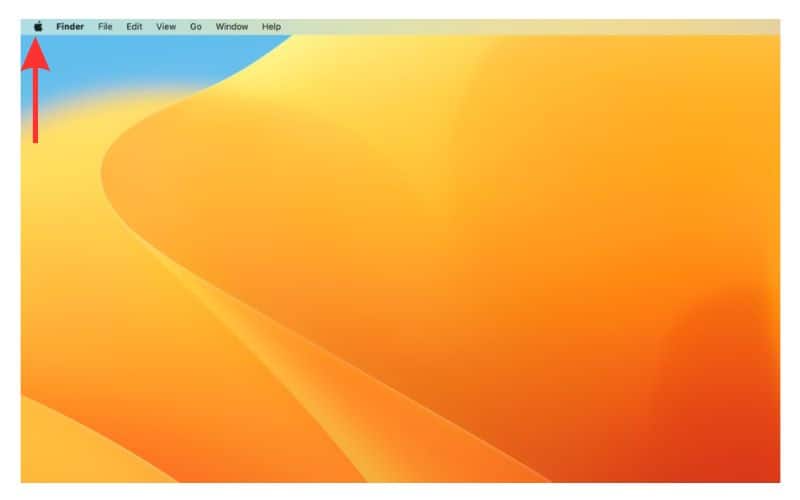
- Select System Settings.
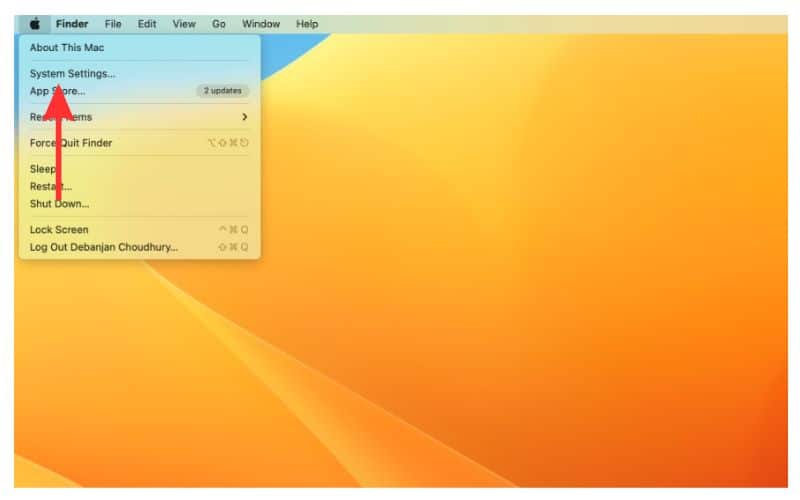
- Now go to the Displays tab from the menu bar on the left side.
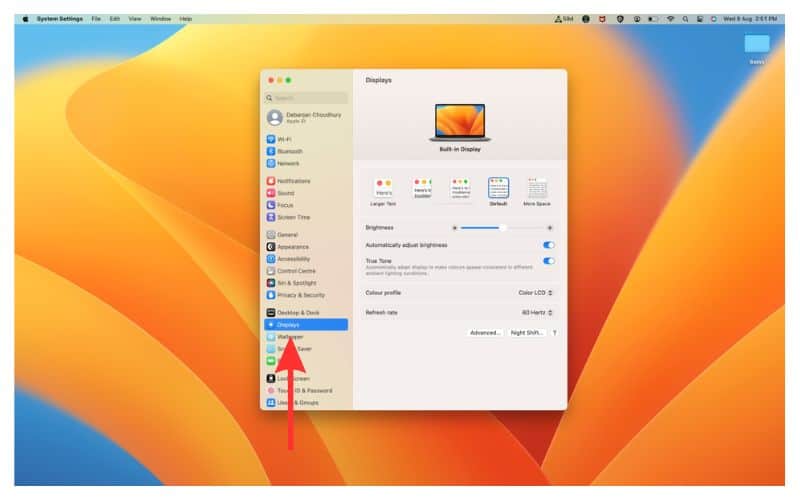
- Tap on the Advanced option.
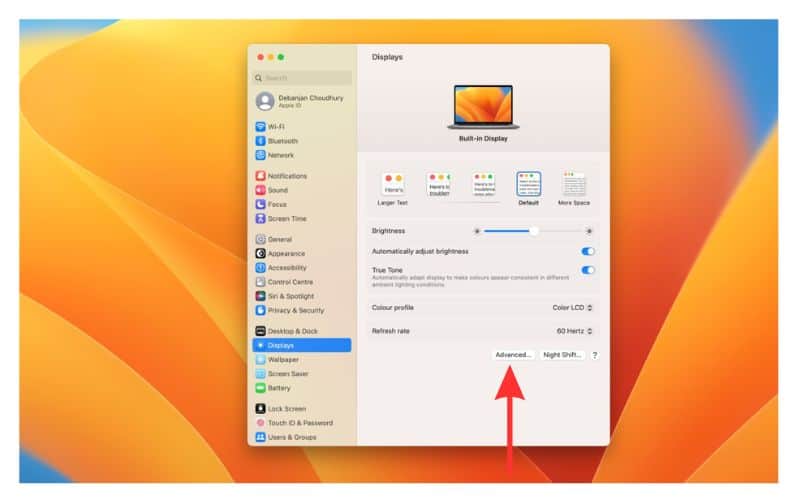
- Turn on the toggle for ‘Prevent automatic sleeping on the power adapter when the display is off’.
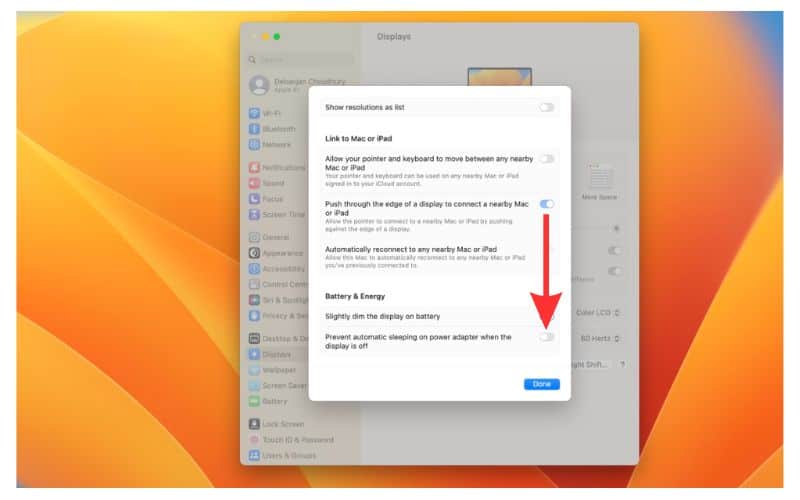
- Then select Done.
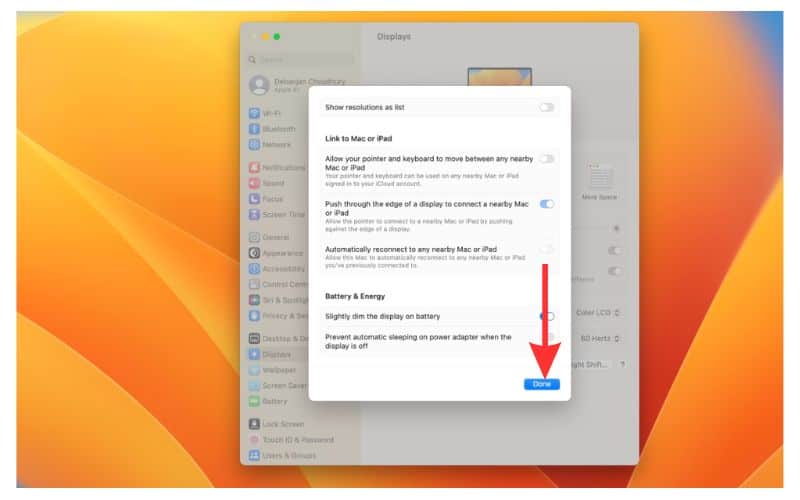
2. Reset NVRAM
Here are the steps to access NVRAM.
1. Shut down your Mac completely.
2. Now, press the power button. Press and hold the Option + Command + P + R keys for around 20 seconds as soon as your Mac starts up.
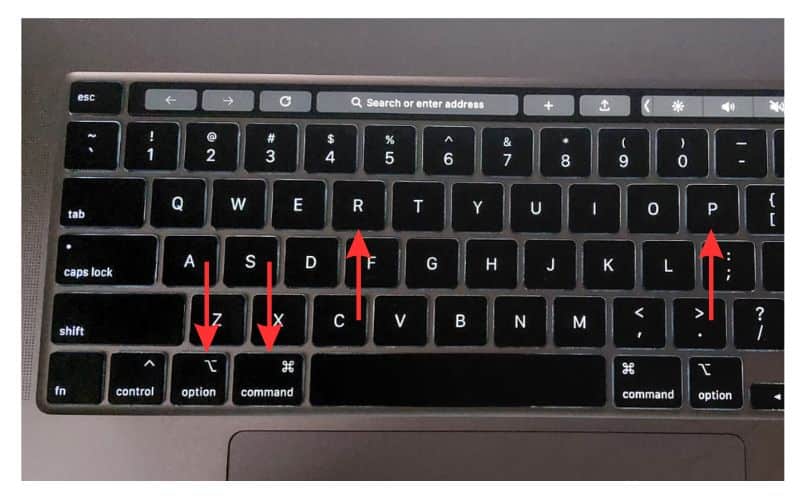
3. Release the key combination once you hear the startup chime and see the Apple logo appear and fade away twice(for T2-based Macs), release the combination of keys.
This solution doesn’t apply to M1 Macs as they test NVRAM on startup. If the system detects a need to resent, it will reset the NVRAM automatically.
3. Reset SMC
SMC stands for the System Management Controller on a Mac. Sometimes the Disk Not Ejected Properly error message appears due to issues in the SMC. Here are the steps to reset the SMC on your Mac.
1. Turn off your Mac.
2. Now press and hold the Ctrl + Option + left Shift keys for about 10 seconds.
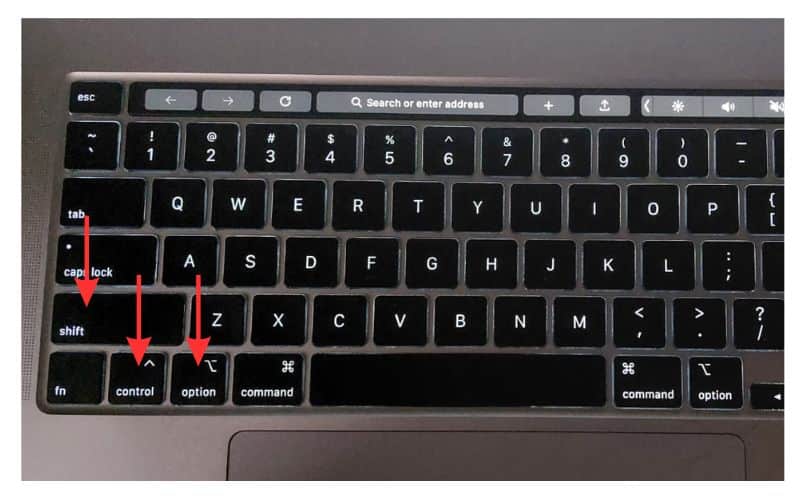
3. Then turn your Mac on.
Note: SMC is only available on Intel Macs. M1 and M2 Macs do not have SMC.
4. Check Your External HDD With First Aid
Sometimes the Disk Not Ejected Properly error message can pop up if there is an issue with your hard disk or USB device. In such cases, running a thorough diagnostic of your hard drive can help you pinpoint the cause of the error.
Here is how to check for errors on your external hard drive through First Aid.
1. Go to Menu > Utilities > Disk Utility.
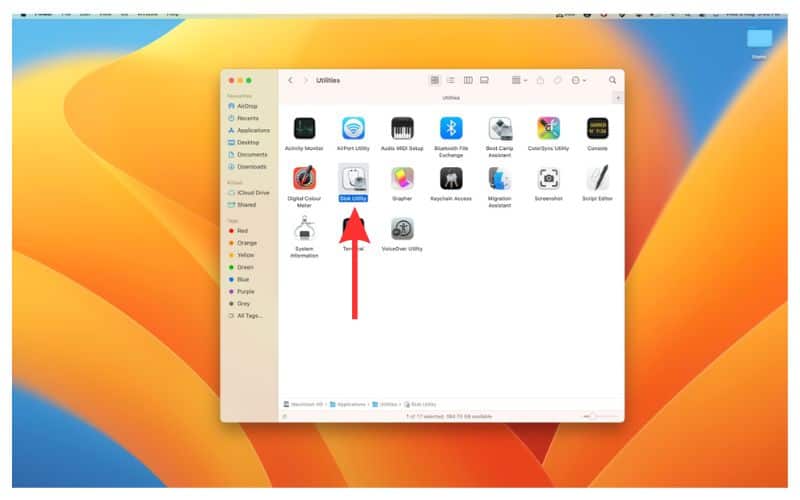
2. In the Disk Utility window, go to the left sidebar and select the external hard drive.
3. Click First Aid and then select Run on the pop-up window.
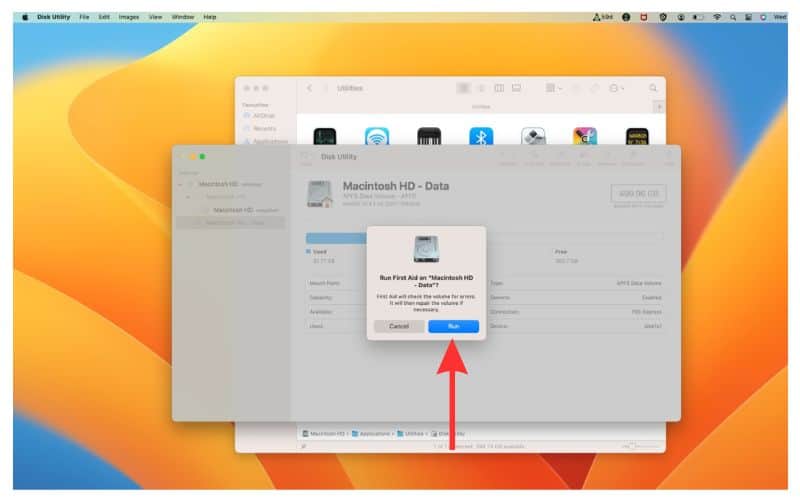
Wait for First Aid to finish running.
5. Format External Hard Disk Drive
Note: You will lose all your data on the hard disk. So, before formatting, you should back up all the necessary data on the external hard disk.
Your external hard disk can malfunction at times. This can trigger the Disk Not Ejected Properly error message. You can solve the issue by formatting the drive. Here is how to do so.
1. Go to Disk Utility and select the external drive that you wish to format.
2. Select the Format and Scheme.
3. Now click on Erase. Then follow the on-screen instructions to complete the task.
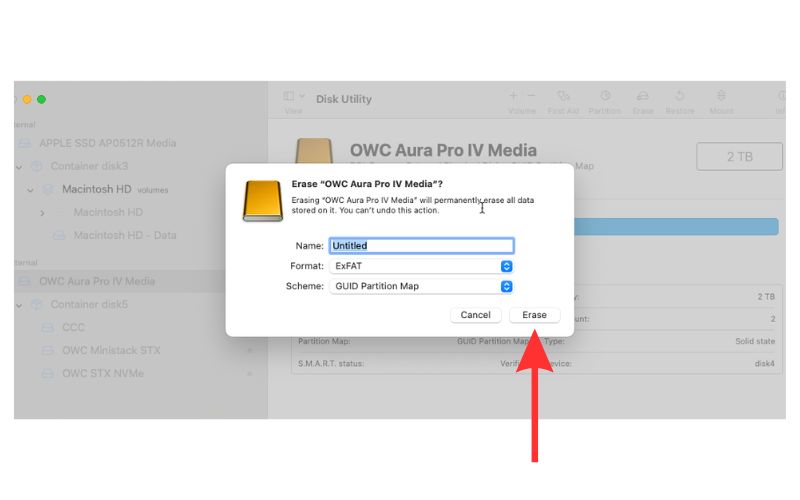

Sometimes the “Disk Not Ejected Properly error message” may arise by bugs inside he disk, not only mechanical rotational ones, but also SSD. Just tray other disk,