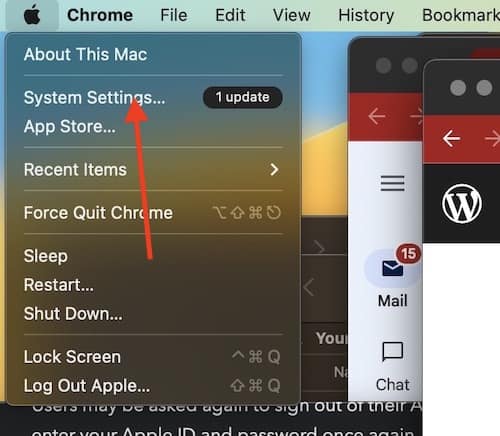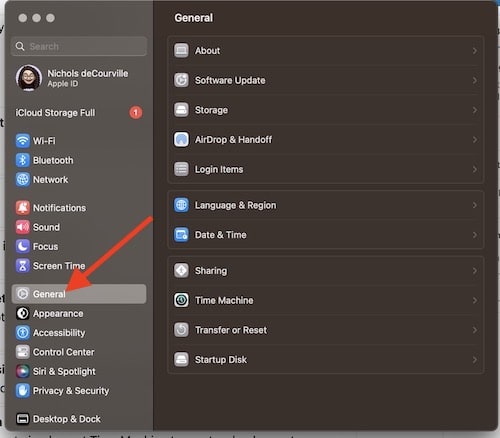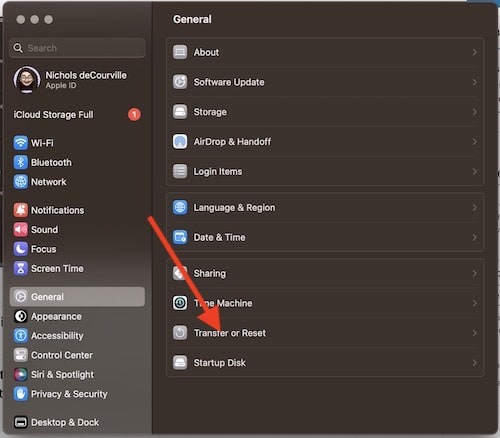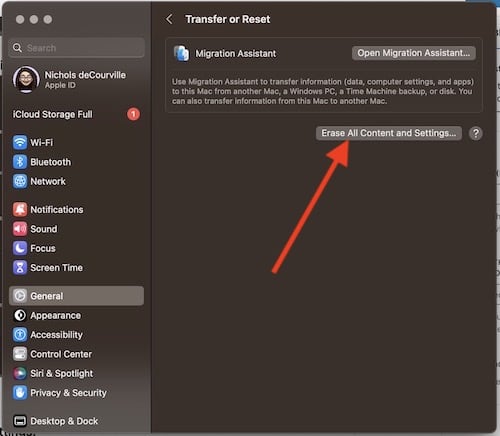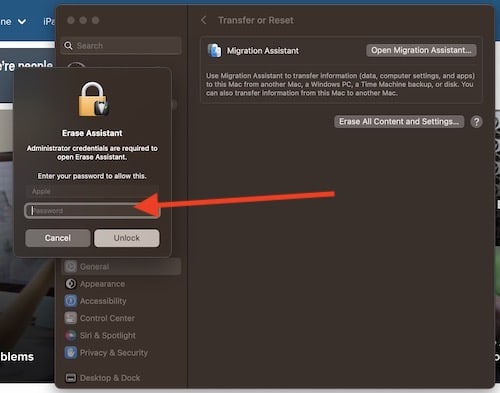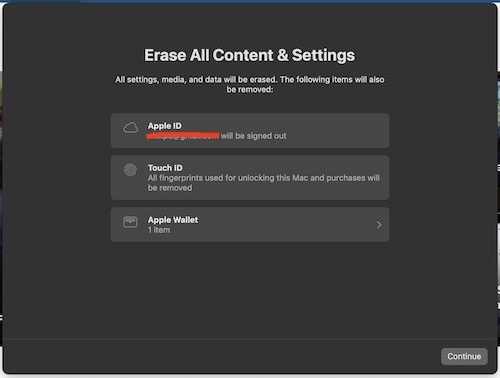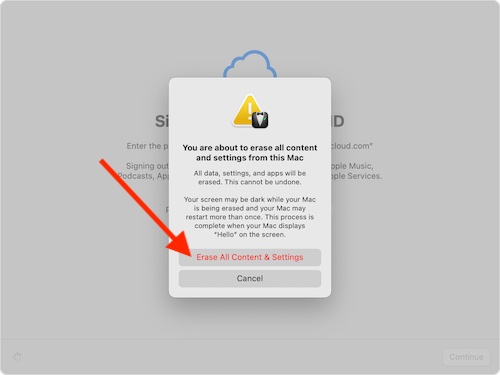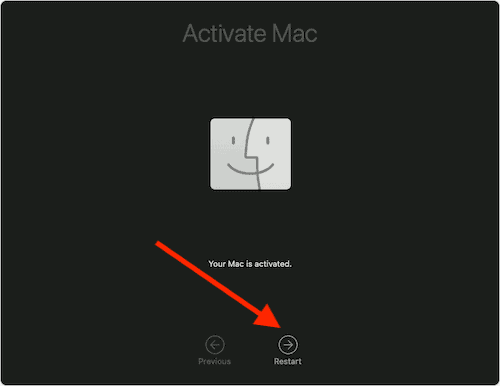We’re going to show you how to erase all content and settings from your Mac using macOS Ventura.
Sometimes, people just need to start over, or maybe you have decided to sell your Mac. Whatever the reason, we’re going to take a look at how to use Erase All Content and Settings within macOS Ventura to give your system a clean start.
How to Erase All Content and Settings with macOS Ventura
These methods will not delete the OS, rather, it simply deletes all the files and Settings from your Mac, giving your system a fresh start.
It is also worth noting that this guide is only for those running macOS Monterey or later. These steps will also only work on Macs featuring Apple silicon or an Apple T2 Security Chip.
To use Erase All Content and Settings, simply follow these steps:
Time needed: 10 minutes
- Start with the Apple menu at the top-left corner of your screen, and choose System Settings.
- Click General
- Click Transfer or Reset, which is on the right.
- Click Erase All Content and Settings.
Once you have selected this option, your Mac will help you complete the process via an erase assistant.
- Your first step in the erase assistant will be to sign-in with your administrator credentials.
You will be asked for the password you use when logging in with your Mac.
- Users may be given the option to back up their device before clearing it.
Users will be given the option to implement Time Machine to create a backup onto an external storage device. If you do not need a backup, simply click Continue to follow the additional steps.
- Your screen will then show you what data it will be deleting.
This includes signing out of your Apple ID, and erasing Touch ID information, Accessories information, Apple Wallet information as well as Find My information. Click continue.
- Users may be asked again to sign out of their Apple ID.
You may need to enter your Apple ID and password once again. If you do, enter your information and click continue.
- Click Erase All Content & Settings, this will confirm that you wish to proceed.
- Your Mac will now restart and show a black screen or a progress bar.
During this time, you may need to reconnect certain Bluetooth accessories. Your device will ask you to turn on accessories. Simply turn them on, and they should reconnect in 30 seconds. If they do not, simply turn them on and off again.
You may also wish to reconnect the device to a network. Either connect to Wi-Fi or attach a network cable. To connect to Wi-Fi, use the menu at the upper-right corner of the screen. - Your Mac will activate after joining a network. Click Restart.
Once the Mac restarts, it will take you through setup assistant. If you are selling, trading or giving away your Mac, simply turn the Mac off before entering setup assistant.
And that’s all there is to it! Your Mac should be clean and ready for the next person. That, or you can go through the setup assistant to give yourself a clean Mac.
For further reading, check out how to delete old file versions in macOS.