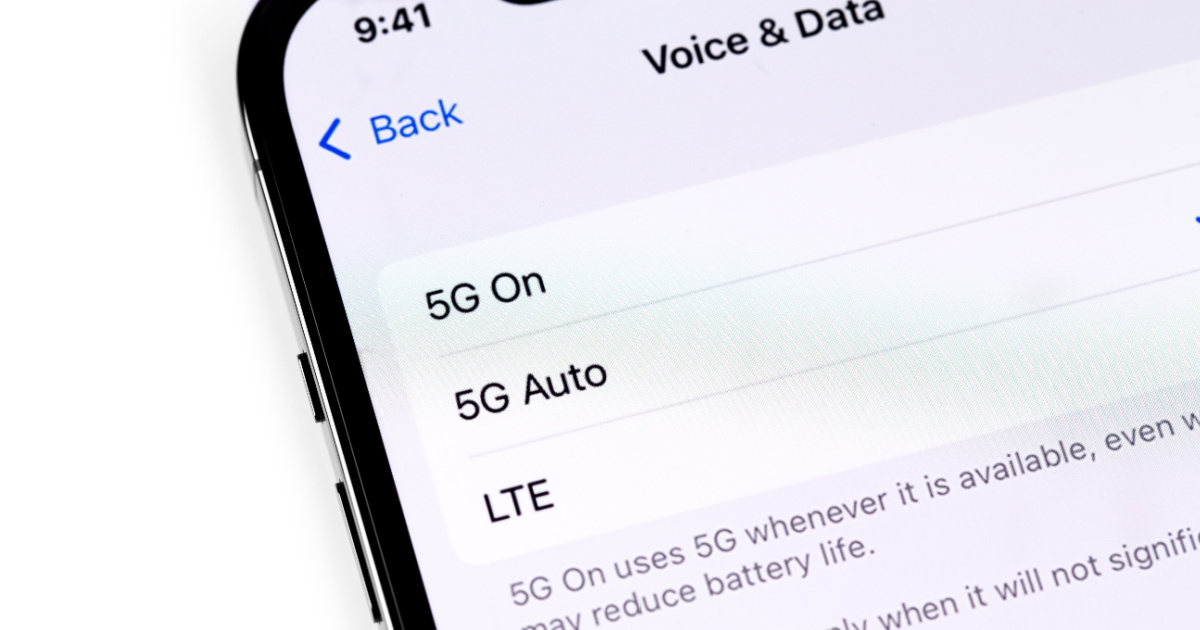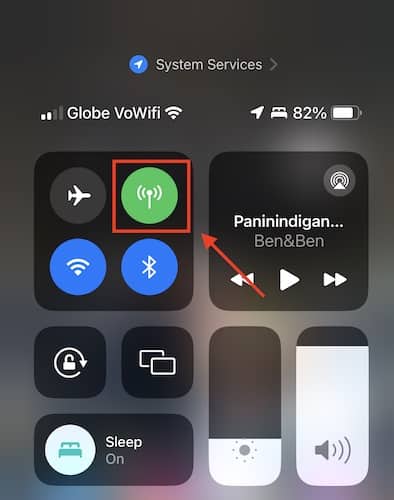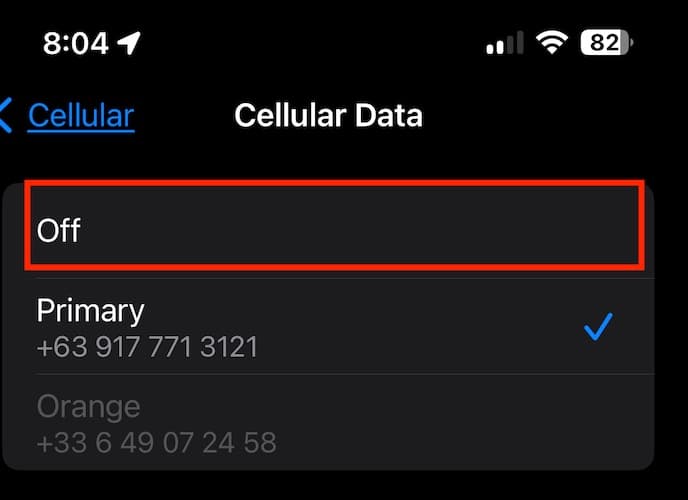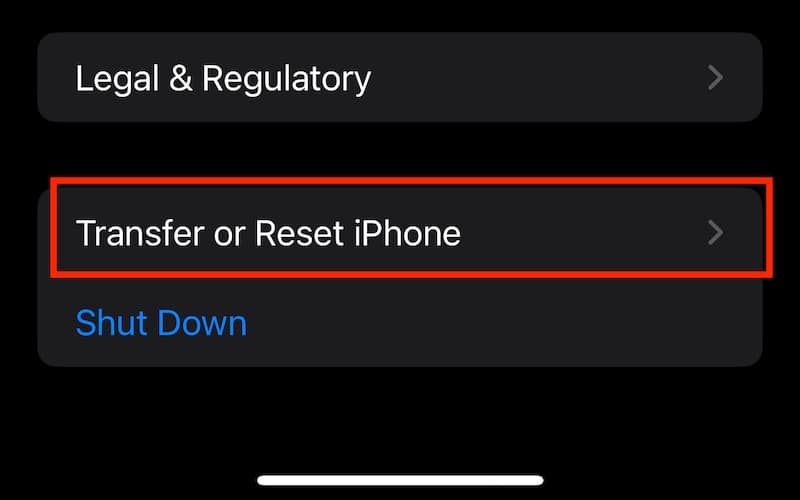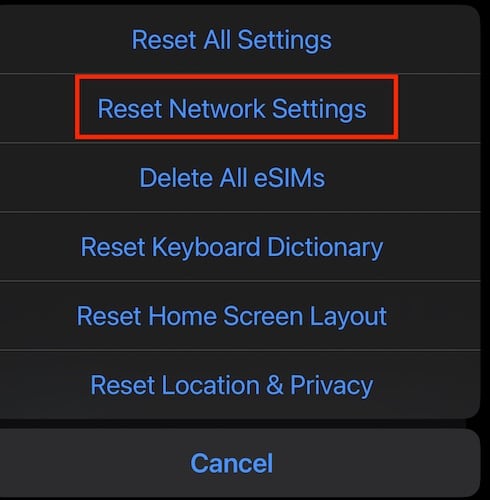Given the fact that Wi-Fi may not always be available, it’s a good thing there’s cellular data that you can use to connect your iPhone or iPad to the Internet. But what happens when you’re out and about and need to look up something important, only to realize that your iPhone or iPad cannot to the internet via 3G, 4G, LTE, or 5G? Fortunately, there are easy fixes for this issue. Continue reading to learn how to easily fix cellular data not working on iPhone or iPad.
Understanding ‘No Service’, ‘Searching’, or ‘SOS’ Signals
When iPhone or iPad users see “No Service,” “Searching,” or “SOS” on their status bar, it indicates cellular data issues. “SOS” means no network connection but emergency calls are possible. “No Service” suggests no nearby cellular signals, while “Searching” indicates a weak signal making connection difficult. If you wonder why your data isn’t working despite having some, it’s likely due to an inadequate network signal in your location.
5 Quick Fixes for iPhone Cellular Data Issues
Before moving on to more complex solutions, make sure to check the following:
- To connect your iPhone or iPad to a cellular network, you must ensure that you are in an area where there is strong cellular coverage. Open the Control Center and check how many bars are available for your cellular network.
- Ensure you’re iPhone or iPad has cellular data coverage when you’re traveling internationally by activating the Roaming feature. Go to Settings > Cellular > Cellular Data Options > Data Roaming.
- You may also check the status of your cellular SIM status via Settings > General > About. Scroll down and check if there are any restrictions under “Carrier Lock.”
- Disable Airplane mode: swipe down from the upper right side of the screen then tap the Cellular button if it’s green. Wait for 10 seconds before tapping it again.
If you’re still facing issues, proceed with the solutions below:
1. Turn Cellular Data Off and On
Sometimes, you may be in an area with ample network signal but your iPhone or iPad may still have problems connecting to the Internet. Try turning cellular data off, then on again. You can either do this via the Control Center or Settings of your device.
Time needed: 1 minute
You can toggle your cellular data like this:
- Swipe down from the top right side of the screen to reveal Control Center.
- If the cellular button is green, tap it, then tap it again after a few seconds.
- Check if cellular data is now working.
Alternatively, you can do it via Settings.
- Go to Settings on your iPhone or iPad.
- Tap Cellular > Cellular Data, then tap Off, then On again.
2. Catch Up With the AT&T 3G Phase Out
Last year, AT&T and other U.S. carriers phased out their legacy 3G wireless network. This affected folks who are still using 3G iPhone models (5s or later). These iPhone 5S and earlier models were not able to connect to 4G and newer wireless networks but could still use Wi-Fi to connect to the Internet. Meanwhile, folks with iPhone 6 or later models were able to connect to 4G and newer wireless networks to date. So, if you can’t connect to a cellular network, make sure that your iPhone supports 4G and later networks.
3. Reset Network Settings
If there’s one important troubleshooting step that you should do if cellular data is not working on your iPhone or iPad, that has to be resetting network settings. Follow the steps below
- Go to Settings > General.
- Tap Transfer or Reset iPhone > Reset.
- Tap Reset Network Settings.
Please take the necessary precautions when tapping the correct option in number 3. That is the second option and not the first one (Reset All Settings). Accidentally tapping the first option will reset your iPhone or iPad and erase all content and data.
4. Update Device to the Latest iOS or iPadOS Version
Make sure that your iPhone or iPad is running the latest iOS or iPadOS. Download and install updates as soon as available to fix system bugs and glitches and enjoy new features:
- Tap on the Settings icon on your iPhone or iPad.
- In the Settings menu, scroll down and tap on General > Software Update.
- If an update is available, you will see a Download and Install option. Tap on it. If asked, enter your device’s passcode.
5. Contact Carrier
If all of the above steps do not fix the cellular data problems of your iPhone or iPad, it’s the best time to contact your carrier and get valuable advice from experts. If there is a problem with your billing or information related to your account, cellular data might not work. Only your carrier can fix this issue.
Conclusion
Hopefully, the troubleshooting steps outlined below will be able to solve the issue of cellular data not working on your iPhone or iPad. Each of the steps is equally important steps and any of them should easily fix the issue.
If you have encountered this issue, feel free to share your experiences in the comments section below. If you find this guide useful, feel free to share it with your friends to enable them to fix the issue right away if it happens to their iPhone or iPad. For further reading, check out what to do if your iPhone’s Hotspot keeps turning on automatically.