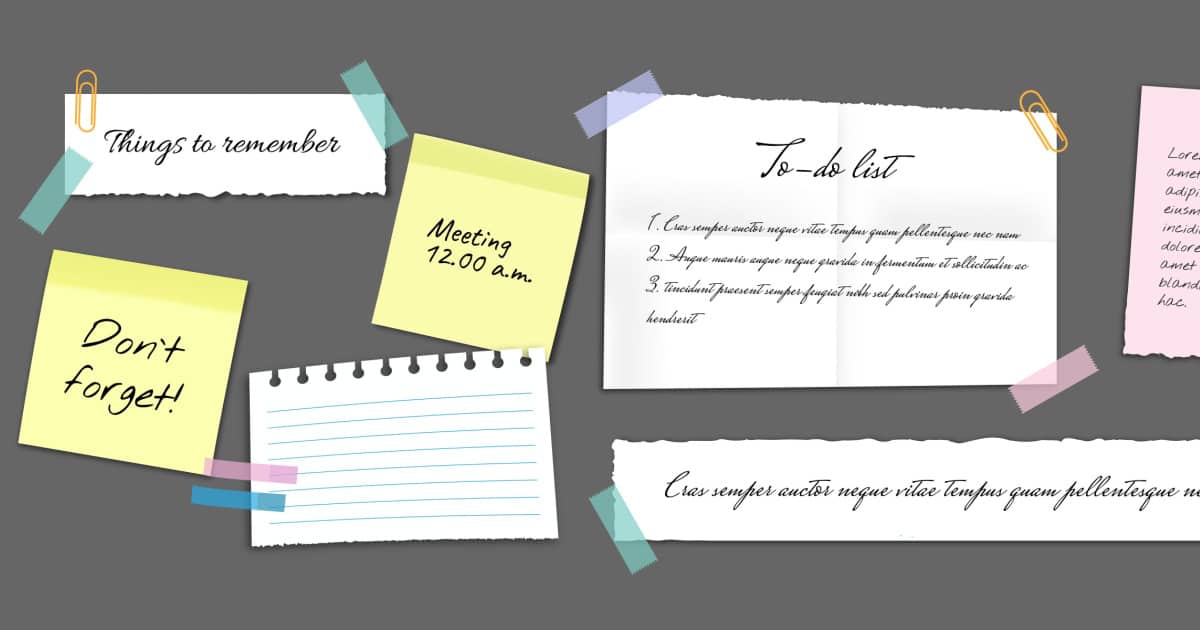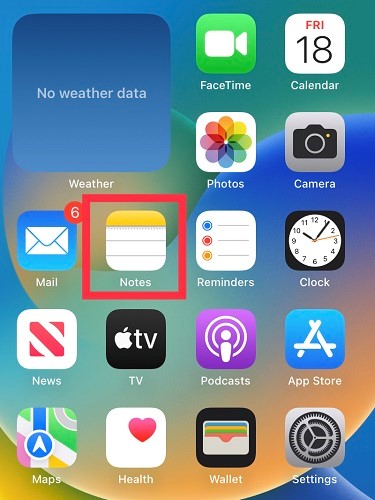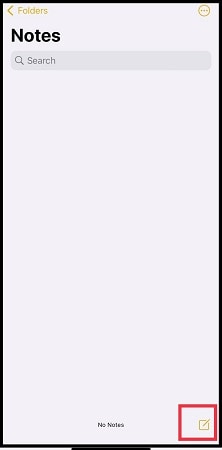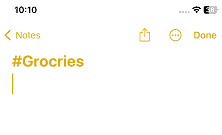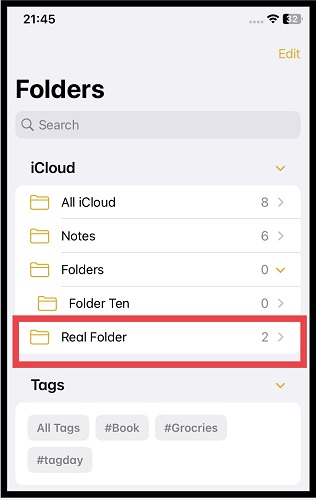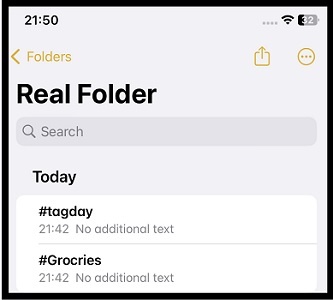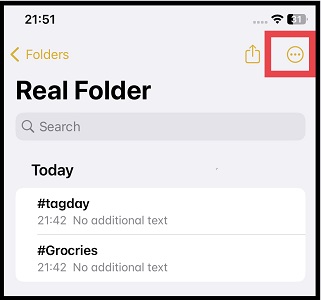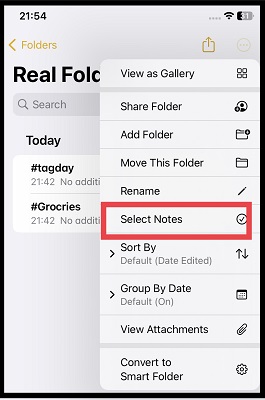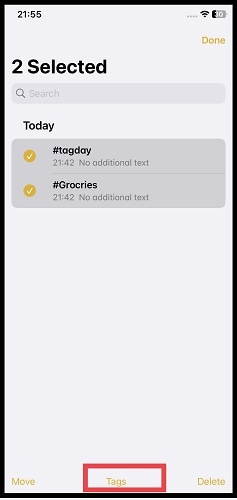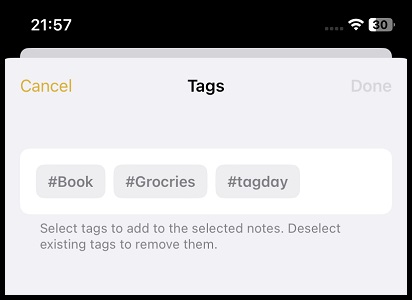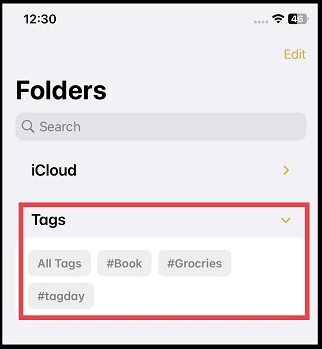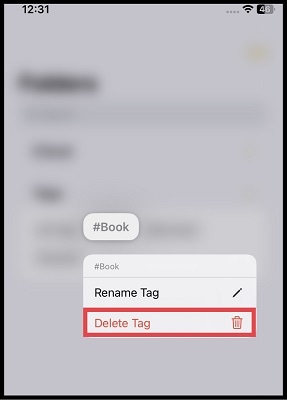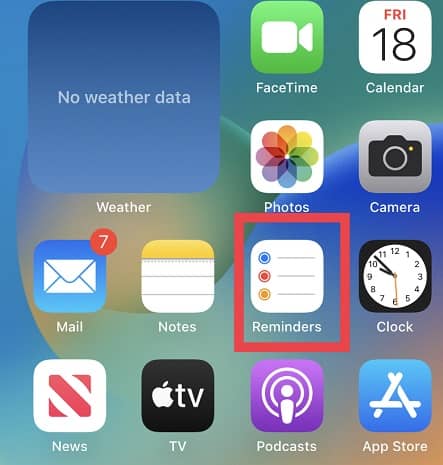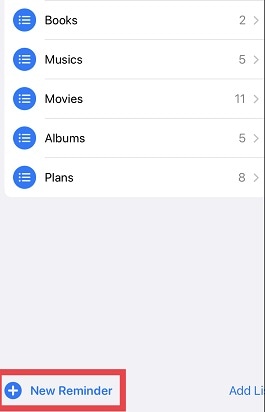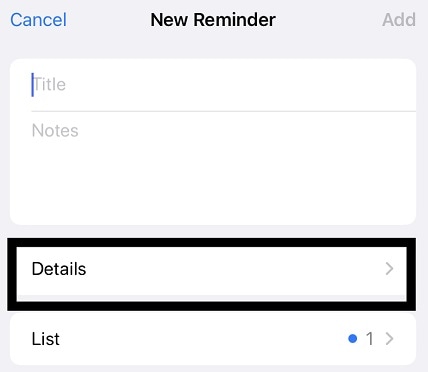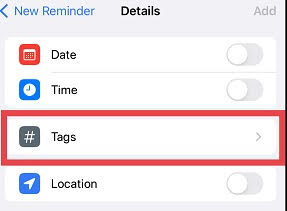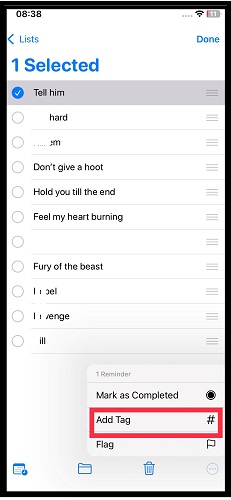In the ever-evolving realm of Apple’s features, a fresh era of organization emerged with the introduction of tags in iOS 15 and later, iPadOS 15 and later, as well as macOS 12 Monterey and later. As an iPhone owner, you discovered a powerful feature designed to elevate your efficiency game within the Apple Notes and Reminders apps.
Picture this: Your notes and tasks are scattered across the digital canvas. Now imagine effortlessly categorizing them with labels that resonate with you. Tags are that magic wand, turning chaos into harmony. With every tag, you’re weaving an intricate web of related content, streamlining your access and creating smart lists that cater to your needs.
Discover the art of creating tags in Apple Notes and Reminders, and witness the evolution of organization unfold before your eyes. You’ll also learn to navigate this new realm of a more innovative organization and unlock the true power of your Apple Notes and Reminders apps.
Tags Versus Folders
In your journey toward mastering the art of note organization within the Notes app, two formidable contenders emerge: tags and folders. Each wields its own unique strengths and limitations, making the choice between them a personalized endeavor that depends on your preferences. Let us consider some of their notable differences:
Tags
- Flexibility and Adaptable Hierarchy: Tags shine as the embodiment of flexibility. They enable you to classify notes without being constrained by predetermined hierarchies. The beauty lies in their adaptability – you can create as many tags as you need, allowing notes to be associated with multiple tags. This offers an agile system where notes can seamlessly cross categories, fitting various contexts.
- Granular and Contextual Organization: Tags empower you to categorize your notes with laser-like precision. Each tag can be thought of as a contextual keyword that imparts a unique layer of meaning to your notes. This intricate granularity ensures that notes are organized based on specific aspects, offering a level of organization that surpasses traditional folders.
- Easy Accessibility through Searching: The ability to search notes using tags makes finding information a breeze. Whether it’s recalling a keyword, phrase, or even a concept, tags allow you to quickly sift through your notes to locate what you need, saving you valuable time and effort.
Folders
- Structured and Hierarchical Approach: Folders are the traditional approach to organization, offering a structured hierarchy where notes are classified within distinct folders. This method works well when you have a clear and predefined structure in mind, allowing you to compartmentalize your notes neatly.
- Single Location Association: Each note resides in a single folder, ensuring that notes are sorted into exclusive categories. This approach can be beneficial when you require a straightforward organizational system with well-defined boundaries.
- Intuitive Visual Representation: Folders present a visually intuitive system that mimics a physical filing cabinet. If your organizational preference aligns with this visual representation, folders could be a comfortable choice.
In essence, the key differences between using tags and folders in the Notes app boil down to flexibility and structure. Tags flourish in a world of dynamic and adaptable organization, whereas folders thrive in a more traditional, well-defined structure.
Now, let us consider the advantages and drawbacks of these two invaluable tools:
Tags
Pros
- Flexibility: Tags are the embodiment of flexibility. You can add as many tags to a note as you want, and you can use any word or phrase as a tag.
- Swift Searchability: A world of efficiency awaits as tags render your notes searchable. In a heartbeat, you can easily find notes that contain a specific tag.
- Synergy with Folders: Unleash the true potential of tags by complementing them with folders. This symbiotic relationship crafts an intricate web of organization that caters to even the minutest of details.
Cons
- Can Be Overwhelming: While tags embrace abundance, they can also overwhelm. The more tags you employ, the greater the challenge of managing them effectively.
- The problem of Recollection: Amidst a sea of tags, recalling each one you’ve assigned to a particular note can be a lot to deal with.
Folders
Pros
- Simplicity: Folders are your reliable comrades, their straightforward nature offering an intuitive and accessible means of organization.
- Hierarchical Arrangement: If you are entwined with plenty of notes, folders allow you to arrange your notes hierarchically. This is perfect for accommodating your vast digital landscape.
- Nesting: Folders can be nested. This means that you can have a list of folders inside an original folder. This allows you to create an even more granular organization
Cons
- No Search Feature: Folders, while a beacon of simplicity, do not yield to searches. This means that you can’t easily find notes that contain a specific word or phrase in a folder list.
- It’s Limiting: As you tread the path of folders, bear in mind that it can be limiting. This is especially true if you need to categorize your notes in a very specific way.
The ultimate question remains: Which path to choose? The answer, dear reader, lies within your needs and inclinations. If a dynamic and searchable organizational landscape is what works for you, then tags stand tall. Conversely, if simplicity with a dash of hierarchy is your preference, folders would be your best choice.
Using Tags in Notes on iPhone
Using tags doesn’t have to be a complicated process, and if it is, let me help you simplify it. Here are the steps on how to create, add to multiple notes, browse, rename, and delete tags in the Notes app:
Creating a Tag on iPhone Notes
To create a tag for a single personal note, follow these simple steps:
Time needed: 1 minute
Here’s how to create a tag on an iPhone.
- Open the Notes app on your iPhone.
- Tap the edit symbol at the bottom left corner to create a note. Tags are created in notes.
- Type # followed by the tag name. Tap the return button on your keyboard.
- The text will change colors to show that a tag has been added. Tap Done at the top right corner.
Adding a Tag to Multiple Notes
To add a tag to multiple notes, follow these simple steps:
- Open the folder containing your tags.
- Make sure you can see the list of notes to which you want to add the tag in the folder.
- Tap the More button. It is located at the top right corner.
- Then tap Select Notes.
- Select the individual note titles you want to add the tag to.
- Tap Tags at the bottom of the screen.
- Select the tags you want to add to the notes, then tap Done.
For example, to add the groceries tag to all of your grocery lists, you would select all of your grocery lists, then tap the Tags button and select the groceries tag.
Browsing Tags
Follow these three simple steps to see all your tagged notes:
- Tap the Tags button at the bottom of the Notes list view.
- Tap a tag to see all of the notes that contain that tag.
- Tap the back button to return to the Tags browser.
For example, to browse all of your grocery lists, you would tap the Tags button and then tap the groceries tag.
Renaming a Tag
Here is how to rename a tag:
- Open Notes App
- Tap Tags drop down.
- Tap the tag you want to rename.
- Tap Rename Tag.
- Type a new tag name, then tap Done.
For example, to rename the groceries tag to food, you would tap the groceries tag in the Tags browser, then tap the Rename Tag and type food.
Deleting a Tag
To delete a tag:
- Open the Notes app.
- Look for the tag you want to delete under Tags.
- Tap and hold down the tag you want to delete.
- Tap the Delete button.
For example, to delete the groceries tag, you would tap the groceries tag in the Tags browser, then tap the Delete button.
Examples of using tags in Notes:
- You can use tags to organize lists. For example, you could create a list of grocery items and tag it with the tags “Groceries”, “Food”, and “Home”. This would make it easy to find the grocery list when you’re at the store.
- You can also use tags to organize memos. For example, you could create a memo about a meeting and tag it with the tags “meeting”, “work” and “clients”. This would make it easy to find the memo when you need to refer to it later.
Additional Tips for Using Tags in Notes
Here are some additional tips to supercharge your tag game in the Notes app:
- Use Descriptive Tags: When crafting your tags, go for the gold with specificity. Specific and descriptive tags make finding your notes quite easy when you need them down the line.
- Create Tag Families: Unite related tags under a common umbrella by conjuring up Smart Folders. Smart Folders are folders that are automatically populated with notes that contain the tags you specify. With Smart Folders, the organization has never been this efficient.
- Splash Some Color: Why not spice things up by splashing colors on your tags? Assign different colors to your tags. This will help you visualize your notes. This can be helpful for quickly identifying the various categories of notes you have.
- Embrace Trial and Error: Don’t be shy about using different techniques. The beauty of tags and folders is that they’re your creative canvas. Test the waters, explore alternatives, and craft an approach that suits you.
Using Tags in Reminders
Let’s explore the steps for creating tags, integrating them into reminders, and creating lists using tags within the Reminders app on your iPhone:
Creating a Tag
To create a tag in Reminders, follow these simple steps:
- Launch the Reminders app on your iPhone.
- Locate and tap the New Reminder option located in the bottom left corner.
- Select Details.
- Opt for Tags from the available options.
- Enter a name for your tag.
- Tap Done to finalize the creation.
Adding a Tag to a Reminder or Multiple Reminders
Here is how to add a tag to a reminder:
- Open the Reminders app and tap the list containing your reminder. Your reminders are under “My List.”
- Tap the three dots at the top right corner.
- Choose Select Reminders and select the reminder or reminders you’d like to tag.
- Tap the three dots at the bottom right corner.
- Tap Add Tag.
- Select the desired tag or tags you want to associate with the selected reminder or reminders.
Crafting a Smart List Using Tags
To create a Smart List, follow these step-by-step processes:
- Open the Reminders app and tap Add List on the main screen.
- If prompted, choose your iCloud account.
- Give the list a name, then tap Make into Smart List.
- Select the tags you want for the list.
- You can also set filters if needed. Choose a color and an icon or emoji to make the list look special.
- Tap Done to finish.
Tags possess remarkable potential as a formidable ally in the realm of organizing and classifying reminders. Their prowess lies in their capacity to unite reminders under common themes, streamline retrieval, and facilitate the creation of dynamic smart lists. These lists dynamically sift through reminders based on their associated tags, offering a refined and tailored approach to managing your tasks.
For example, you could create a tag for each of your projects, and then add all of the reminders related to that project to the tag. This would make it easy to find all of the reminders for a particular project at once.
You could also create tags for different reminders, such as personal, work, or shopping. This would make it easy to filter your reminders to see only the ones that are relevant to you at the moment.
Tags can also be used to create smart lists. A Smart List is a list that is automatically populated with reminders that match certain criteria. For example, you could create a Smart List that only shows reminders that have the tag “groceries”. This would be a great way to make sure you don’t forget to buy groceries when you’re at the store.
Integration With Other Apps
Incorporating tags within the Notes and Reminders apps ushers in a realm of integration, seamlessly intertwining with both Apple and third-party applications, crafting an enhanced organizational experience that resonates with your preferences and needs.
- Search: Engage in the dynamic world of search across various Apple default apps. Picture this: you’re amidst your emails in the Mail app, and you yearn to retrieve notes under the tag “groceries.” A simple search and voila! All your notes with that specific tag seamlessly materialize.
- Smart Folders: Infuse your Notes and Reminders with the brilliance of smart folders. Embark on the journey of an effortless organization. Imagine a smart folder in the Reminders app tailored solely to reminders marked as “groceries,” a one-stop hub for your shopping essentials.
- Flawless Sharing: Sharing the wisdom of your tagged notes and reminders is a breeze. As you share a note or reminder, the tags accompanying them journey alongside. Collaborators access precisely the information they require, harmoniously facilitating collaboration.
- Third-party Synergy: Venture beyond the Apple ecosystem and explore the plethora of third-party apps that seamlessly align with Notes and Reminders. These apps ingeniously harness the power of your tags, offering expanded functionality. Imagine apps meticulously tracking your expenses, ingeniously leveraging your tagged notes.
Here are some specific examples of how tags in Notes and Reminders can integrate with third-party apps:
- Evernote: Evernote is a popular note-taking app that can integrate with the Notes app. This allows you to access your Notes app notes in Evernote, and to add Evernote tags to your Notes app notes.
- Todoist: Todoist is a well-known to-do list app that can integrate with the Reminders app. This allows you to access your Reminders app reminders in Todoist, and to add Todoist tags to your Reminders app reminders.
- Things 3: Things 3 is another popular productivity app that can integrate with the Notes app and the Reminders app. This allows you to access your Notes app notes and Reminders app reminders in Things 3, and to add Things 3 tags to your Notes app notes and Reminders app reminders.
Benefits of Using Tags
Tags offer an ingenious approach to organizing information with a remarkable blend of flexibility and adaptability. In comparison to conventional categorization methods like folders and categories, tags provide an array of distinct advantages:
- Seamless Searching: Discover the ease of searching as you navigate through tagged information. Unlike the complicated and time-wasting quest through folders or categories, tags allow you to effortlessly find content associated with a specific word or phrase, eliminating the need to recall exact folder or category names.
- Enhanced Organization: Step into the realm of enhanced organization, where tags reign supreme. Unlike the confines of predefined categories, tags empower you to organize your information with granularity, tailored to your preferences. There’s no restriction on the number of tags you can create, allowing for a more personalized organizational experience.
- Absence of Predefined Categories: Liberating you from predefined categories, tags are the epitome of adaptability. Whether you’re exploring different ways to organize or adapting to evolving needs, tags give you the flexibility to add, remove, and modify tags as your journey unfolds.
- Unrivaled Flexibility: Embrace a world of unparalleled flexibility with tags as your trusty sidekick. Craft your unique organizational system, honed to your specific requirements. If you are one of those seeking a dynamic approach to information organization, tags offer you an invaluable choice.
Beyond these core advantages, tags steer clear of the limitations imposed by predefined categories and rigid hierarchies. While predefined categories might confine your content and hinder accessibility, tags liberate you to effortlessly navigate your information landscape. Also, the potential to create, add, and remove tags according to your needs makes them a robust and adaptable tool for your information organization endeavors.
Conclusion
Incorporating tags within the Notes and Reminders apps can truly revolutionize how you stay organized. These user-friendly features introduce a whole new level of adaptability, giving you the power to shape your information management according to your specific requirements.
I encourage you to fully embrace the versatility of tags. Whether you’re strategizing a project, overseeing your tasks, or safeguarding precious memories, these tags will stand by you as reliable companions in the world of organization. Step confidently into the domain of iOS’ tagging capabilities. A pathway to a more efficient approach to information management eagerly awaits your exploration.
Elevate your digital life, improve your productivity, and let tags become your trusted allies in the realm of digital organization. And why not also explore using reminders on your Mac and other Apple devices for a comprehensive organizational experience?