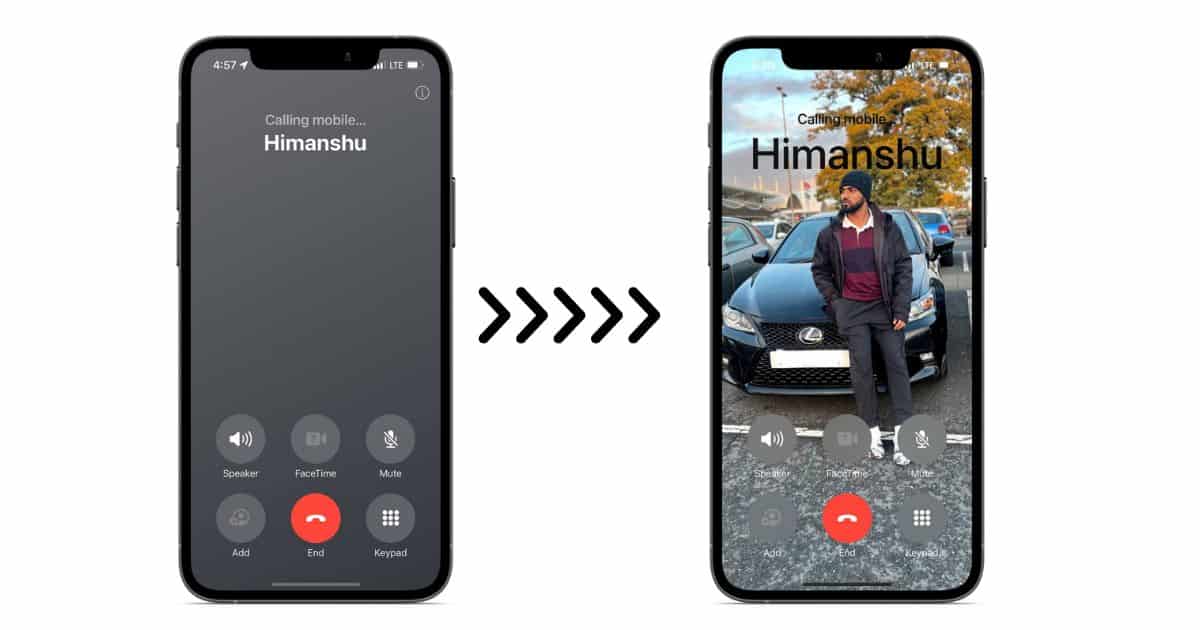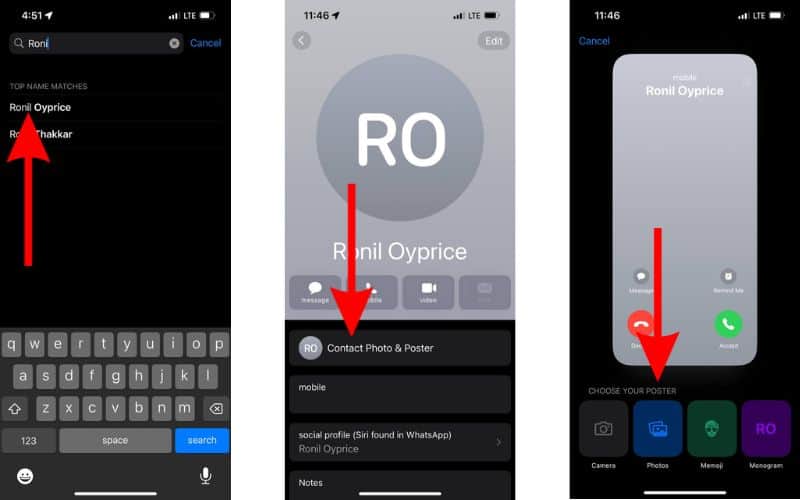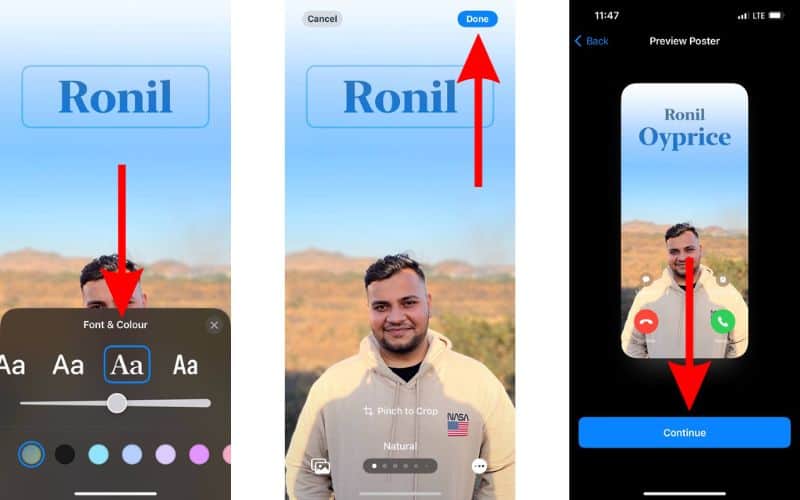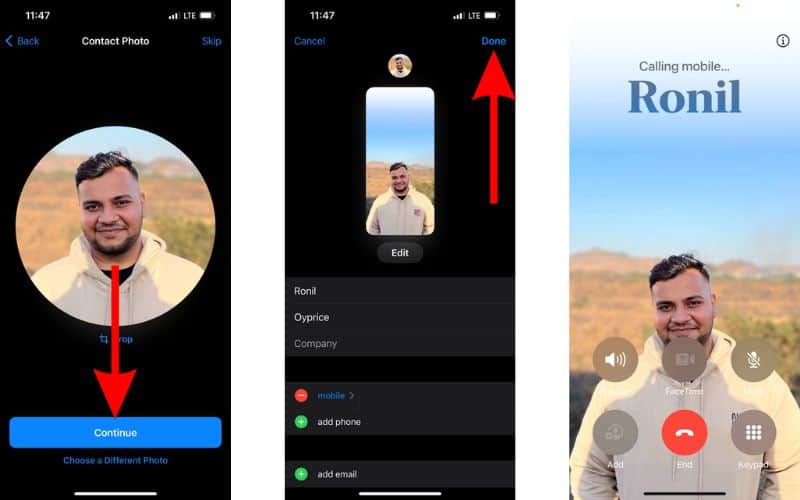If you’re on iOS 17, you must have noticed the gray call screen. This is a new change as the older versions of iOS have a black or blur call screen. While change is inevitable, not many people are happy with it, mainly because there is no solid reason behind it. If the gray call screen has been bothering you too, here’s how you can change the iOS 17 gray call screen on your iPhone.
iOS 17 Call Screen Is Polarizing
Apple introduced the Contact Posters feature with iOS 17. They also moved all the call screen buttons to the bottom while rearranging them and also changed the color of the call screen to gray from black.
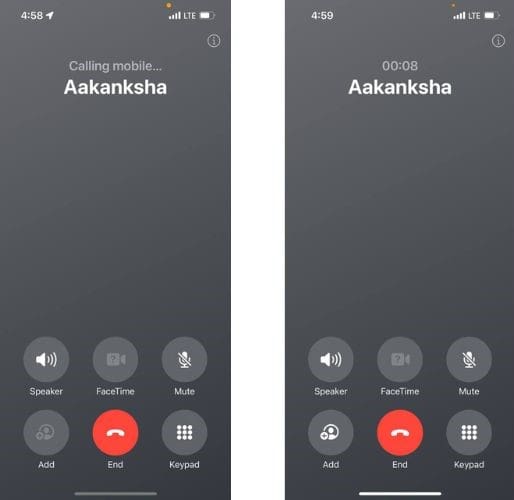
Now, changing the button placement to the bottom of the screen might have been done to improve the one hand usability. And, we might adapt to the changed position with time as we build muscle memory. However, we do not understand why Apple changed the call screen color to gray.
Several people across the internet are annoyed with the gray call screen on iOS 17. While some prefer this and others aren’t bothered by gray call screen change at all. Regardless, if you do not like the gray call screen in iOS 17, here’s how you can change it.
Workarounds To Fix iOS 17 Gray Call Screen
Unfortunately, there isn’t a toggle that will allow you to switch to the older iOS 16 black call screen. However, it doesn’t mean that nothing can be done and all of us have to live with the gray call screen. A simple workaround to solve this issue is to create and use the Contact Posters feature.
Yes, this might sound ridiculous if you have several hundred contacts saved on your iPhone. But let’s be honest with ourselves here, we’re not making or receiving calls from hundreds of people regularly. Hence, we suggest you create Contact Posters only for people with whom you communicate often. Also because this is the only solution right now.
Create your own Contact Poster and share it with others. If most iPhone users set a Contact Poster for themselves and share it with others, we’ll be able to fight (an exaggeration) the gray call screen on iOS 17. Refer to our detailed guide on how to create and use personalized Contact Posters in iOS 17 for more details.
Create Contact Posters for Your Contacts in iOS 17
Time needed: 5 minutes
Steps to create Contact Poster for contacts in iOS 17.
- Open the Contacts app on your iPhone.
- Search for the contact you want to create a poster for and tap on it.
- Tap the Contact Photo & Poster option.
- Here, select any one option located below the Choose Your Poster text. The options are Camera, Photos, Memoji and Monogram. For demonstration purposes, we have selected the Photo option.
- On the next screen, select a picture of the person from the Photos app.
- Now you can adjust the image, swipe on the screen to change the background color, change the font, its size and color.
- Once you’ve made the changes, tap Done at the top right corner.
- Tap the Continue button on the Preview Poster page.
- You can either tap the Continue button on the Contact Photo page or tap the Choose a Different Photo option.
- Finally, tap the Done button at the top right corner to save these changes.
- From now onwards, whenever you make or receive calls from this person, your iPhone will display their Contact Poster instead of the gray call screen.
How To Fix Contact Poster Not Working
If the Contact Posters feature – savior of the gray call screen – is not working, your iPhone will display a gray screen for calls. This can be really annoying especially after you spend a lot of time making dedicated Contact Posters for several contacts. But fret not as we’ll help you fix Contact Posters not working so that you do not have to look at the ugly gray call screen.
The first troubleshooting steps to fix Contact Poster not working is to restart your iPhone. A simple restart will help eliminate any temporary software bugs preventing the feature from working smoothly. However, there are chances that it isn’t a temporary bug. In this case, we suggest updating the iPhone to the latest iOS version to iron out any bugs.
These were some basic troubleshooting methods to help fix Contact Posters not working. If these do not bear any fruit, we suggest you refer to our detailed guide on easy ways to fix Contact Poster not working on iPhone. It has a few more troubleshooting steps that are a little advanced and have fixed the issue for many, including myself.
Conclusion
We hope Apple reverts this change or provides an option allowing users to change the call screen color. Simply because we cannot keep creating Contact Posters for each individual contact. Moreover, only some people on our list will have an iPhone, allowing them to share their Contact Poster with others automatically.
We hope with the help of this article, you were able to find a workaround to fix iOS 17 gray call screen. If you have any other doubts or are aware of any method that can help fix this issue, please let us know in the comments below.