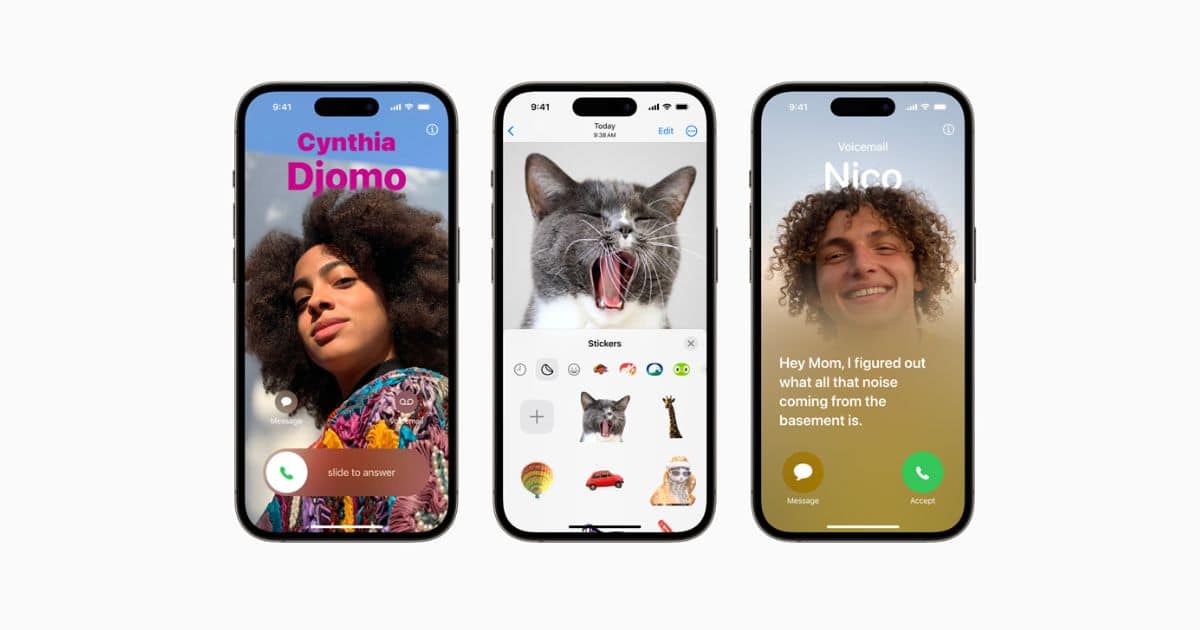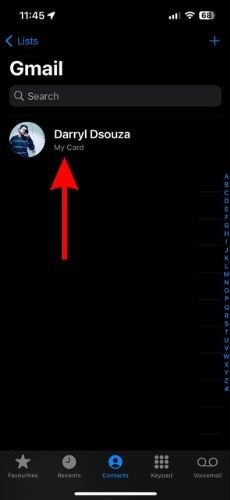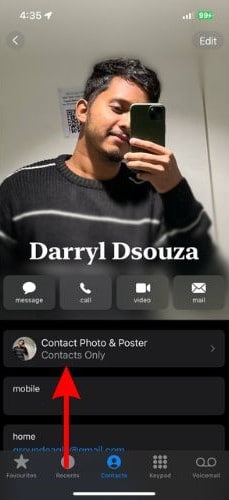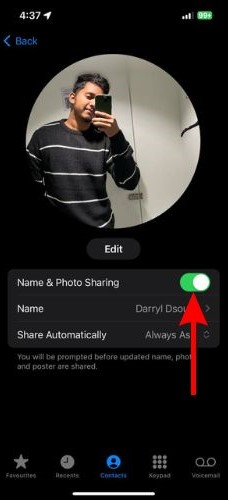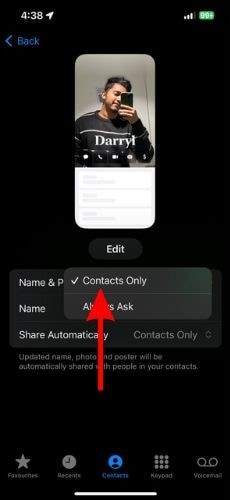The Contact Posters feature is available on iPhones running iOS 17 or later. It allows you to customize the call screen that displays contact details. However, many people complain about the Contact Poster feature not working on their iPhones. In this guide, we’ll help you resolve the Contact Posters not working on your iPhone.
Why Is Contact Poster Not Working on Your iPhone?
The Contact Poster feature is only available on iOS 17. So, you will have to update to iOS 17, to use the feature. Moreover, the earlier versions of iOS 17 beta are buggy which hamper the Contact Poster feature from working smoothly. Apart from this, temporary bugs can also be the cause of Contact Posters not working on your iPhone.
Lastly, there are chances that you haven’t enabled the Contact Poster feature on your iPhone and are expecting it to work. Yes, it might seem silly initially, but you might be mistaken for the Contact Photo as the Contact Poster. To ensure that you have set up the Contact Poster feature correctly, refer to our guide on how to create Contact Posters on iOS 17.
How to Fix Contact Poster Not Working on iPhone?
1. Basic Steps to Fix Contact Poster Not Working
A. Update iOS to the Latest Version
The Contact Poster feature is only available on iOS 17. Moreover, the Contact poster feature doesn’t work on the versions of iOS 17 Beta. So, ensure to update your device to the latest version of iOS 17.
Moreover, if the recipient cannot see your Contact Poster, it might be because they’re either on iOS 16 or an earlier version of iOS 17 beta. To update to the latest version of iOS 17, open Settings > General > Software Update > Download and Install.
B. Force Quit and Restart the Phone App
If an app does not save changes, you can force quit and restart the app, and try saving the required changes again. Any temporary bugs preventing the Phone app from saving your Contact Poster will be fixed when you restart.
Just head to the Home Screen > Swipe up and hold (Double tap the Home button) > Swipe up on the Phone/Contacts app > Open the Phone app > Contacts > My card > Contact Photo & Poster > Edit > Save changes.
C. Restart iPhone
Restarting your iPhone is always the first thing you should try when troubleshooting. Most of the time, it will resolve the errors or bugs in the first try. All you have to do is ask Siri to restart your iPhone. If restarting doesn’t fix the Contact Poster issue on your iPhone, head to the next section.
2. Enable Name and Photo Sharing with Contacts
Even if you create a Contact Poster and enable it, your contacts won’t be able to see it unless you’ve set the right settings. When I was testing the troubleshooting methods with one of my friends, I came across this issue where they had set the Set Automatically feature to Always Ask instead of Contacts Only. When you set it to the former, your contacts won’t be able to see your Contact Poster. Read along to learn how to enable the Name and Photo Sharing in Contact Photo & Poster Settings.
Time needed: 2 minutes
Enable Name & Photo Sharing in Contacts.
- Open the Phone app/ Contacts app on your iPhone and head to the Contacts tab.
- Here, select the My Card (Contact Card) option located at the top of your contact list.
- Tap the Contact Photo & Poster option.
- On the next screen, enable the Name & Photo Sharing toggle.
- Tap the list beside Share Automatically and select the Contacts Only option.
3. Delete and Recreate the Contact Poster
As of writing this article, iOS 17 is in its beta stages, often plagued with bugs. So, if your iPhone is running on iOS 17 Developer or Public beta, software bugs might be the reason the Contact Poster feature is not working properly.
In this case, we suggest you delete all your existing Contact Posters and recreate new Contact Posters. Because the older posters might be plagued with bugs preventing them from functioning. Especially, if these Contact Posters were created during the earlier versions of iOS 17 beta.
1. Open the Phone app and head to the Contacts tab.
2. Tap the My Card option and select the Contact Photo & Poster option on the next screen.
3. Here, tap the Edit button.
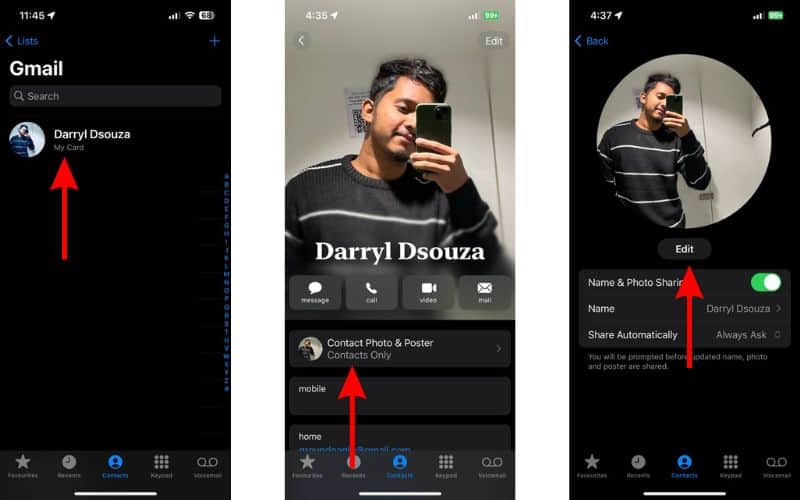
4. On the next screen, swipe up on a Contact Poster and tap the Trash icon to delete it.
5. Select the Delete option to confirm your selection.
6. Now, you won’t be able to delete the last Contact Poster. So, must create a new Contact Poster and then delete the one created previously.
7. Tap the + Add icon or the Create New button.
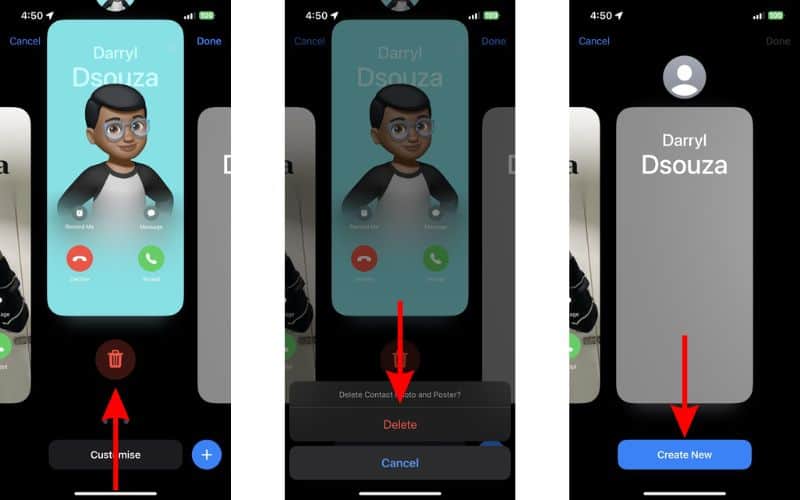
8. Customize the Contact Poster with a photo, background color, etc., and tap the Done button at the top right corner.
9. Tap Continue on the Preview Poster page.
10. Again, tap Continue on the Contact Photo page.
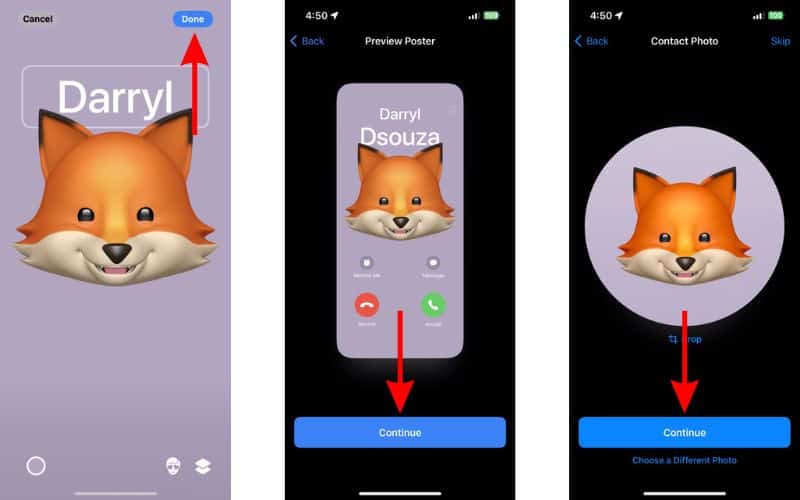
11. Now, tap the Edit button again and delete the previously created Contact Poster following the above mentioned steps.
4. Disable the Contact Poster and Restart Your iPhone
Another method you can try is to disable the Name & Photo Sharing toggle, restart your iPhone, and then enable it again. It is possible that even though you are enabling the Name & Photo Sharing toggle, the changes aren’t being saved. Due to this, the Contact Poster feature is not working as it is meant to.
1. Open the Phone app and head to the Contacts tab.
2. Tap the My Card option and select the Contact Photo & Poster option on the next screen.
3. Disable the Name & Photo Sharing toggle.
4. Restart your iPhone.
5. Now, open the Phone app, head to Contacts, and tap the My Card option.
6. Select the Contact Photo & Poster option.
7. Finally, enable the Name & Photo Sharing toggle.
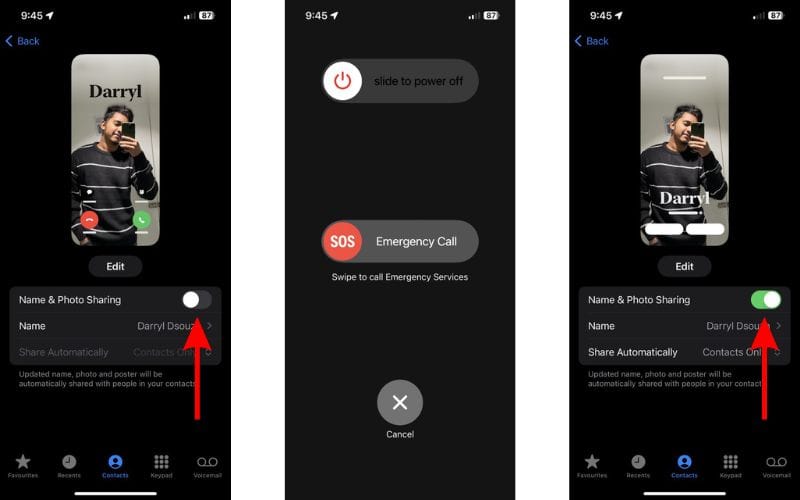
Wait for a few minutes and then call your friend and ask them if they can see your Contact Poster.
5. Sign Out of Apple ID and Sign Back In Again
Another common troubleshooting method that helps fix issues is to sign out of Apple ID and then sign back in again. I tried the same towards the end and I think this is the one that worked for me. Moreover, you won’t lose any data by following this method. Just ensure that you backup your iPhone to iCloud and then you can proceed with the steps mentioned below.
1. Open your iPhone’s Settings app and tap Your Name at the top.
2. Scroll down and tap the Sign Out button.
3. If you want to keep a copy of your data, enable the respective toggles on the screen and tap the Sign Out button.
4. Tap the Sign Out button on the pop-up to confirm your selection.
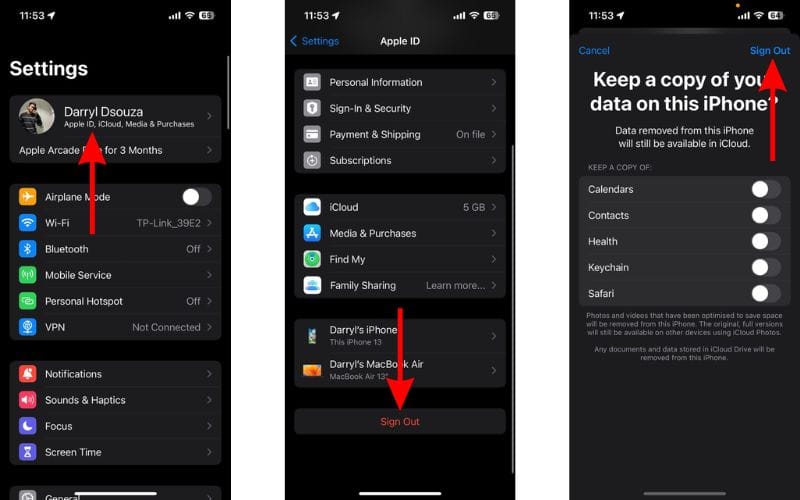
5. After you sign out, restart your iPhone.
6. Now, open the Settings app again and tap the “Sign in to your iPhone” option at the top.
7. Enter your Apple ID and Password and tap the Continue button.
8. Enter your iPhone’s Passcode.
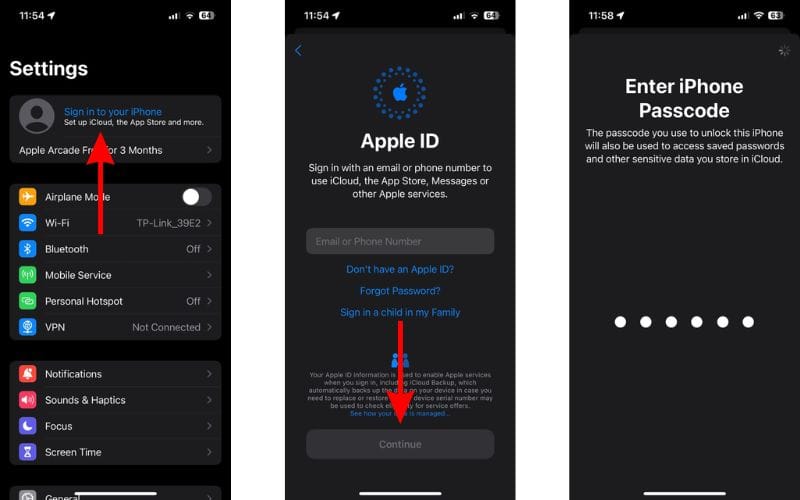
After you’ve successfully signed back in, wait for an hour or so and let all your data sync. After that, try calling a friend and ask them if they can see your Contact Poster.
6. Reset All Settings
If none of the aforementioned steps help resolve the issue, the last option you are left with is to reset all settings on your iPhone. However, I would still suggest that if you’ve tried all the steps mentioned above, you wait a day and check if the issue is resolved.
Because, once you reset all settings, you will lose saved Network Settings, Keyboard Dictionary, Location Settings, and Privacy Settings along with saved Apple Pay cards. But none of your data or media from the device will be deleted. Before you proceed with the steps below, take a backup of your iPhone. Refer to our guide on how to back up your iPhone.
1. Open Settings on your iPhone and head to General.
2. Scroll down and tap the Transfer or Reset iPhone option.
3. On the next screen, tap the Reset option.
4. Select the Reset All Settings option.
5. Enter your iPhone’s Passcode and follow the on-screen instructions.
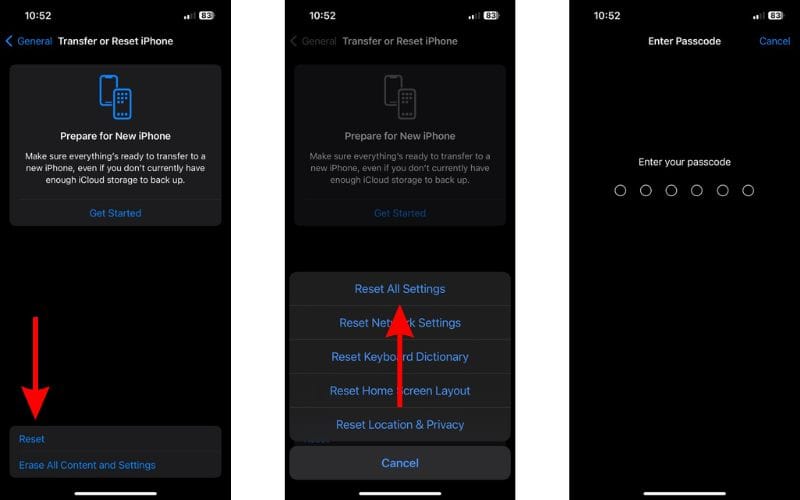
Set Your Best Pictures As Your Contact Posters
Contact Posters are a great addition to iOS 17. You can just glance at your iPhone and you’ll know who’s calling by looking at their picture. Moreover, the need to set contact images for most of your contacts (using an iPhone) is eliminated.
This article helps you resolve the Contact Poster not working issue on your iPhone. If you’re aware of any other method that resolves this issue or have any doubts, please let us know in the comments below.