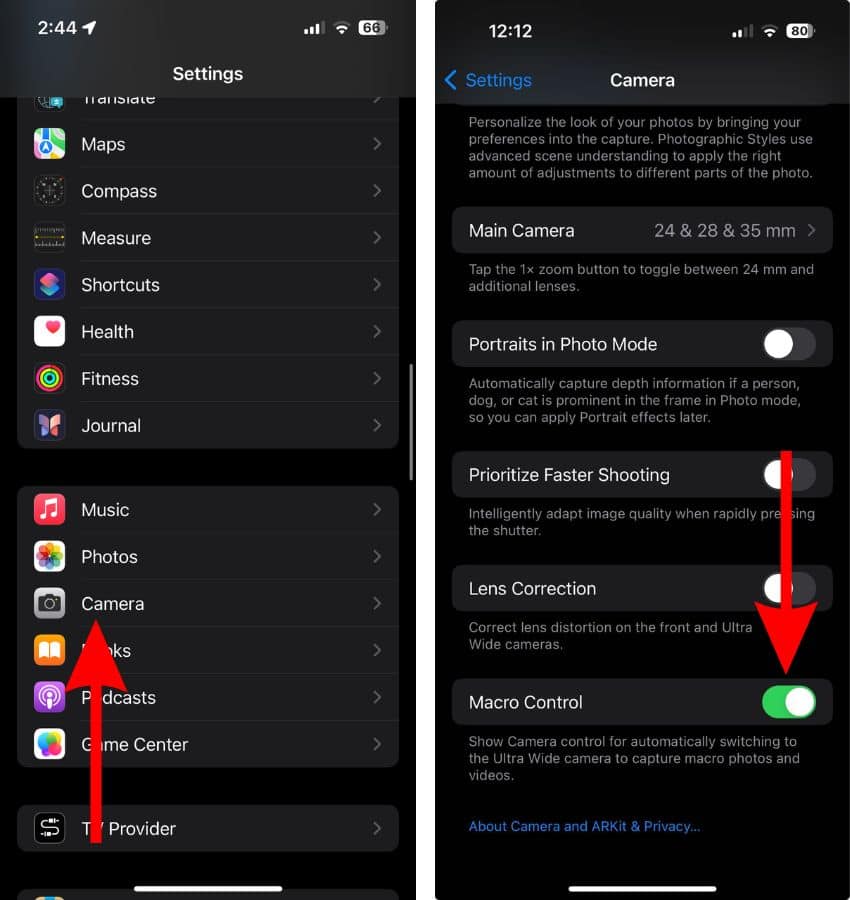The iPhone 15 Pro and iPhone 15 Pro Max are supposed to feature one of the best sets of cameras. Sadly, numerous iPhone 15 Pro users are reporting that the iPhone 15 Pro series is capturing images that look “Blurry,” “Out of Focus,” “Grainy,” etc. If you’re facing similar problems, in this guide we will help you learn how to fix the iPhone 15 Pro’s blurry and out of focus camera issues.
1. Restart the iPhone To Fix the Blurry and out of Focus Camera
Restarting the iPhone is the first troubleshooting method that helps fix software problems. It helps fix temporary bugs and glitches as it restarts every service running on the iPhone. Moreover, some users have reported that restarting their iPhone 15 Pro fixed the blurry and out of focus camera issues.
Time needed: 2 minutes
Steps to restart iPhone 8 and above
- Press and hold the Volume up or down button and the Side button simultaneously until the power-off slider appears.
- Drag the power-off slider to turn off your iPhone and wait a few minutes.
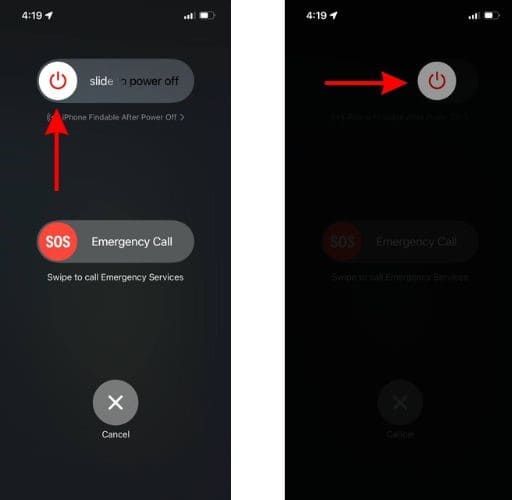
- Now, press and hold the Side button until the Apple logo appears on your screen.
Restart iPhone 7, SE (3rd Gen) and below
- Press and hold the Side button until the power-off slider appears.
- Drag the power-off slider to turn off your iPhone.
- After waiting a few minutes, press and hold the Side button until the Apple logo appears on your screen.
You can also ask Siri to restart your iPhone.
2. Clean Camera Lenses
Many people use cases with camera lens protectors, individual camera lens protectors, etc. While these might be good in terms of protection, they certainly add a layer between the camera sensor and the subject. Moreover, most of these products are prone to smudges, scratches, etc. which might be why your iPhone 15 Pro is capturing blurry or out of focus images.
We suggest removing these cases, lens protectors, etc. to fix the iPhone 15 Pro blurry camera issue. Also, clean the camera lens with a microfiber cloth. Because a dirty lens might be causing grainy or smudgy photos.
3. Enable Macro Control and Disable Macro Mode in Camera
Is your iPhone 15 Pro’s camera capturing blurry or out of focus photos when you zoom in? In that case, it might be due to the camera automatically switching to Macro mode. For those unaware, the iPhone 15 Pro series has a dedicated Macro mode that allows you to take close-up shots.
We suggest enabling Macro Control in Settings will allow you to decide when you want to use the Macro mode. This will help prevent blurry or out of focus images when capturing zoomed-in photos.
- Open the Settings app on your iPhone.
- Navigate to the Camera option.
- On the Camera settings page, scroll down and enable the Macro Control toggle.
- Next, open the Camera app on your iPhone.
- Zoom in and a Flower icon (Macro mode) will appear at the bottom left corner of the viewfinder.
- Tap the Flower icon to disable automatic macro mode switching.
From now on, whenever you zoom in, the primary camera won’t automatically switch to the ultra-wide camera. And, if and when you want to take Macro images, you can tap on the Flower icon to enable Macro mode and then proceed to click Macro images.
You can also turn off the Macro Control toggle and check if that fixes the iPhone 15 Pro’s blurry and out-of-focus camera.
4. Enable Lens Correction To Fix iPhone 15 Pro Blurry and out of Focus Camera
Lens Correction is another camera setting that is enabled by default and helps prevent distortion or warping of photos captured from the wide-angle lens. If you’ve mistakenly disabled Lens Correction, it might be the reason the images look blurry or have the unfamous Donut Focus.
- Open the Settings app on your iPhone.
- Navigate to the Camera option.
- On the Camera settings page, scroll down and enable the Lens Correction toggle.
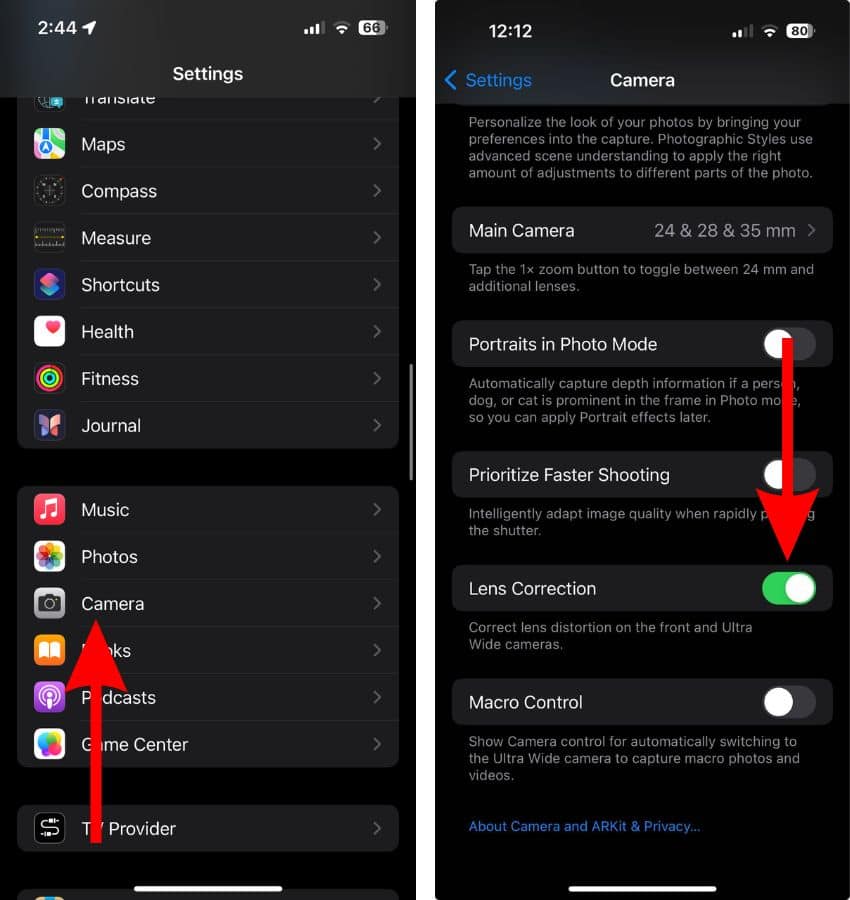
5. Disable Prioritize Faster Shooting To Fix iPhone 15 Pro Blurry Camera
Every photo you capture on the iPhone undergoes post-processing. This process happens within milliseconds in optimal conditions but might take a little longer in unfavorable conditions.
To counter the delay and allow users to capture back-to-back images without any stutters, iPhones have a Prioritize Faster Shooting feature which is enabled by default. Disabling the Prioritize Faster Shooting setting might help fix the blurry or smudgy photo issues on the iPhone 15 Pro series.
- Open the Settings app on your iPhone.
- Navigate to the Camera option.
- On the Camera settings page, scroll down and disable the Prioritize Faster Shooting toggle.
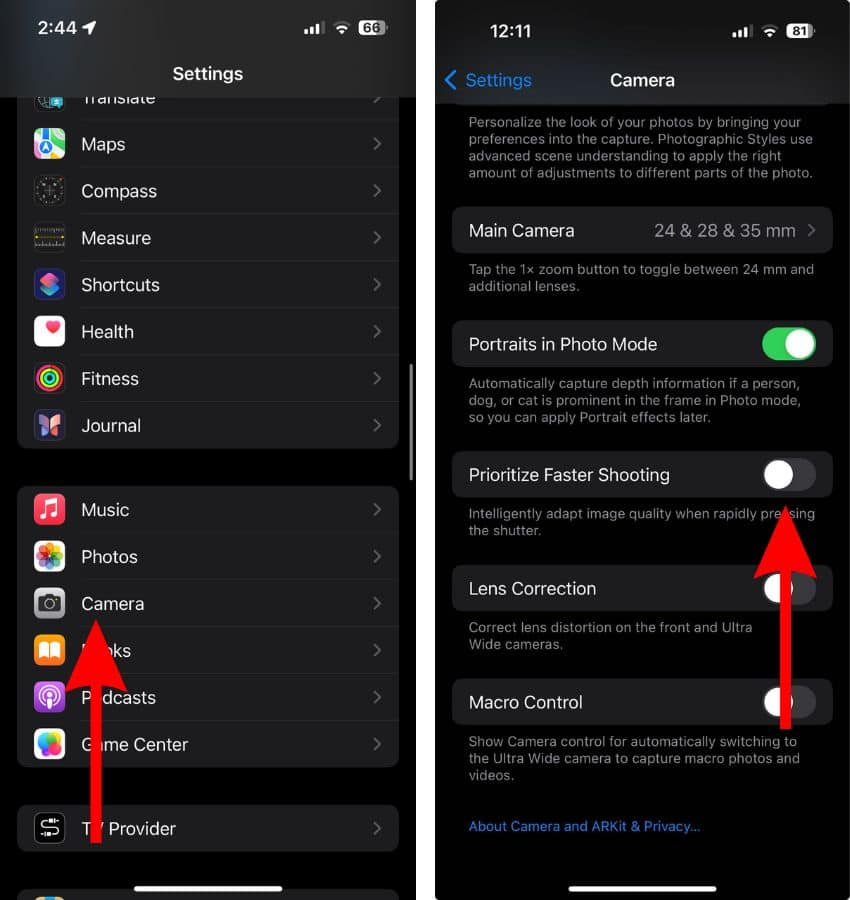
6. Disable Portraits in Photo Mode To Fix iPhone 15 Pro out of Focus Camera
The iPhone 15 series captures depth information in the normal Photo mode if it detects a subject. This allows you to add the portrait effect to photos later if you wish to. There are chances that this feature might be interfering with the normal functioning of the camera and resulting in blurry or out of focus images. Therefore, we suggest disabling the Portraits in Photo Mode feature to fix the iPhone 15 Pro out of focus camera.
- Open the Settings app on your iPhone.
- Navigate to the Camera option.
- On the Camera settings page, scroll down and disable the Portraits in Photo Mode toggle.
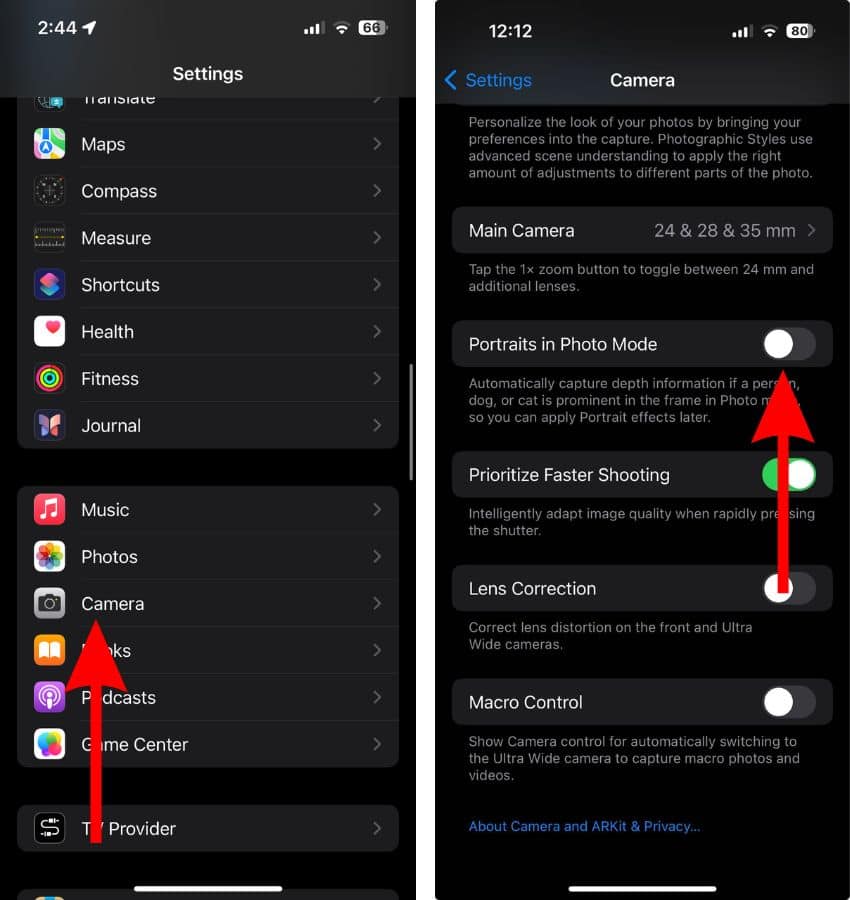
7. Reset All Settings To Fix iPhone 15 Pro Blurry and out of Focus Camera
Misconfigured settings might be another reason your iPhone 15 Pro captures blurry or out of focus images. Since we can’t pinpoint which setting might be causing the issue, we suggest resetting all settings in order to fix this issue.
- Open the Settings app on your iPhone and head to the General option.
- Here, scroll down and select the Transfer or Reset iPhone option and on the next page, tap the Reset option.
- Then select the Reset All Settings option. Enter the device passcode to confirm your selection.
- Tap the Reset All Settings option in the pop-up to confirm your selection.
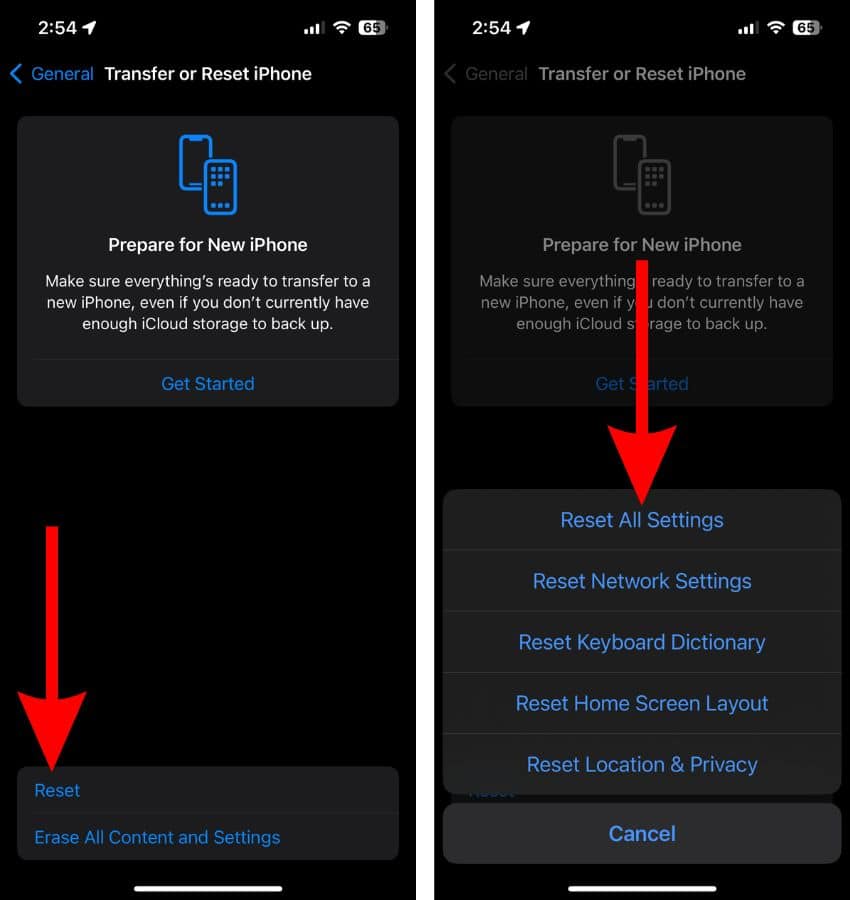
8. Update iOS To Fix iPhone 15 Pro Blurry and out of Focus Camera
An iOS bug on your iPhone 15 Pro might be causing these blurry or out of focus photos. And since many people are encountering this issue the software may be the main culprit. Updating to the latest iOS version might help fix the iPhone 15 Pro’s blurry and out of focus camera.
- Open the Settings app on your iPhone and head to the General option.
- Select the Software Update option.
- Now, tap the Update Now or Install Now button. Please note that either of these options will only be available when a new version of iOS/iPadOS is available.
- Enter your device’s passcode to continue.

9. Contact Apple Support
If the iPhone 15 Pro camera is capturing blurry and out of focus photos, the steps above should help fix the issue. However, if the issue is still not resolved even after following all the steps and updating iOS to the latest version, you should contact Apple Support. Or, you can also visit an Apple Store and get your device inspected at the Genius Bar.
We doubt that the blurry and out of focus photos on the iPhone 15 Pro series are due to hardware errors. Following this guide should help fix the iPhone 15 Pro camera issues. If you’re aware of any other methods that help resolve the issue or have any doubts, please let us know in the comments below.