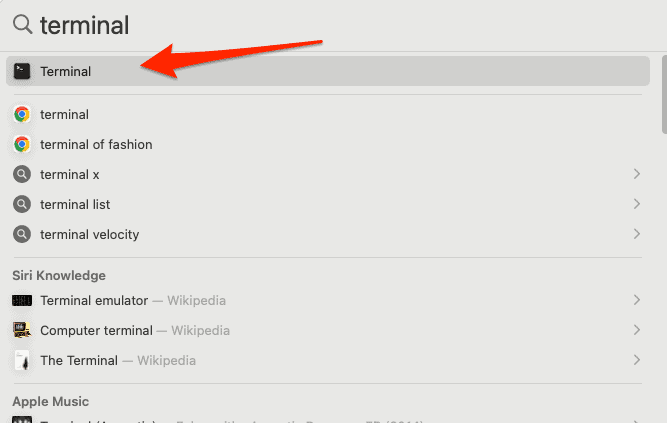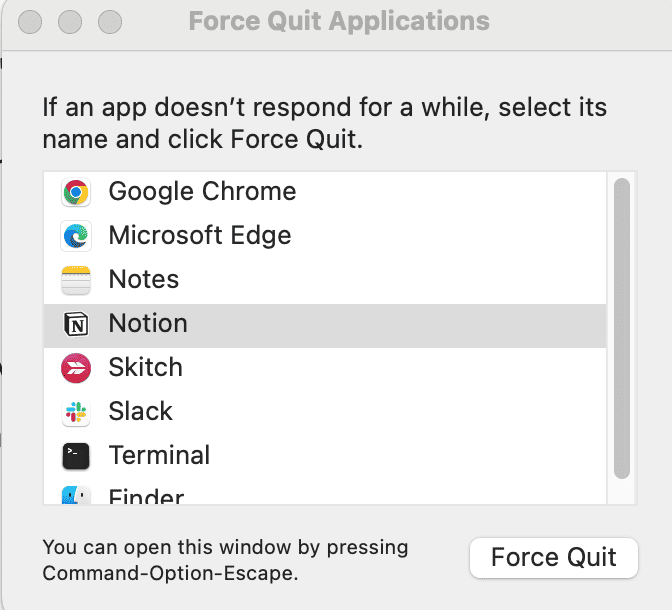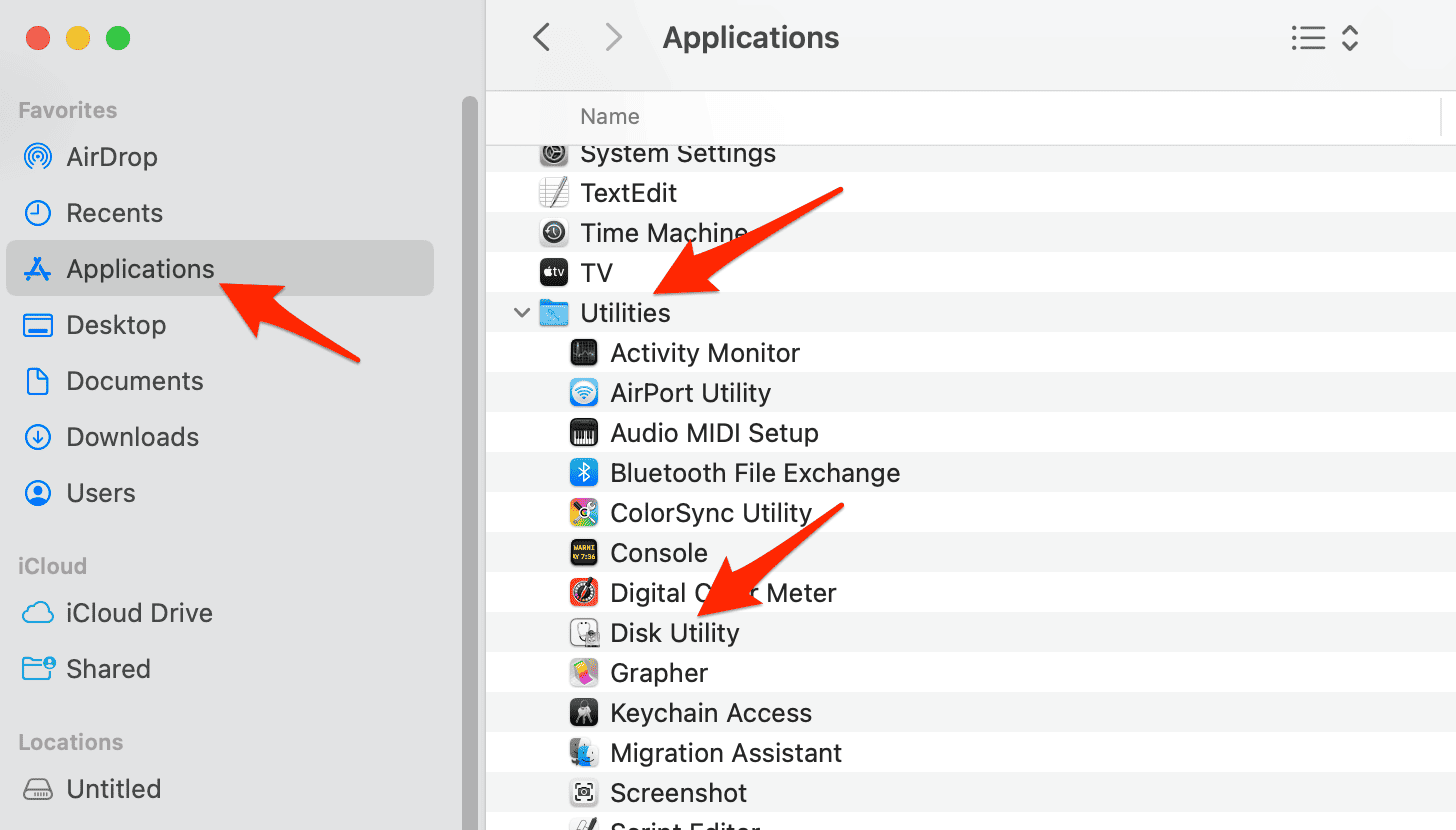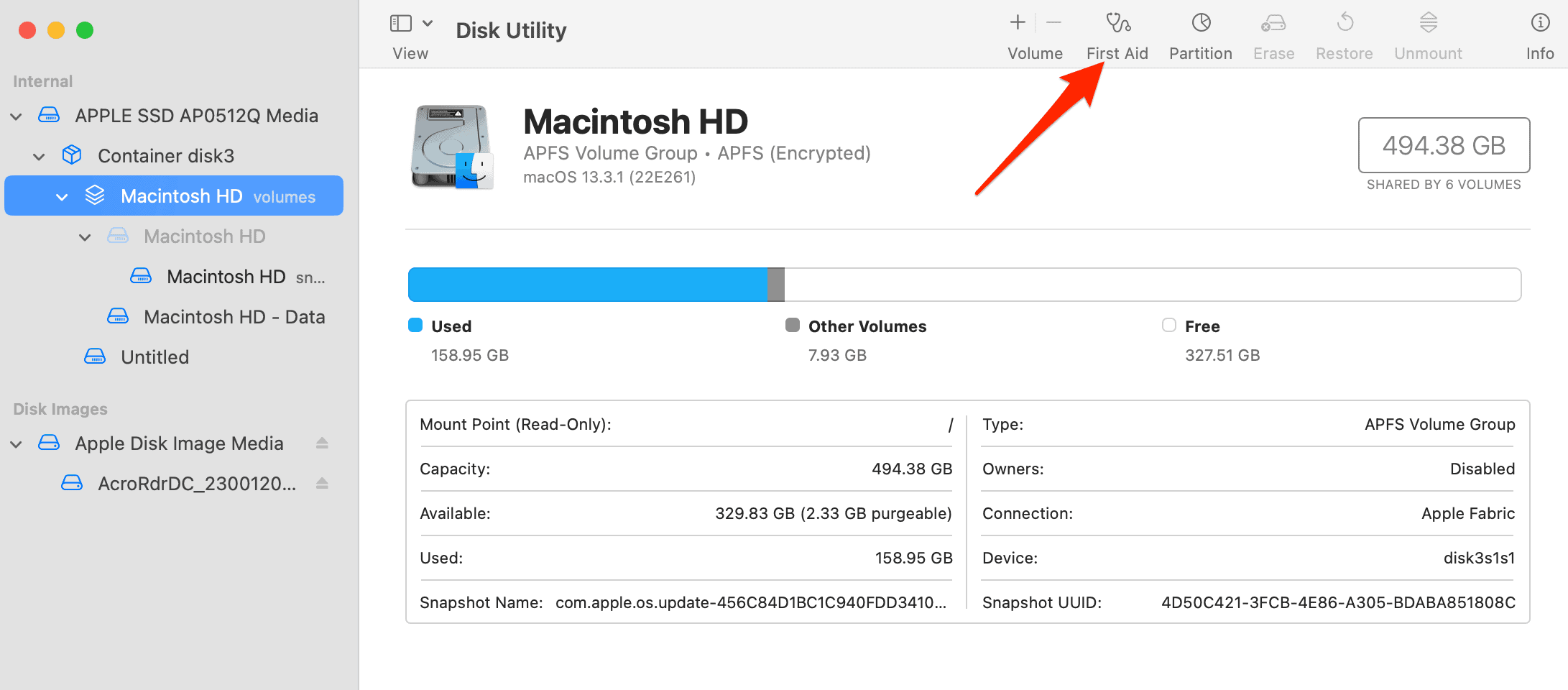Ever find yourself stuck with a pesky folder that just won’t delete from your Launchpad? Frustrating, to say the least. This issue can occur due to a software glitch that affects empty folders, however, it can also occur because macOS deems the folder critical for its functionality.
In this article, I will assist you in identifying the reasons why you can’t delete the empty folders from Launchpad, and present the best solutions to rectify this issue. Let’s dive in!
How Do I Remove a Folder From Launchpad?
Eliminating a folder from the Launchpad should typically be straightforward. Simply drag all the applications out of the folder in order to automatically make the folder disappear. However, if this doesn’t work, move on to the next session to find out why and what to do about it.
Why Can’t I Delete a Certain Folder?
So now you’ve got a folder in Launchpad that won’t delete, it’s just sitting there, taunting you, despite your numerous attempts to banish it. The reason for this could be a number of things.
For starters, the folder might be associated with an app that’s still in use or currently running. Alternatively, it could be that the folder contains files that macOS believes are crucial for system operation.
However, sometimes it’s just a good old-fashioned software glitch causing the trouble. A real head-scratcher, I know. Empty folders can sometimes present unexpected behaviors within macOS, including difficulties with deletion, which can disrupt the overall system functionality. Nonetheless, we’ve included solutions for each underlying cause so you can get rid of this error successfully.
Quick Tip:
Before you scroll further into our manual recommendations, you can try the Intego Washing Machine app, as it can help you erase all stubborn-to-remove, larger, hidden, or just unnecessary files thanks to its improved algorithm and advanced cleaning technology.
➡️ Try Intego Washing Machine here
How Do I Delete a Folder That Won’t Delete From Mac?
There are a few tried-and-true methods that can bring your folder troubles to an end. Remember to keep your cool and try these solutions one at a time.
1. Reset Launchpad
Time needed: 1 minute
The most effective solution reported by Mac owners is to reset the Launchpad via the terminal. Follow these steps to reset it:
The command outlined will not only reinitialize Launchpad configurations, returning it to the default layout but also restart the Dock process, which underpins the functionality of Launchpad. Once you’re done, restart your Mac and try to remove the folder that won’t delete from Launchpad.
If you’re interested in more terminal tutorials, we recommend checking out the most popular terminal commands you need to know.
2. Quit the Associated Running App
You can also try deleting the folder after quitting the associated running apps. Here’s how to do it:
- Press Option + Command + Esc then look for any associated apps that are running.
- Select the app then click Force Quit.
- Once again, try to delete the folder from your Launchpad.
3. Enter Safe Mode
Should the above methods not work, you can try deleting the folder in Safe Mode. Here’s how to achieve this:
- To get into Safe Mode, restart your Mac and hold the Shift key immediately after you hear the startup chime.
- Release the key when you see the Apple logo. That’s it! Now your Mac will boot into Safe Mode.
- Go ahead and try to delete the folder.
If your Mac fails to boot and gets stuck on the Apple logo, take a look at our dedicated guide to fix this issue in no time.
How Do I Force Delete From Launchpad?
When all else fails, sometimes you just have to roll up your sleeves and force things a bit. This is where Disk Utility comes into play.
- Enter Disk Utility by going to Finder > Applications > Utilities.
- Select your startup disk, click First Aid and then Run.
- This will check and repair any issues with your disk, potentially clearing the way for that stubborn folder to finally delete.
- Once done, attempt to remove the folder that won’t delete from Launchpad on Mac.
How Do I Delete an App From My Mac That Won’t Delete From Launchpad?
If you find yourself struggling to delete an application from your Mac despite repeated attempts, you should refer to our comprehensive guide on how to delete apps on Mac that won’t delete.
The guide provides a variety of solutions, including a step-by-step tutorial on how to leverage tools like the Activity Monitor to facilitate the successful removal of problematic applications.
Remember, macOS is a complex creature, and sometimes it gets a little fussy. But with patience and the right tools, you can resolve just about any issue, including those stubborn Launchpad folders. For more related articles, check out how to change the macOS startup apps. Thanks for reading!