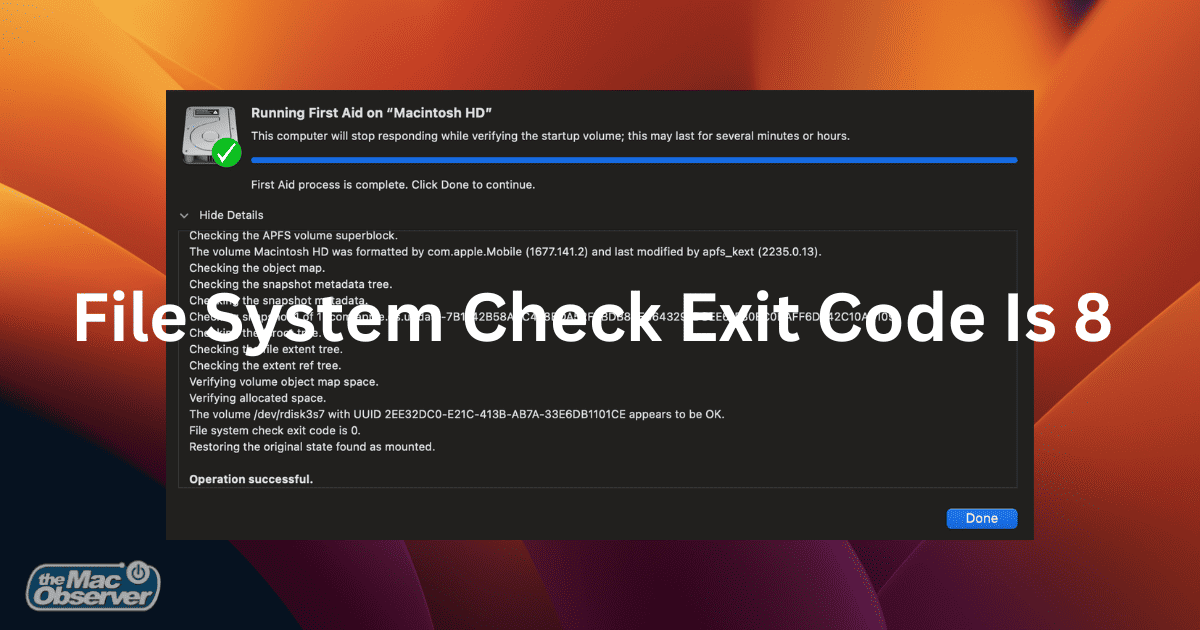If you encounter the “file system exit code 8” error message on your Mac, it could mean a logical or physical fault with your hard drive. I’ve discovered formatting your hard drive might be necessary to resolve this error. Luckily, before resorting to such a drastic measure, you can try some other fixes
What Is the File System Exit Code 8 on a Mac?
The “file system exit code 8” error message typically signals the presence of corrupted files on your hard disk and may pop up when you run a file system check with disk utility’s first aid. The underlying issue is usually due to logical errors or physical damage to your hard drive. But various factors could trigger this file system error, including:
- Potential damage to or incompatibility of the file system.
- Logic problems like system configuration errors
- Mac’s storage drive operating with outdated or incompatible drivers.
- Malware and Virus attacks
- Bad sectors or blocks on the storage disk, whether it’s an HDD or SSD.
How Can I Fix File System Check Exit Code Is 8 on My Mac
Since the file system check exit code 8 message indicates a problem with the hard drive, you risk losing your data while troubleshooting the error. So, the first step should be to back up all your essential files to an external drive. We typically suggest a handy backup tool like Acronis Backup to transfer your data fast and keep it protected. Once your data is safe, you can troubleshoot your device.
Additionally, a simple restart of your device might sometimes clear the error, so it’s worth trying that before diving into more complex solutions.
If you’ve restarted your Mac and you still see the error code, here’s how to fix the file system check exit code 8 error.
Run First Aid With Disk Utility in Recovery Mode
Disk utility is a Mac tool that manages all the drives on your MacBook, and one of the cool feature of disk utility is first aid. This feature scans your disk for errors and can even repair your disk.
Run the Fsck Command in Single User Mode
Time needed: 30 minutes
You can run First Aid in recovery mode to troubleshoot the “file system exit check code 8” on your mac. Here’s how.
- For Intel-based Macs, restart your Mac and immediately press and hold CMD + R until you see the Apple logo.
- For Apple Silicon Macs, turn off your Mac, press and hold the power button until you see the startup options window, then select the gear icon labeled “Options” and click “Continue”.
- Choose an administrator account and enter its password.
- Once you are in the macOS Utilities window, select “Disk Utility” and click “Continue”.
- In Disk Utility’s left sidebar, select your startup disk, which is typically named “Macintosh HD” or something similar.
- With the startup disk selected, click the “First Aid” button located at the top of the Disk Utility window.
- In the pop-up that appears, click “Run” to begin the First Aid process.
- After First Aid completes its check click the red “X” button and restart your Mac.
Single-user mode differs from safe mode and recovery mode. Unlike recovery mode, which is similar to your Mac’s GUI, Single-user mode uses a command line generator you can use to troubleshoot hard disk problems you have. When your Mac. is in Single User mode you can use the fsck command ” File System Consistency Check” to check and repair inconsistencies in file systems. Follow these steps to run the fsck command in single user mode.
- Turn on your Mac and immediately press and hold the CMD + S.
- Keep holding these keys until you see white text on a black background, indicating that the Mac is starting in Single User Mode.
- For newer Macs, enter recovery mode, then select Utilities>Terminal.
- To run the filesystem check, type /sbin/fsck -fy and press Return. If it finds issues, it will attempt to repair them. Repeat this step until it reports that the disk appears to be OK.
- When you are done, type “Reboot,” and press Return to restart your Mac.
Format Your Hard Drive
If all else fails, you’ll need to format your hard drive. This process can take a while, depending on the state and size of your disk. For instance, a 1TB Mac will take longer to format. If you’ve backed up all your files, follow these steps to format your Mac hard drive.
- If your Mac is on, turn it off.
- Press and hold the power button until you see the startup options window.
- Select the gear icon labeled “Options” and click “Continue.”
- Choose an administrator account and enter its password.
- In the macOS Utilities window, select “Disk Utility” and click “Continue.”
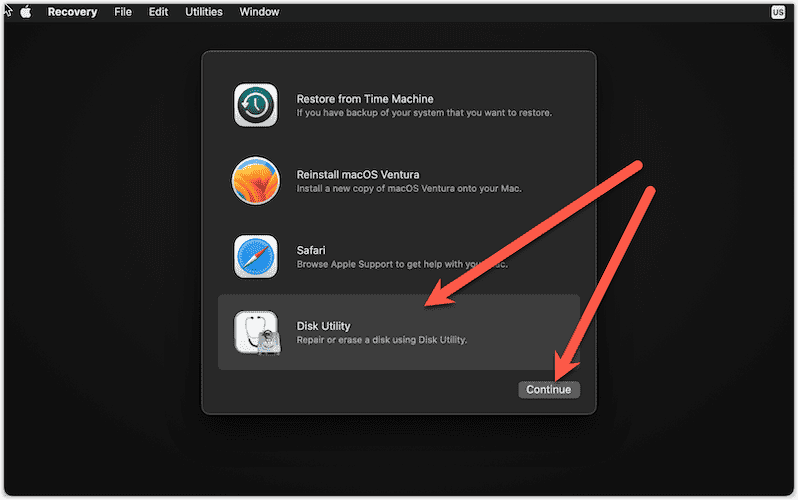
- In Disk Utility, select your startup disk (usually named “Macintosh HD” or something similar) from the sidebar.
- Click the “Erase” button, choose a file system format and a scheme (if available), and click “Erase.”
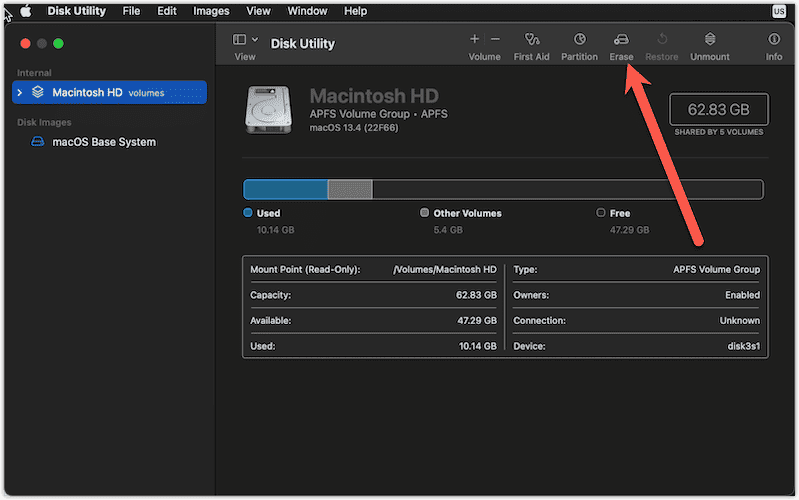
- If your Mac uses FileVault, you might need to enter your FileVault password to unlock the disk.
- After erasing, go back to the macOS Utilities window and select “Reinstall macOS.”
- Follow the on-screen instructions to reinstall macOS.
Conclusion
The “file system check exit code 8” error on your Mac signals potential hard drive issues. Prioritize backing up your data to an external drive using Time Machine to prevent data loss. A simple reboot might resolve the issue, but if it persists, use Disk Utility’s First Aid in Recovery Mode or the fsck command in Single User Mode to help diagnose and fix disk errors.
If these steps don’t work, you should format your hard drive. If your drive still has errors afterward, you should contact Apple support or visit the nearest Apple-authorized service center to get it fixed.