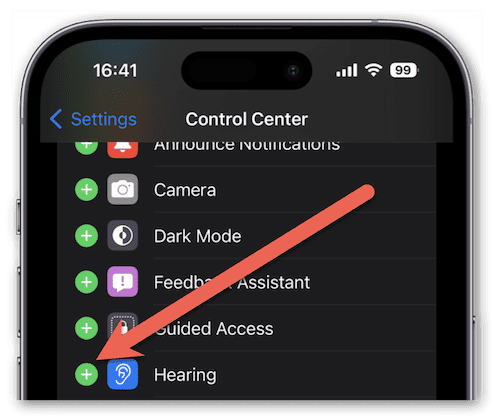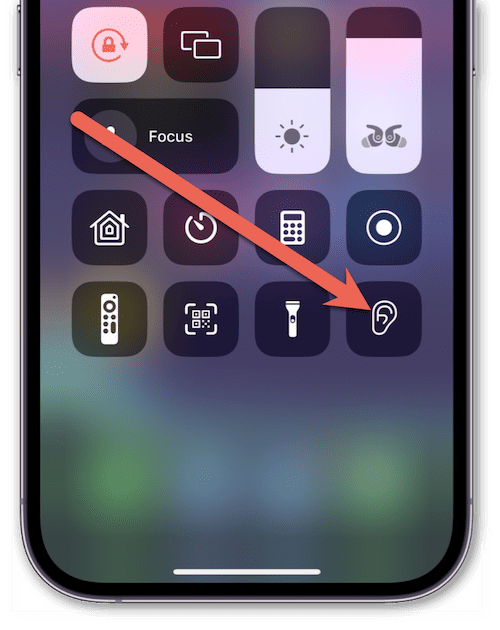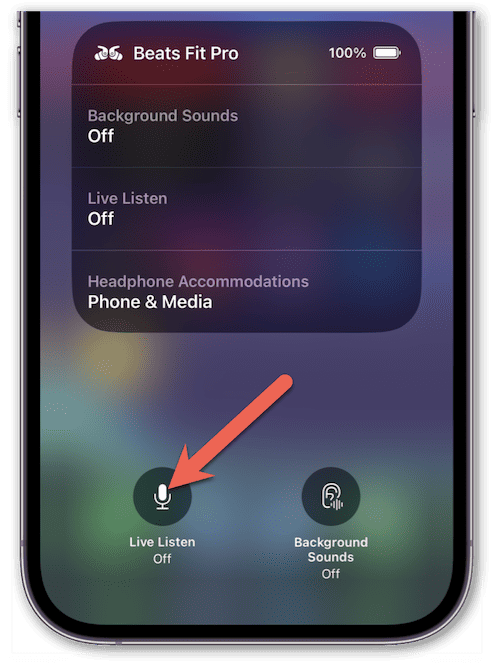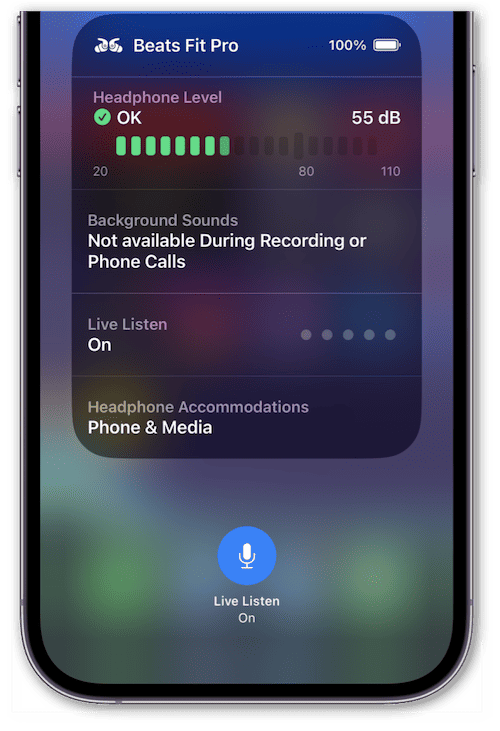Let’s face it, sometimes it can be hard to hear a speech or conversation. You might be in a particularly noisy environment, the speaker might be talking softly or you may just have some hearing impairment. For situations like these, Apple’s come up with Live Listen using AirPods or Beats headphones, but you should know that there are other apps, like Boom 3D, for instance, specialized in noise filtering and audio enhancing features to get the most out of this experience.
The Feature That Uses Your iPhone As a Microphone
Live Listen is a feature on iOS that allows you to use your iPhone, iPod touch, or iPad as a microphone to amplify the sound of a person or conversation near you. This can be helpful if you are in a noisy environment or if the person you are listening to is speaking softly.
To use Live Listen, you need an iPhone, iPod touch, or iPad running iOS or iPadOS 14.3 or later. You’ll also need a pair of compatible hearing aids or headphones. Compatible headphones include:
- AirPods
- AirPods Pro
- AirPods Max
- Powerbeats Pro
- Beats Fit Pro
Getting Your Device Ready to Use Live Listen
If you want to use Live Listen, it’s best to add it to your device’s Control Center for easy access. Here’s how to do that.
- Go to Settings > Control Center.
- Scroll down until you see the Hearing button.
- Tap the green Add button, a white + symbol inside a green circle, to add Hearing.
- Tap Settings to save your changes.
That being done, you’re good to go to use your iPhone or other devices as a microphone for Live Listen. To put it into motion, make sure your device is connected to your headphones.
Time needed: 1 minute
When you want to use Live Listen, turn it on from Control Center.
- Open Control Center on your device.
- Tap the Hearing button.
- Tap Live Listen.
- Place your iPhone, iPad or iPod touch in front of the person you want to hear.
- Adjust the volume of your headphones to a comfortable listening level.
You can see the volume level in Control Center to help with adjustments.
Other Things to Know About Using Live Listen to Hear More Clearly
If you run into problems like being unable to connect to your headphones to use Live Listen, you should make sure they’re fully charged and Bluetooth is enabled on your device.
If you want to use Live Listen with an external wired microphone, you can. Just connect it to the Lightning, headphone, or USB-C port on your device.
Finally, be open and transparent about using Live Listen. The feature has gained some notoriety recently since some TikTok and Twitter users have decided to label it a “spying” tool. In fact, it’s an important accessibility tool for many, but you may want to let people know why you’re using it beforehand.