With less than a month to go before Apple releases iOS 17 to the public, incremental beta updates are becoming more frequent. To be more precise, Apple has so far been releasing iOS 17 beta updates incrementally every week. The latest iOS 17 beta is now on its sixth update and comes with several new minor features including the ability to send photos easily through the Messages app. Continue reading to learn how to send photos using the updated Messages feature in iOS 17 Beta 6.
Overview of iOS 17 Beta
As the official release of iOS 17 comes nearer, Apple has been consistently releasing weekly incremental updates to the iOS 17 public betas. The iOS 17 Beta is currently on its 6th beta version and as in previous practices, as the official release approaches, Apple has been including minor tweaks to the beta releases as well.
So in iOS 17 Beta 6, Apple tweaked the Messages app, Photo Splash screen, call interface, and mood tracking feature. Continue reading to learn more about these tweaks.
But perhaps the most useful feature that Apple introduced is within the Messages app. In iOS 17 Beta 6, you can now select photos to send via the Messages app easily. Continue reading to find out how this new feature works.
Step-By-Step Guide to Sending Photos Via the Messages App: The Easier Way
Before Beta 6, you would need to tap the “+” button to bring up the Photos app option, then tapping it would bring up the photo picker.
Now, in iOS 17 Beta, you just need to long press the “+” button to bring up the photo picker. From there, you can tap on a photo to attach it to a Messages conversation. That means one less step in the process. It may seem minor but for those who are pressed for time, the new feature is a welcome enhancement.
Follow the steps below to send photos easily in Messages’ threads.
Time needed: 1 minute
- Open the Messages app.
- Navigate to Chat or to a message thread.
- Long-press the “+” button located at the bottom left corner of the screen.
- The Photo picker will appear, letting you select a photo to send.
To reiterate, to send photos in Messages Chat, you need to long-press the “+” button instead of tapping it to bring up the Photo picker. If you tap the button, it will only bring up a contextual menu with Photos as one of the options.
Comparison of the New Feature in Messages App with Previous iOS Versions
As previously mentioned the new Messages feature in iOS 17 Beta 6 may seem too minor for some. But for those who heavily used the Messages app to send photos, it’s a welcome improvement. It made the process quicker and for busy people that one less step from the previous process could mean a lot of precious time saved.
Additional Noteworthy Features of iOS 17 Beta 6
One of the new features introduced in iOS 17 Beta 6 is the return of the red end call button from the bottom right to the bottom middle part of the call interface. For those who are running the iOS 17 Beta releases on their iPhones but didn’t notice it, Apple moved the red end call button from the bottom middle to the bottom right of the call interface. But now in Beta 6, Apple heeded the call from folks who didn’t like the movement and returned the button to its original location.
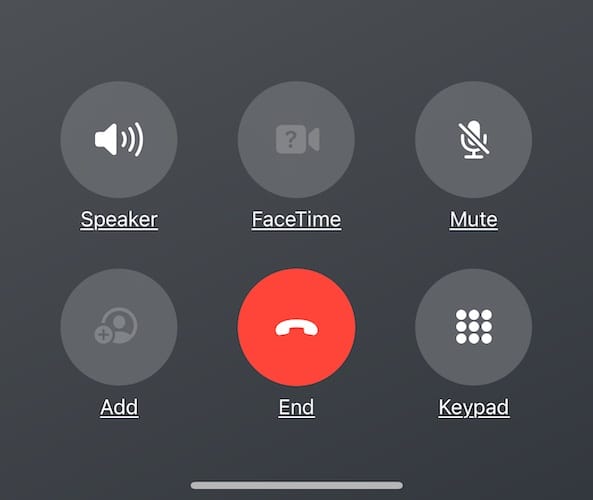
Another new feature has something to do with the Mood Tracking feature of iOS. Apple tweaked the animations used for the different moods. In iOS 17 Beta 6, the said animations now move quicker around each shape. Additionally, there are now more rings that show up. Those who haven’t explored this feature would probably just ignore the enhancement but for those who appreciate the mood-tracking feature, the tweak would be a welcome improvement.
Finally, when you first open the Photos app after you’ve installed iOS 17 Beta 6, a new Photo Splash screen will appear, enumerating the new features in the app. And in the Display & Brightness app, the wallpaper icon has been updated to iOS 17 wallpaper.
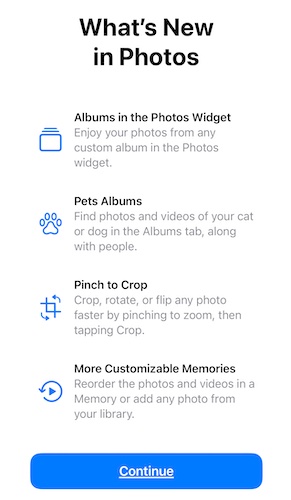
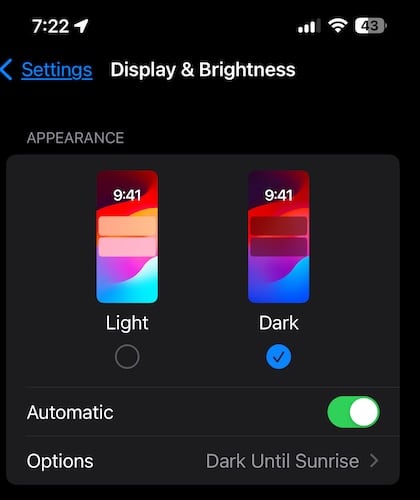
Conclusion
Apple has been consistently improving iOS 17 before it releases the update to the general public. For those of you who were brave enough to download and install iOS 17 Beta on your iPhone, we encourage you to continuously explore the new iOS. And if you must, you can even contact Apple for feedback and comments. Who knows? Apple might notice your feedback and do something about it. Your feedback or suggestion might even become one of the major features that Apple will introduce in the next iOS 17 beta updates.
Take the case of this new feature in the Messages app which made the process of sending photos via the Messages Chat quicker and more efficient. You might have some ideas on your mind to further improve it, so feel free to leave a comment below.
Stay tuned for more updates as we approach the official release of iOS 17.
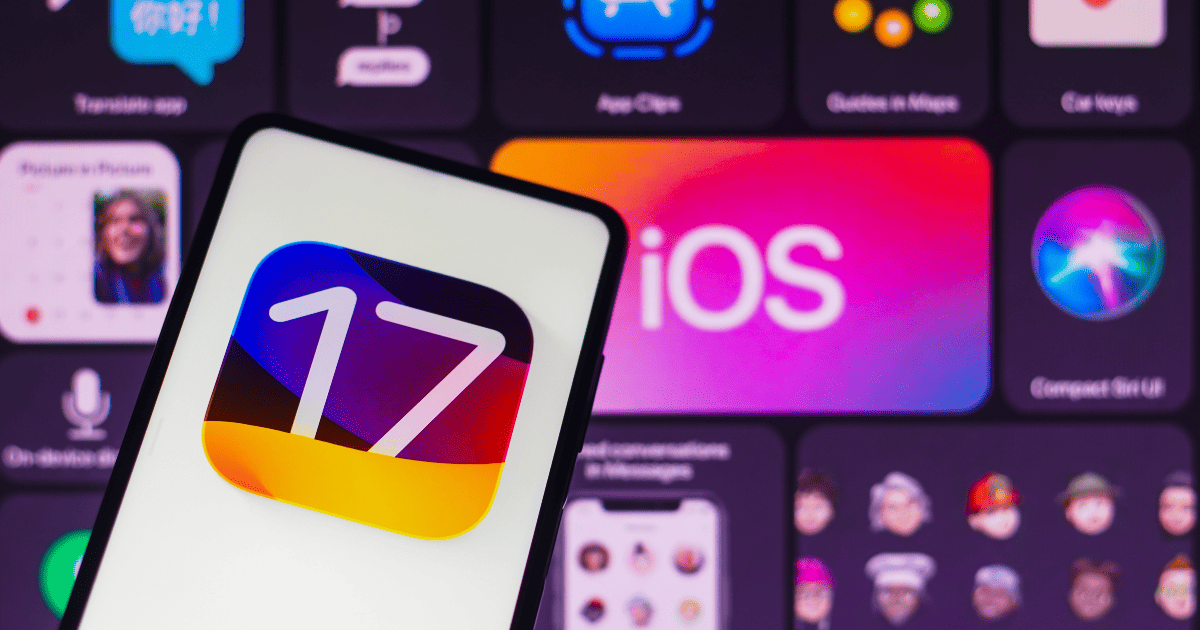
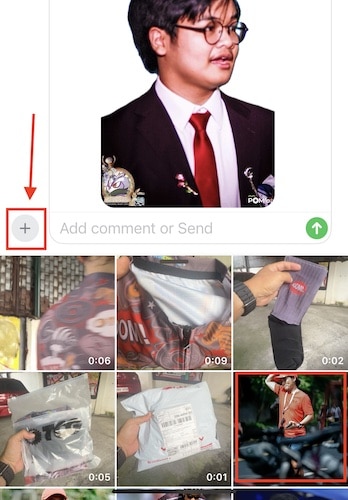
“Open the Messages app.
Navigate to Chat or to a message thread.
Long-press the “+” button located at the bottom right corner of the screen.
iOS 17 Messages app send photos”
It’s the bottom left. See your own screenshot above.
Good catch. Sometimes our eyes glaze over and we think we typed the correct word, but we didn’t. In the case, it even slipped past the editor who reviewed it. It’s fixed now, and thanks for bringing it to our attention.