One of the most annoying things I have faced on Mac is that it cannot be used with a closed lid without plugging in power adapter. Years ago, when I paired my Mac with a monitor. Soon I realised the setup wouldn’t work if the charging were not plugged in. Thankfully there is a way to use Mac without opening the lid. The feature is handy when using a Mac with an external monitor.
What is MacBook Clamshell Mode?
Remember the clamshell phones? Yes, the ones that were in rage during the 2000s. Clamshell is when the Mac lid is closed. Typically, Mac goes into sleep mode once you close the lid. Most of us use a larger display or monitor while working on Mac. It helps us get things done without straining our eyes.
The air vents on a majority of Macs are located near the display hinge. In other words, Mac’s thermal management is not designed to work efficiently when the lid is closed. Thus there is a good chance of your Mac overheating. We recommend using a vertical stand or a cooling fan to help dissipate heat.
Benefits of Using Macbook With Closed Lid
I love owning a Mac instead of an iMac or Mac mini. The reason for this is I can carry my Mac whenever I travel. Or even when I want to work from a cafe or a co-working space. However, I still prefer a desktop setup as my workstation. Instead of owning two machines, my Mac doubles up as a desktop.
Things needed to turn your Mac into a desktop
1. An external monitor.
2. I prefer a monitor stand. It ensures the display is at eye level.
3. USB-C to HDMI adapter.
4. Bluetooth keyboard and mouse.
5. AC adapter for your MacBook.
Why Using MacBook in Clamshell Mode With Power Plugged-in Is Not Good
In default mode, you must plug in Mac charging using an external monitor. The secondary display will stop working the moment you unplug the charger. It is not dependent on your Mac’s battery level. Thankfully, overcharging MacBook will not cause damage to any components or overheating. However, battery capacity might get reduced considerably. In other words, keeping charging plugged in all the time will result in diminished battery performance.
You can use MacBook with an external monitor with the charging plugged in. However, I have noticed a significant drop in performance. Read on to learn how you can use MacBook with a closed lid.
How To Use MacBook With External Monitor Without Plugging in Charging
I have tried various power options and settings. But nothing works. You must keep your MacBook powered when connected to an external monitor. Thankfully there is an efficient solution for this issue: an app called Amphetamine. The third-party app is available on Mac App Store and is free. I have been using Amphetamine for the past several years, and it works flawlessly. Here’s how to use it-
1. Download Amphetamine from the Mac App Store.
2. Install the app by following the on-screen instructions.
3. Once installed, a new icon will appear on your Mac menu bar. This is the Ampetamine icon we are talking about. Click it.
4. Select Quick Preferences from the Drop Down menu. Click Allow system sleep when the display is a closed option under the Non-Trigger Sessions menu,
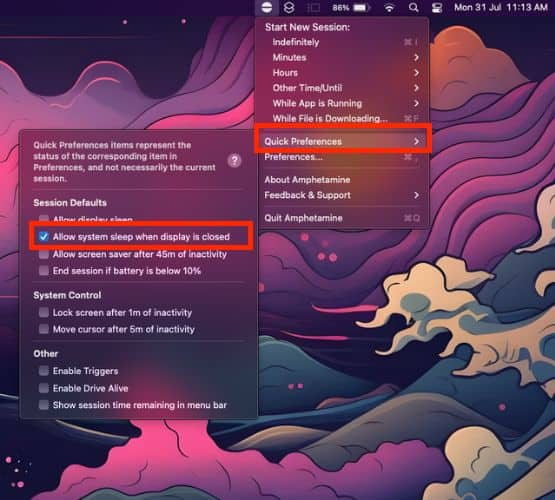
5. You will see a prompt asking you to install Amphetamine Enhancer. It is optional. However, I have noticed that sometimes Amphetamine stops working. The issue gets resolved after installing the enhancer. Simply click ‘Get Amphetamine Enhancer’ or directly download it from the website.
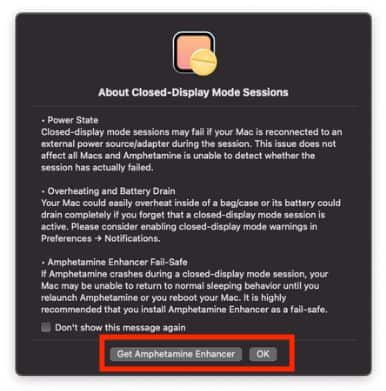
6. After installing Amphetamine enhancer, head over to Quick Preferences again. Disable Allow system sleep when the display is closed.
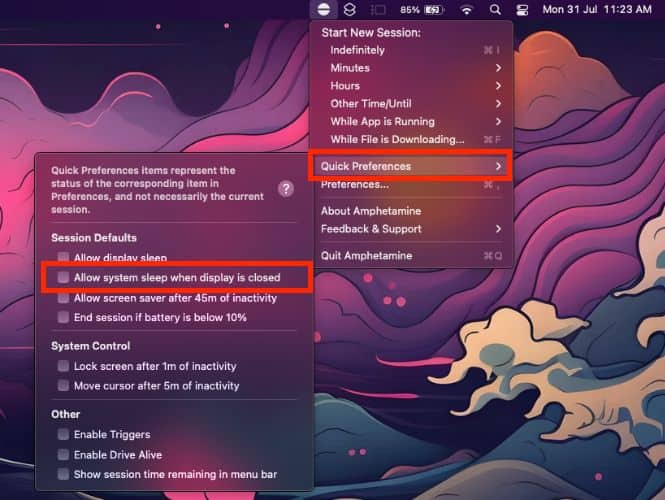
There you go! You can now use MacBook with an external monitor without connecting to a power adapter. If your Mac’s battery health is bad, we suggest using MacBook with the usual clamshell mode. Read on to know how.
How to Setup and Use MacBook Clamshell mode with Closed Lid
There is a third-party app called Amphetamine that helps use MacBook in clamshell mode. Follow the steps below to use clamshell mode on MacBook
1. Open Systems Settings and Select the Displays tab.
2. Click the Monitor icon on the top.
3. In default mode, MacBook is set to sleep whenever the display is off. To change this setting, click the Advanced option.
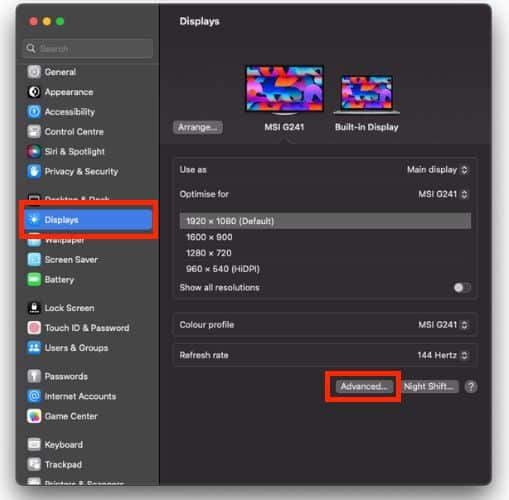
4. Here, enable the Prevent automatic sleeping on power adapter when the display is off toggle and tap Done.
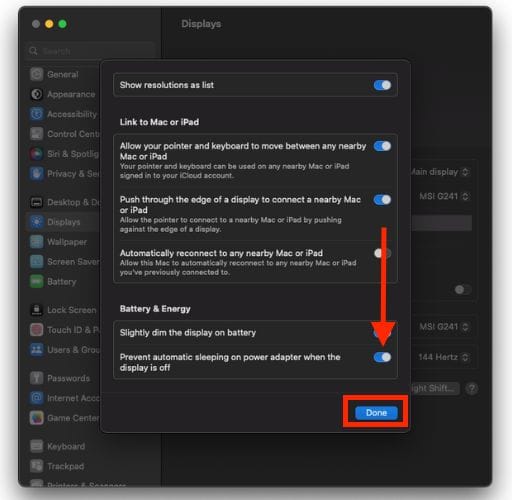
5. Select Lock Screen from the left panel in System Settings.
6. There is an option that says Turn the display off on the power adapter when inactive. Click it and select Never from the pop-up menu.
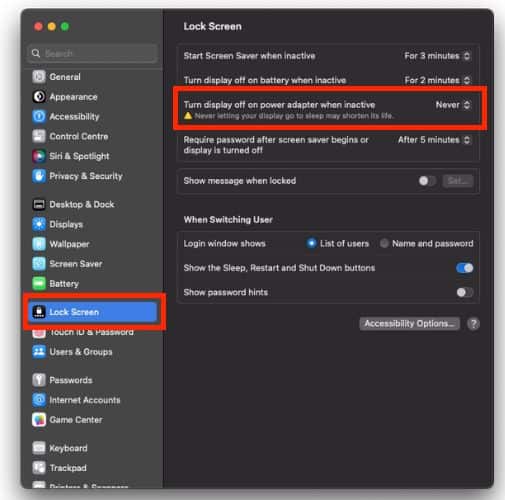
Voila! You can now close the MacBook lid and use an external screen. Sometimes macOS switches back to Mac display as primary. In such cases, you can mirror Mac display using the keyboard shortcut. Please note that new M1 and M2 Macs can only support one external display simultaneously. Unlike the previous method, the power adapter needs to be switched on.
Use MacBook as a Hybrid Workstation
With Clamshell mode and apps like Amphetamine, you can use Mac as a workstation. When travelling, unplug the monitor and work from wherever you want. Remember plugging in power adapter can deteriorate battery health. Let us know if you have any issues using MacBook lid closed without plugging in power adapter.
