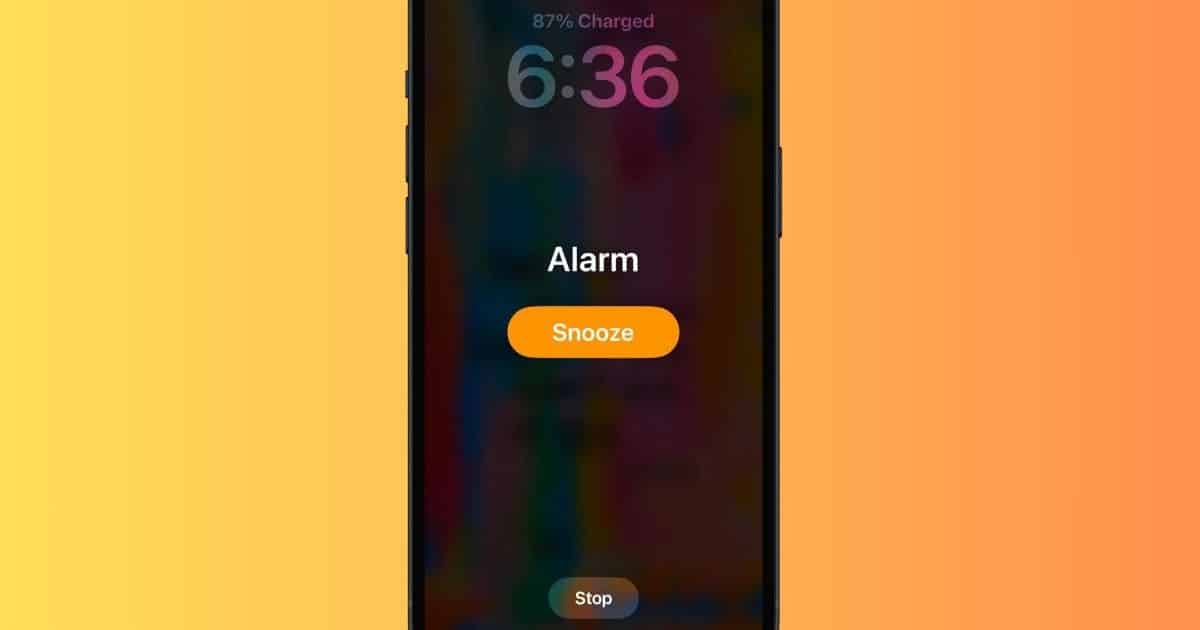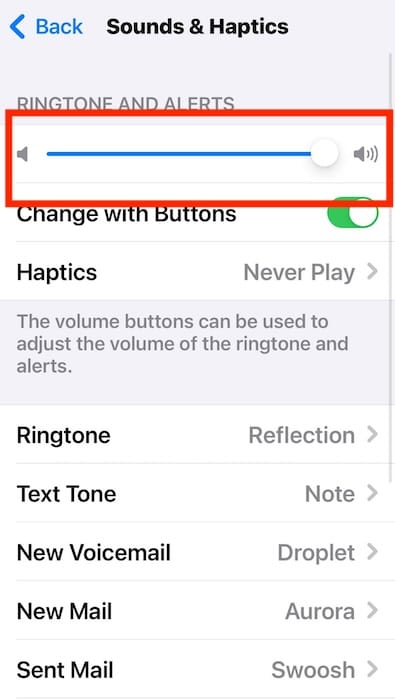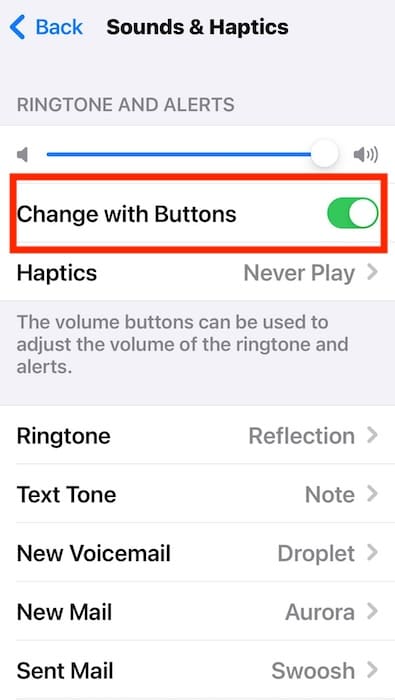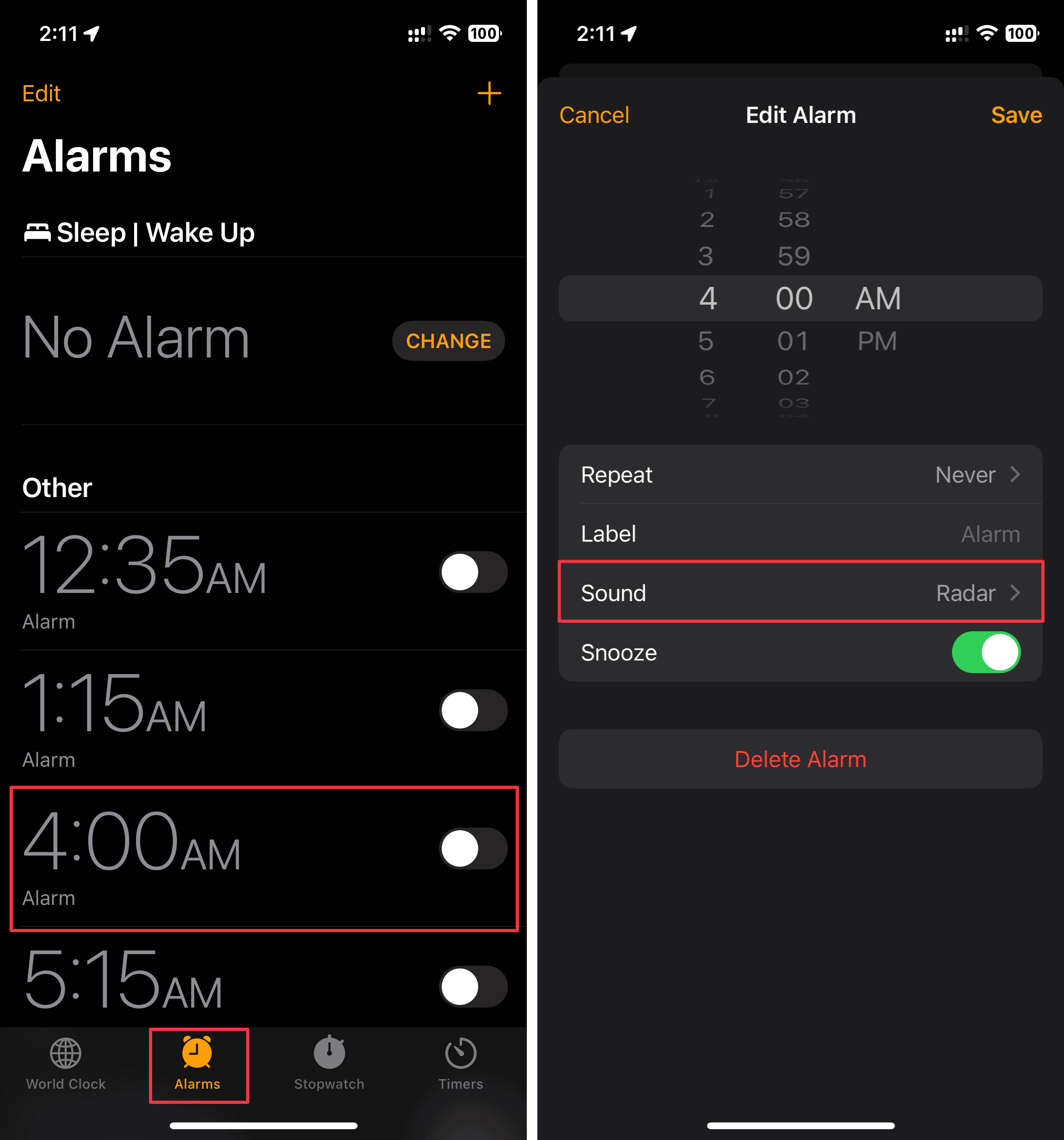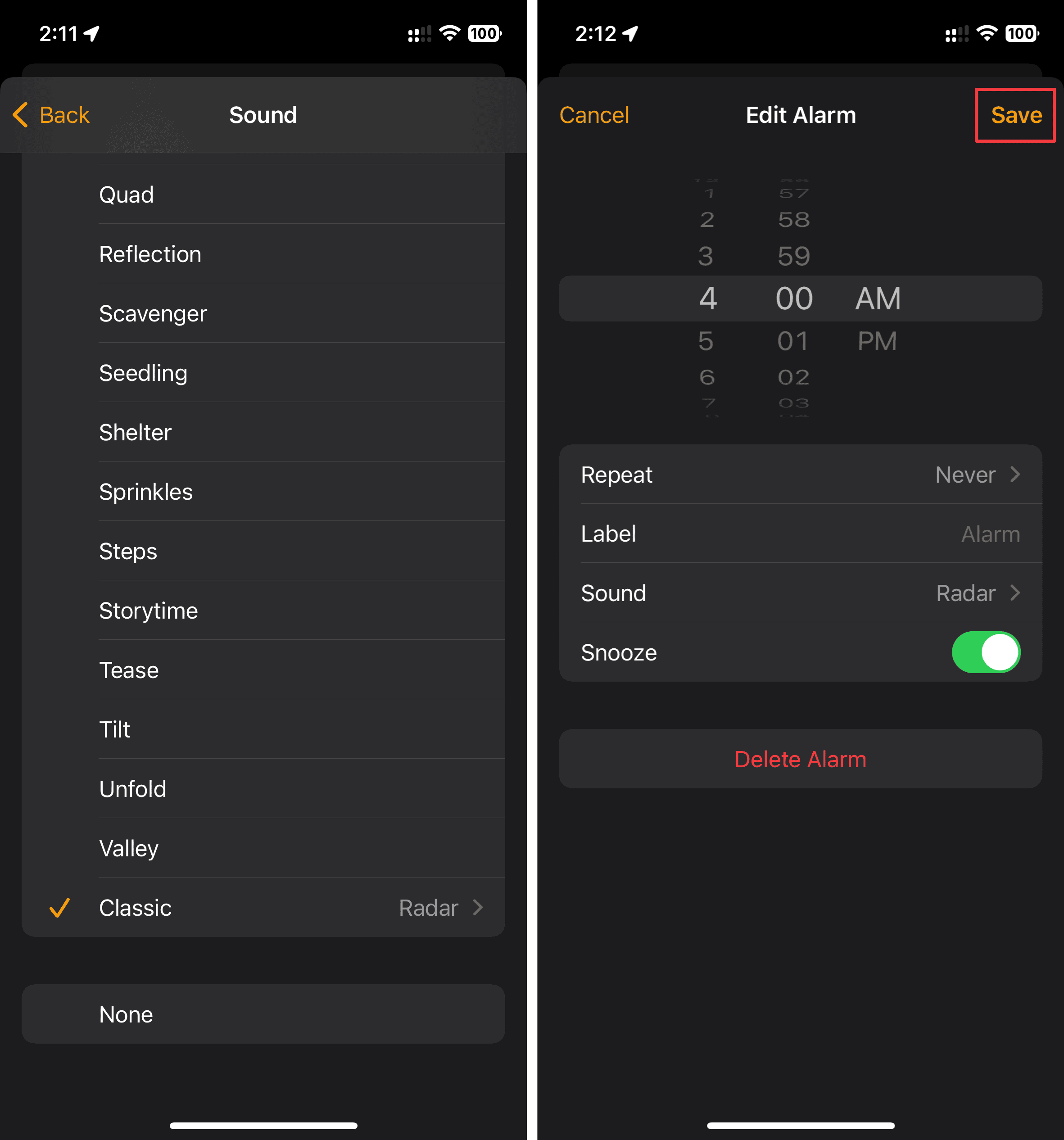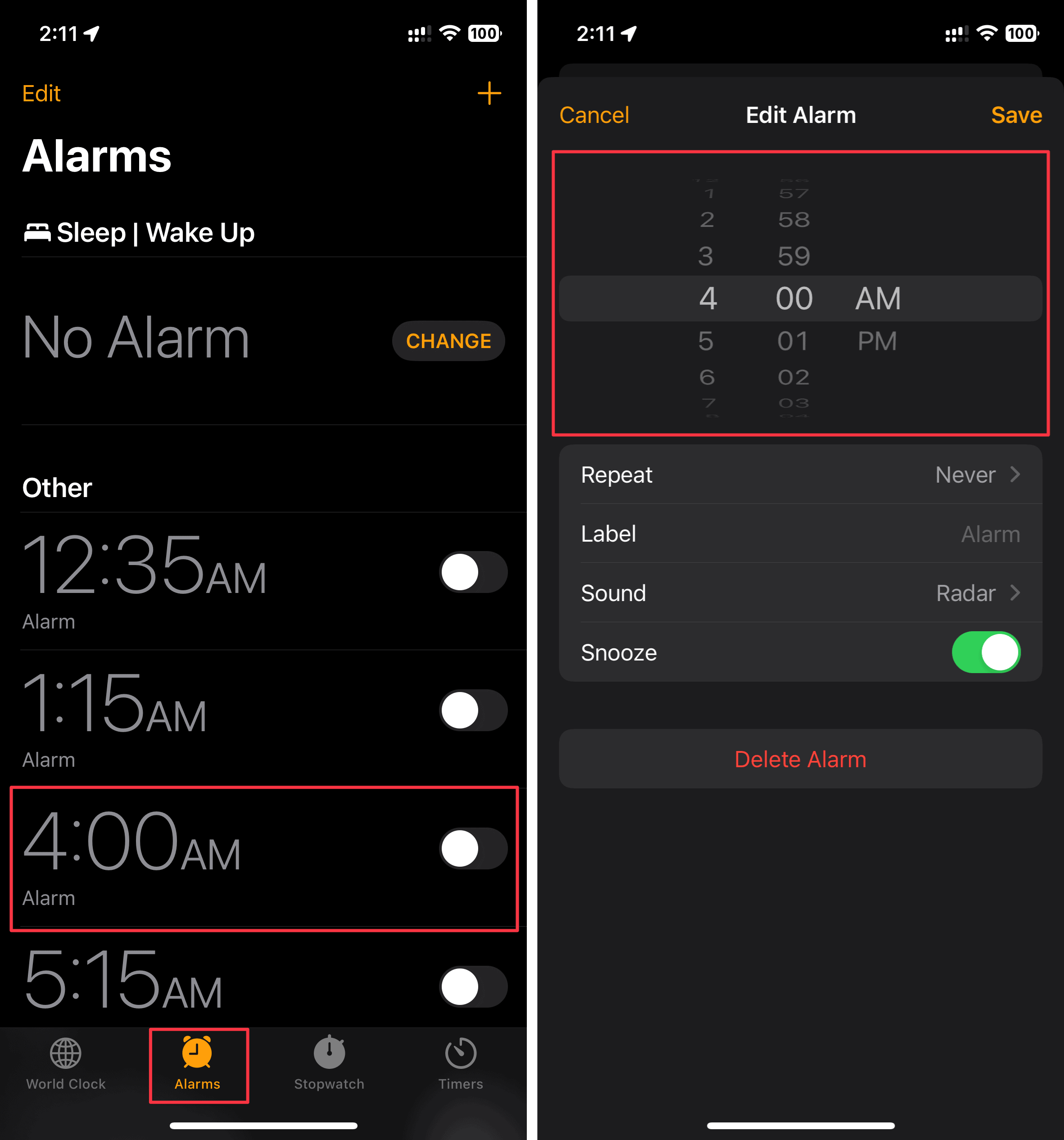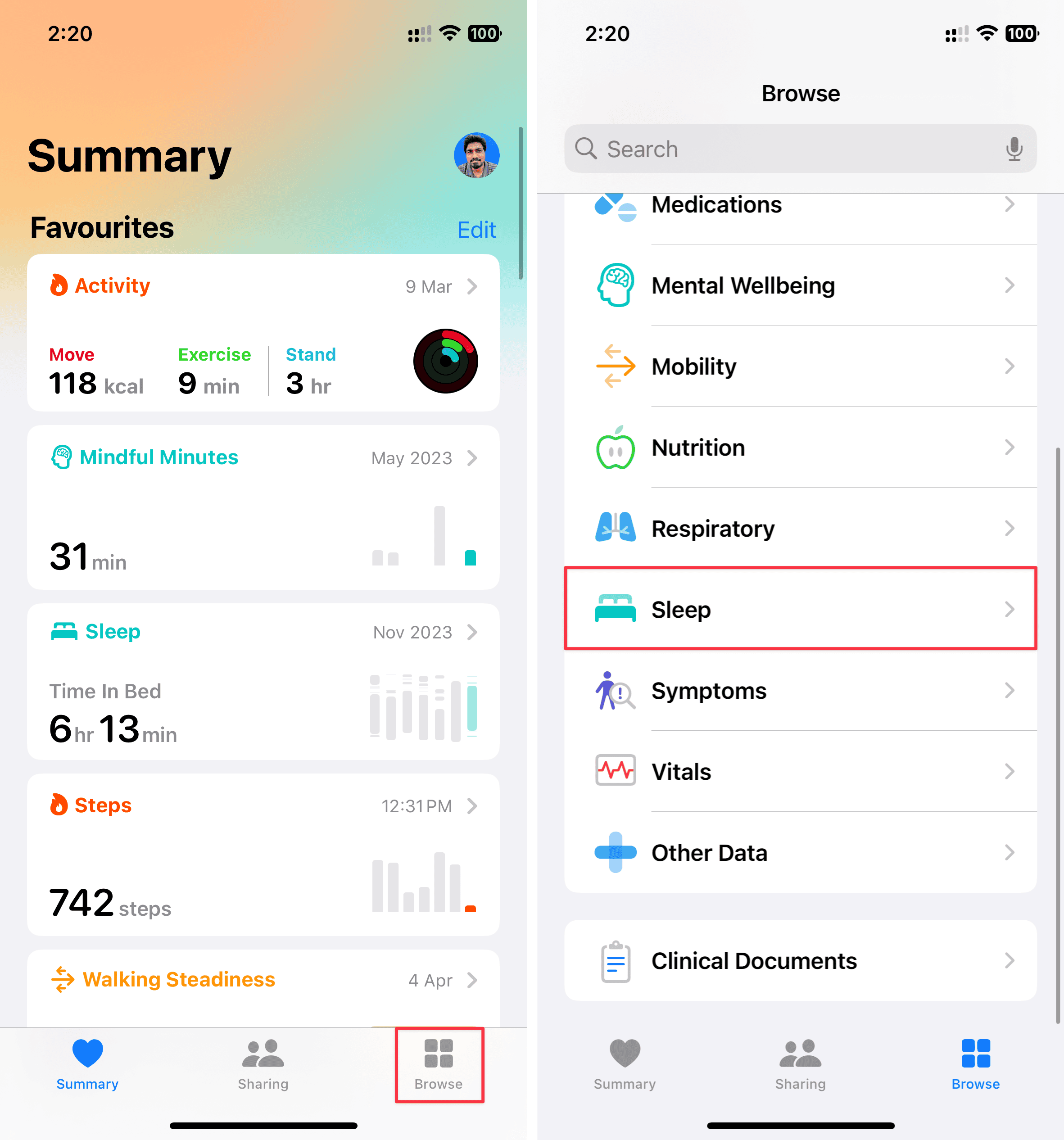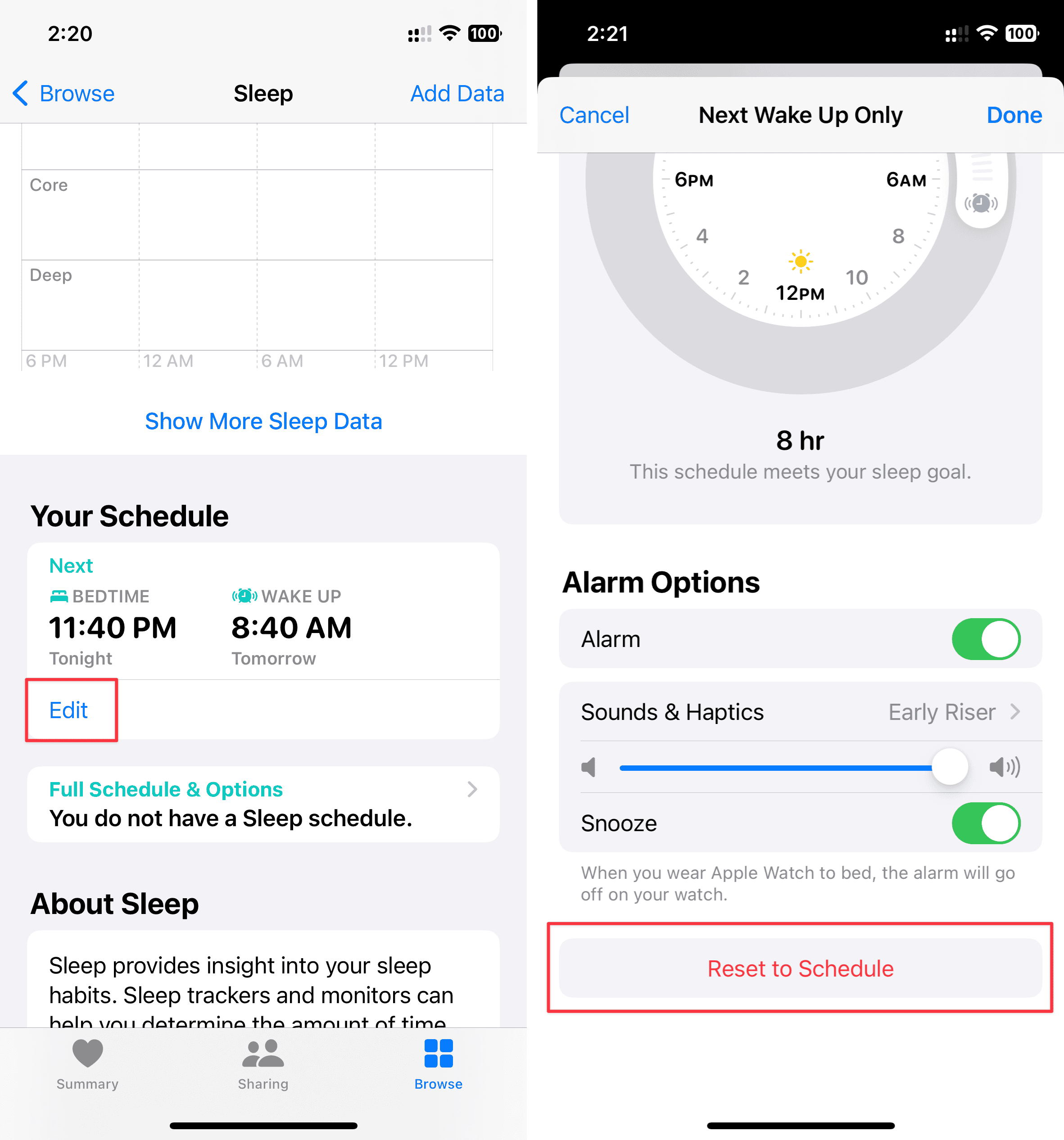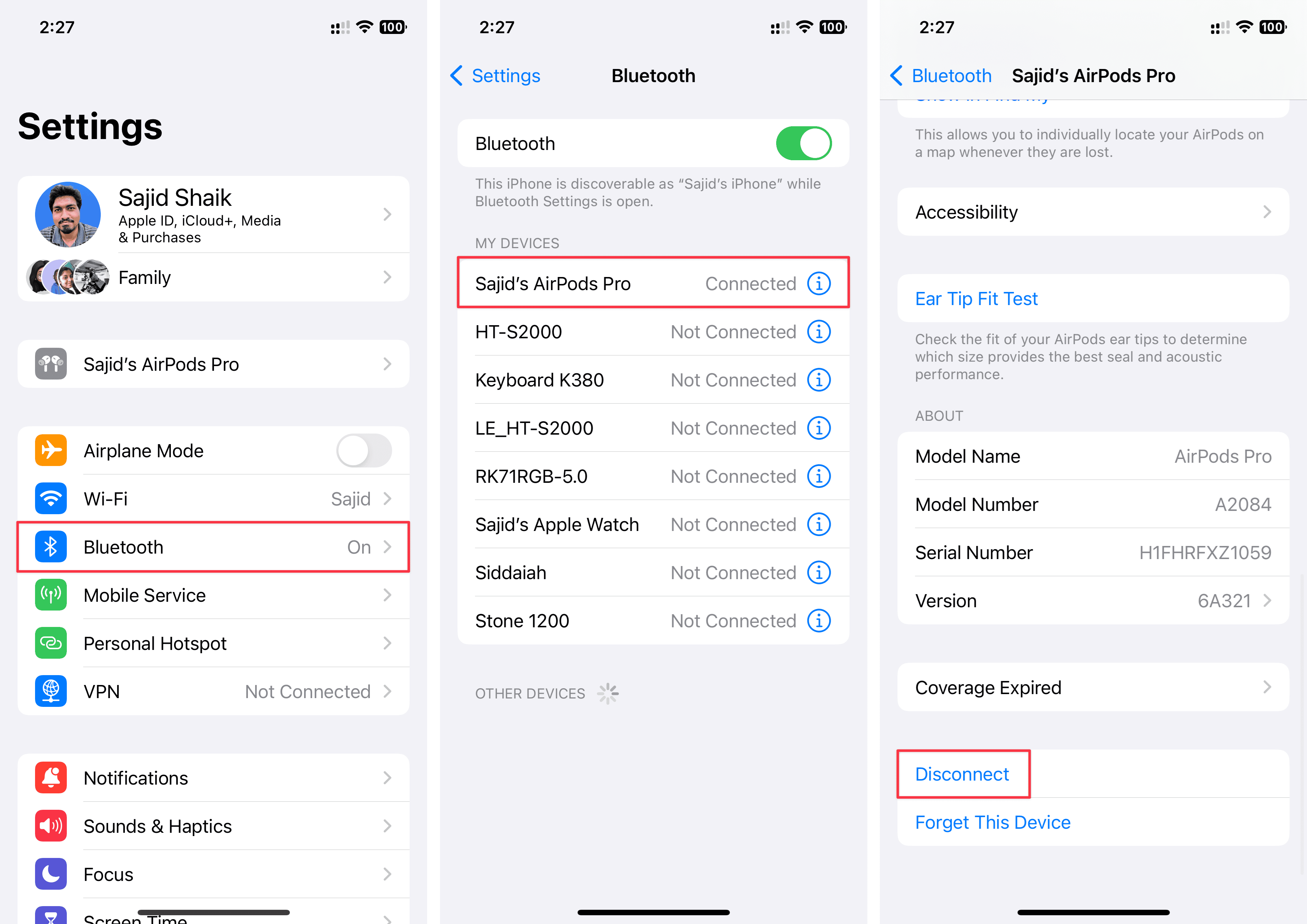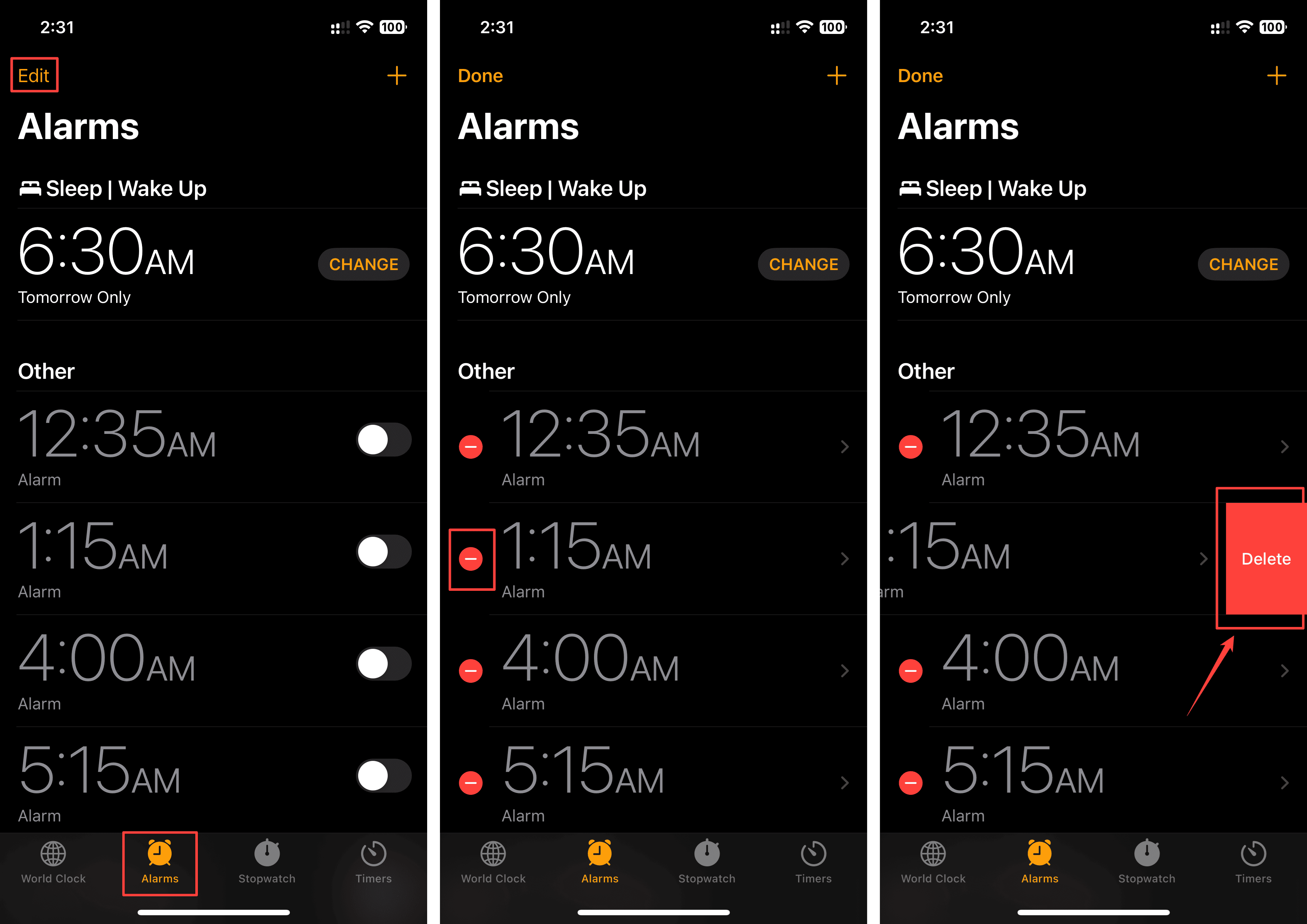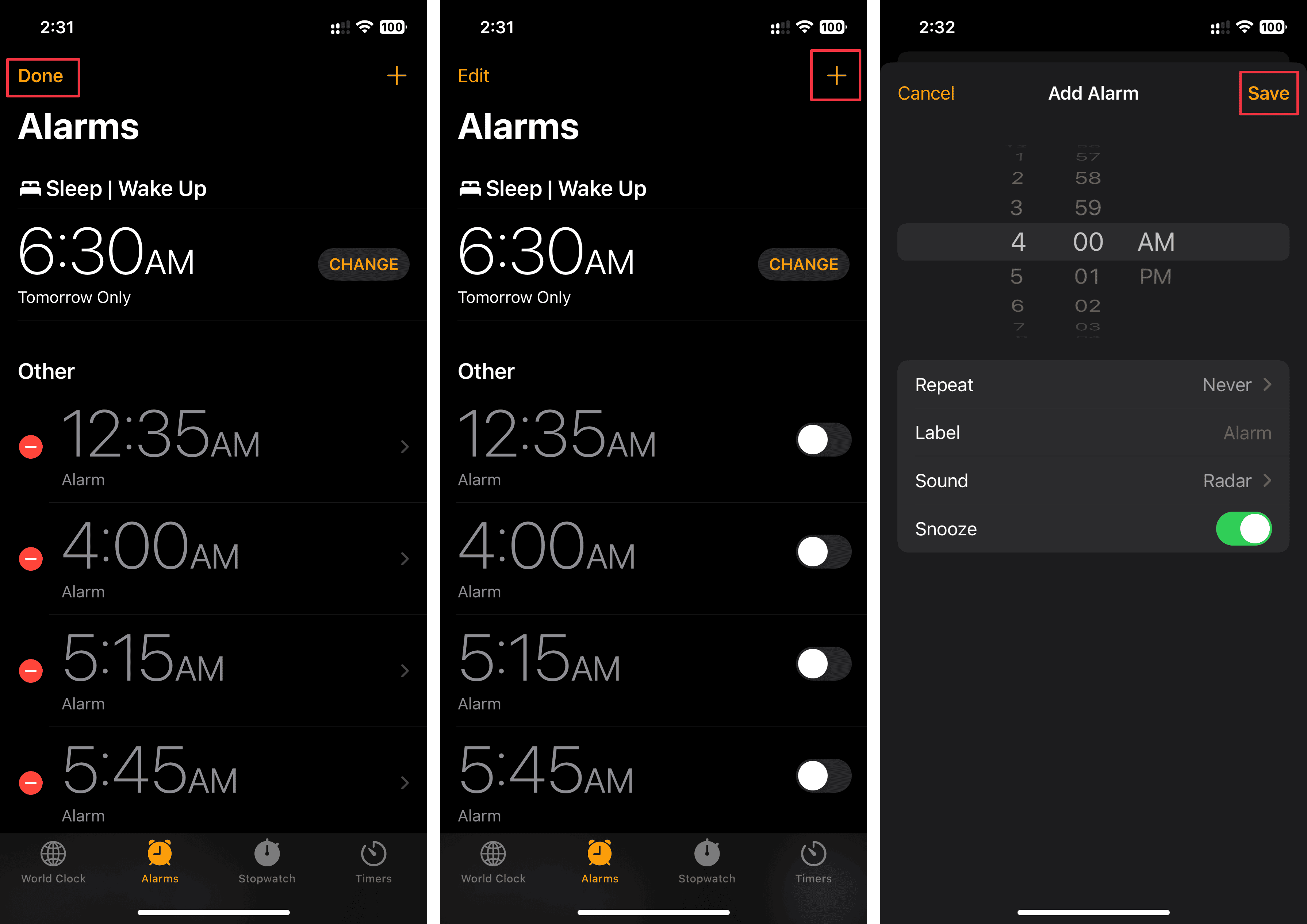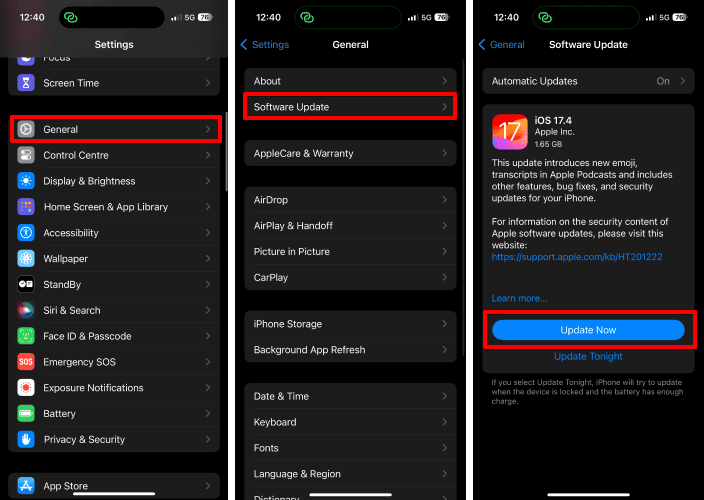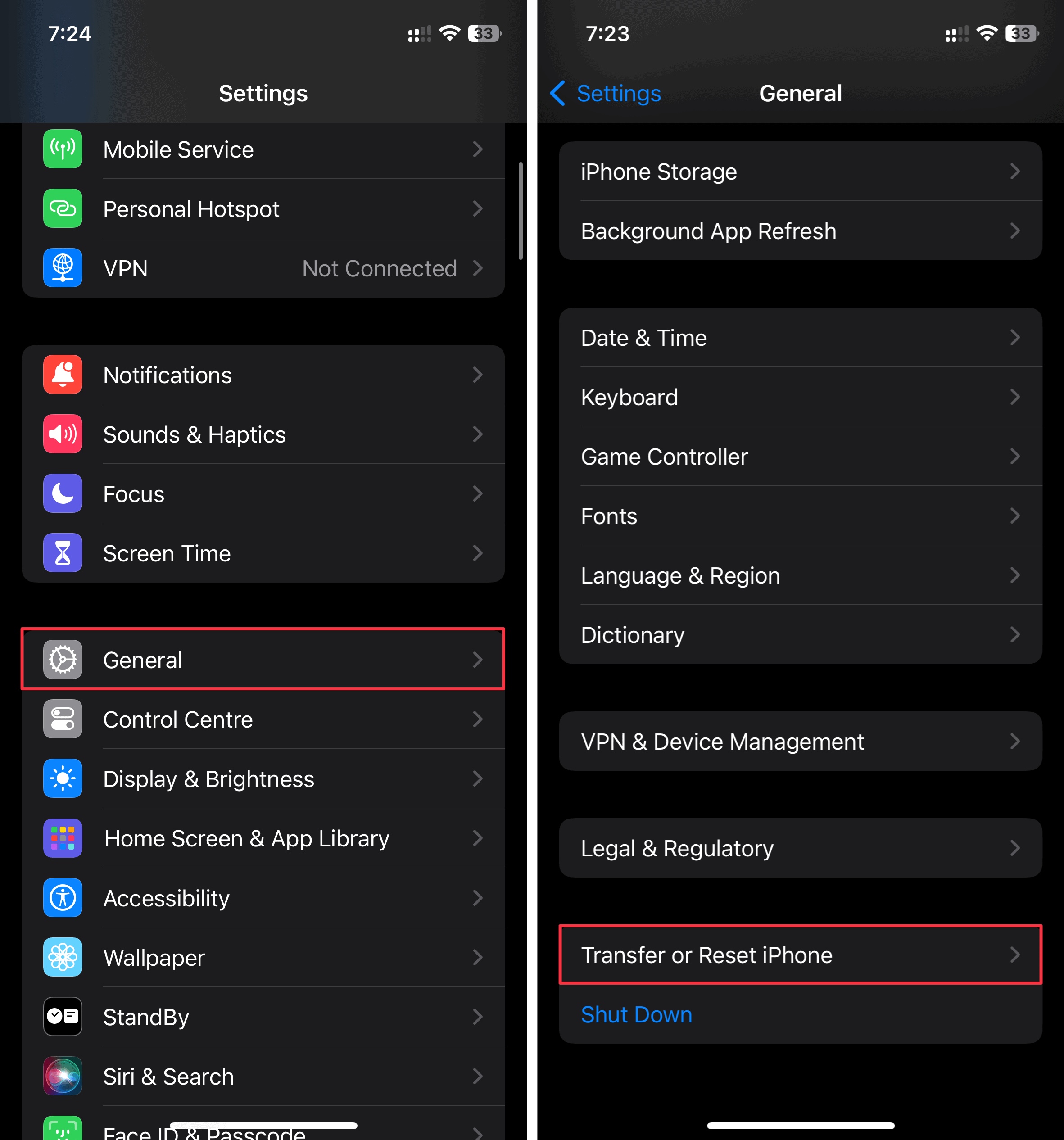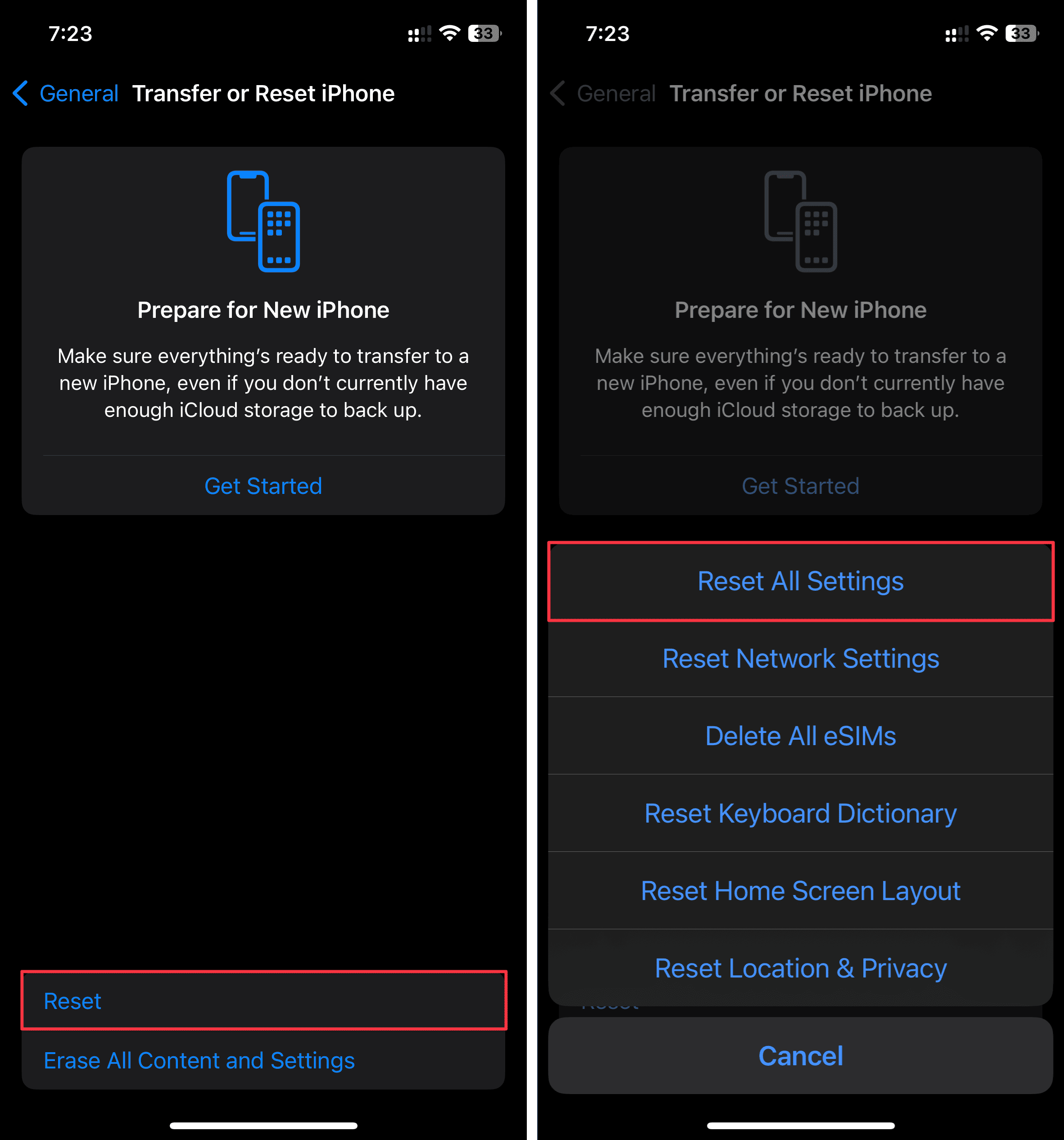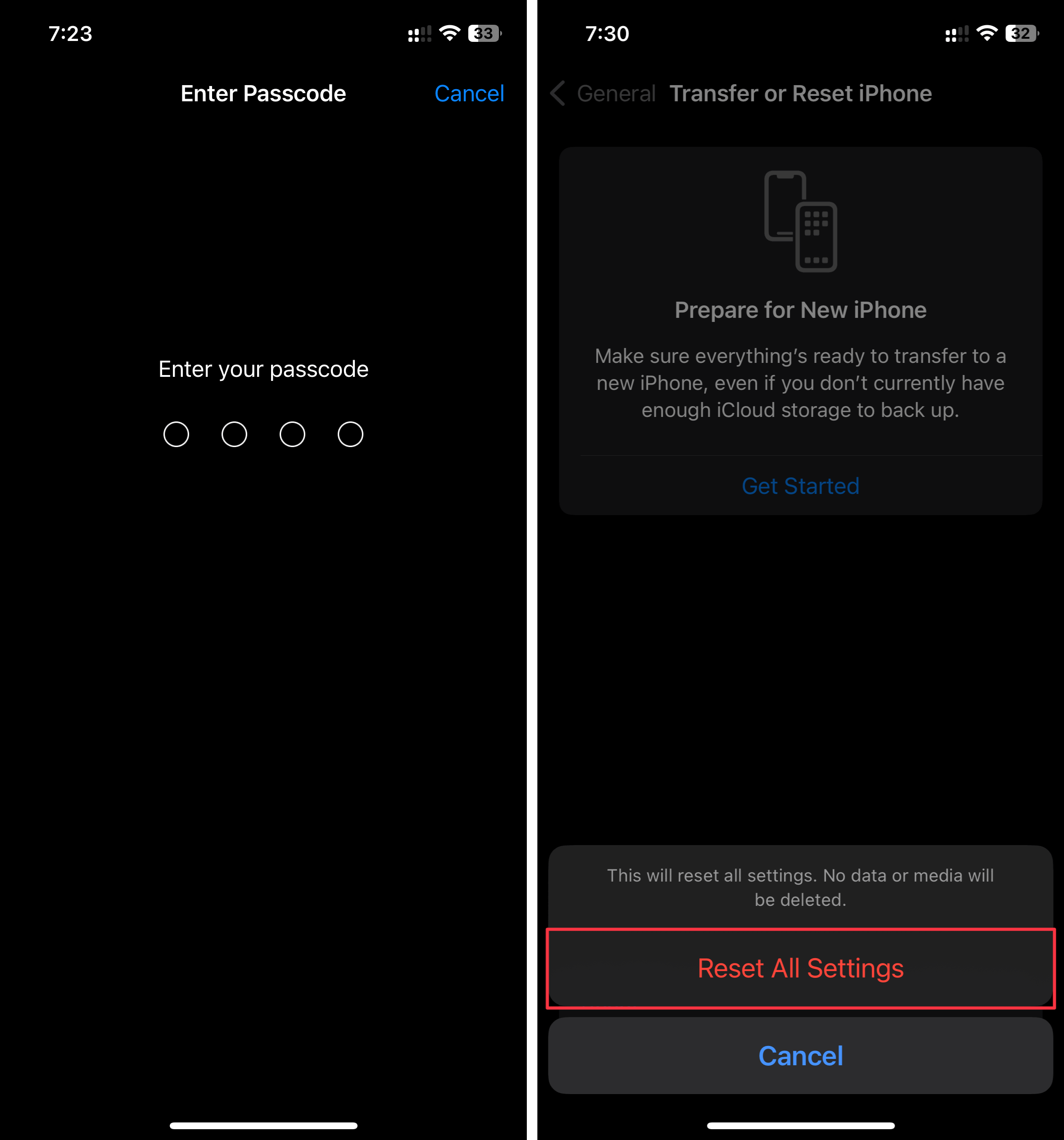The iPhone has replaced many of our everyday tools, like calendars, calculators, and, of course, clocks. Although convenient, this over-reliance also means a simple glitch could have greater consequences. A misconfigured alarm, for instance, could cause you to miss important meetings and events. That said, there are also several troubleshooting steps available—here’s what to do if your alarm does not go off as it should.
How To Fix an iPhone Alarm That’s Not Ringing
1. Increase the Ringtone and Alerts Volume
Time needed: 3 minutes
While it might seem obvious, don’t forget that if you decrease your iPhone’s volume before going to bed you won’t hear your ringer the next day. As best practice, max out your Ringtone and Alerts volume. Also, disable Change with Buttons so that you don’t accidentally mute your notifications and alerts.
- Open Settings > Sounds & Haptics.
- Under Ringtone and Alerts, adjust the volume slider.
- Toggle off Change with Buttons so that the volume up and volume down buttons only affect your media and app volume, not your alerts.
If you don’t want to get disturbed by alerts and notifications, set your iPhone to Focus mode or Silent mode. These features won’t affect your Clock alerts.
2. Choose a Louder Alarm Tone
iPhone offers many alarm tones, but not all are loud enough to be audible when sleeping. Try switching to a louder sound than what you’ve picked.
- Open Clock on your iPhone.
- Tap Alarms at the bottom.
- Select the alarm from the list whose sound you want to change.
- Tap Sound and choose the alarm sound that’s loud enough for you.
- Hit Save to save the changes.
 NOTE
NOTE
3. Ensure You’ve Set the Correct Alarm
Double-check if you set the wrong time for your alarm. In my case, I used PM instead of AM. Be careful because these common, seemingly small mistakes are easy to miss.
- Open the Clock app.
- Go to the Alarms section.
- Select the alarm that you need to check.
- Adjust the time by swiping the hour, minute, and AM/PM wheel-style time picker.
4. Remove Sleep Schedule
The Sleep Schedule on your Health app might be interfering with your alarm sounds, especially if it also has an alarm time. Disable this feature while troubleshooting. But if you really need Sleep reminders, at least ensure they don’t overlap with your Clock alarms.
- Open the Health app on your iPhone.
- Switch to the Browse tab.
- Select Sleep from the list.
- Tap Edit under Your Schedule.
- Select Delete Schedule or Reset to Schedule.
5. Disconnect Other Media Devices
You may not hear the alarm go off if your iPhone is connected to another media device, e.g., Bluetooth speakers or AirPods. The Clock app will play your alert through that instead. To avoid such issues, disconnect all your Bluetooth devices while troubleshooting.
- Open Settings > Bluetooth.
- Select the Bluetooth device you want to disconnect.
- Tap Disconnect.
6. Use Apple’s Clock App and Remove Other Alarm Apps
While various third-party clock apps are available on the App Store, they may not mesh well with the Apple Clock app. Setting multiple alarms across different apps could cause incompatibility issues. For troubleshooting, it’s best to disable or delete any third-party alarm—just rely on your iPhone’s built-in Clock.
7. Remove All Alarms and Set Again
While uncommon, software glitches (especially with Developer or Public Beta versions) can prevent your iPhone from creating alarms properly. The best workaround is to remove and recreate your alarms.
- Open the Clock app.
- Go to the Alarm tab and tap Edit on the top-left corner of the screen.
- Tap the minus symbol (-) > Delete on each alarm.
- Hit Done once you remove all alarms.
- Tap the plus symbol (+) on the top-right corner of the screen to create a new alarm.
- Adjust the alarm and tap Save.
8. Restart iPhone
One of the most common troubleshooting methods for any problem on your iPhone is a quick reboot. It could address minor bugs and glitches.
Here’s how to restart an iPhone 8 or later model:
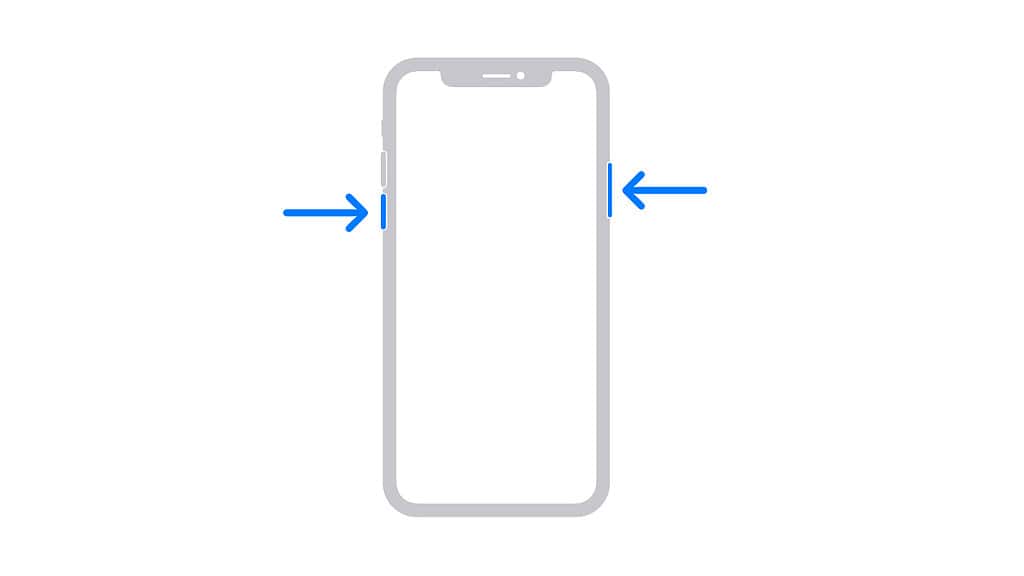
- Press and hold the volume button and the side button until the Power Off slider appears.
- Drag the slider and wait for 30 seconds.
- Press and hold the side button until the Apple logo appears.
Here’s how to restart an iPhone 7 Plus or older model:
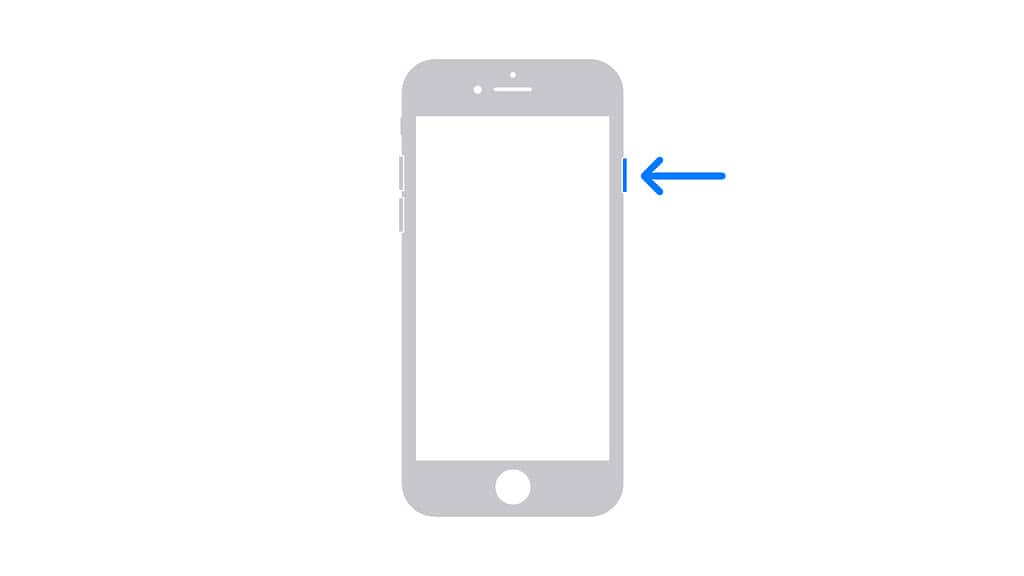
- Press and hold the side button until the Power Off slider appears.
- Drag the slider and wait for 30 seconds.
- Press and hold the side button until the Apple logo appears.
Here’s how to restart an iPhone SE (1st Generation) or iPhone 5:
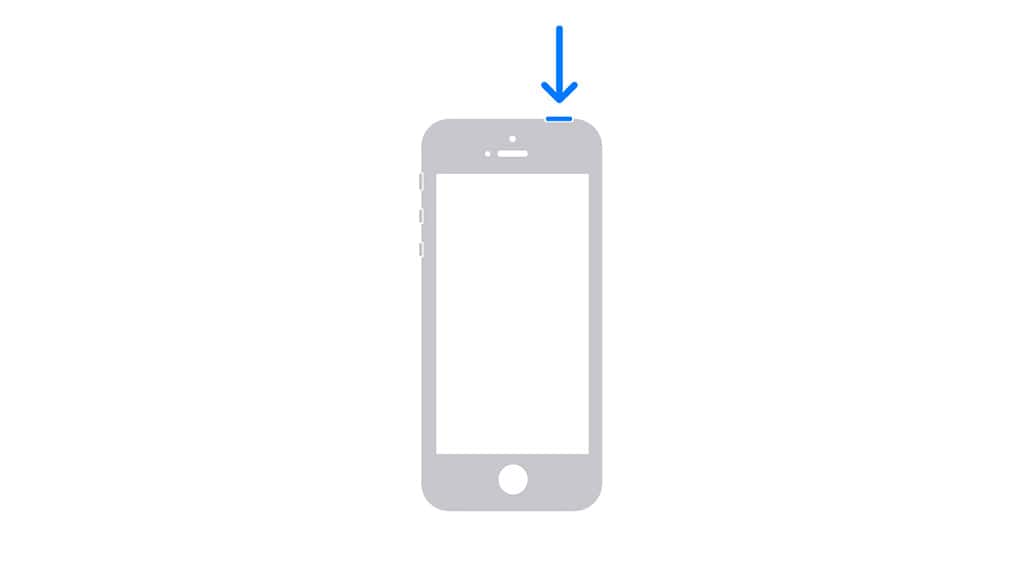
- Press and hold the top button until the Power Off slider appears.
- Drag the slider and wait for 30 seconds.
- Press and hold the top button until the Apple logo appears.
9. Update iOS to the Latest iOS Version
If the issue is likely a known iOS update bug, install the latest iOS version.
- Open Settings on your iPhone.
- Navigate to General > Software Update.
- Tap Update Now if there’s a software update available.
10. Reset All Settings on Your iPhone
In case none of the above solutions worked for you, I recommend resetting your device back to its factory settings. It’s a quick way to revert whatever function is affecting the Clock app. Just note that you’ll lose all your data and system configurations, so back up your files on iCloud beforehand.
- Go to Settings > General.
- Scroll down and select Transfer or Reset iPhone.
- Tap Reset > Reset All Settings.
- Enter your iPhone’s Passcode if prompted.
- Select Reset All Settings again.
I hope that one of the solutions mentioned above works for you. If not, you can contact Apple Support; you might have to send your iPhone for repairs. But if Clock is only having trouble playing custom alarms, configure the Music app’s settings first.