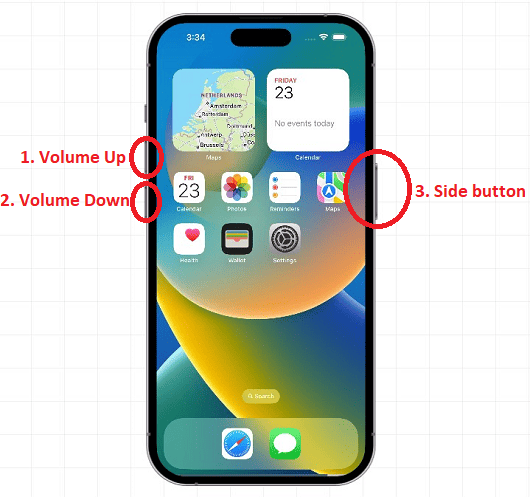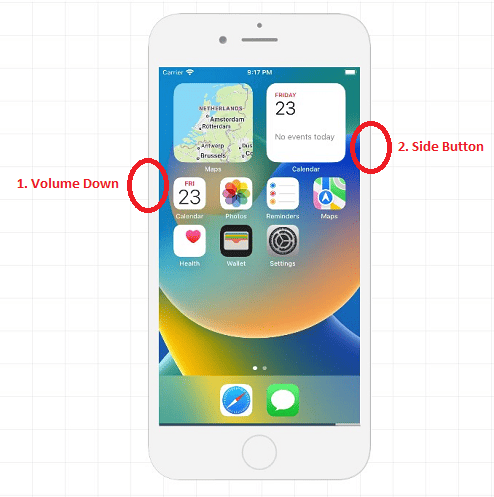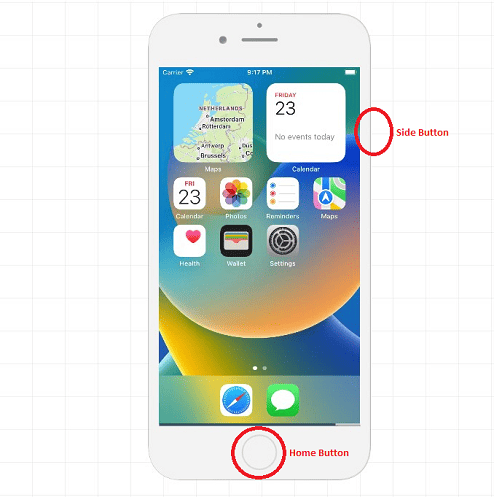Without a functioning screen, your iPhone is just another hunk of metal and plastic. It can happen anytime, in an instant, and without warning. You pick up your iPhone, and the display is blank, or the screen does not respond to your touch. Sometimes, it’s your fault; other times, it isn’t. Discover what you can do when your iPhone screen stops responding to touch input when it’s not your fault.
Why Your iPhone Screen Is Not Responding To Touch
If your iPhone screen isn’t responding to touch, it could be for a few reasons: there might be a hardware issue needing a check at an Apple Service Center, or it could be a simple software glitch that a force restart can fix. Sometimes, the issue is just physical stuff like a wet or dirty screen blocking touch detection, or maybe your phone’s dealing with extreme temperatures which messes with screen sensitivity.
Other times, a dodgy screen protector, a tight case, some accessories that don’t play well with your phone, a buggy app, or just your iPhone being overloaded and freezing up could be the culprits.
How to Fix iPhone Screen Is Not Responding To Touch
If your iPhone screen is not responding to touch, but the device is still on, you can try the following steps to address the issue:
1. Restart Your iPhone
Restarting your iPhone can often resolve temporary glitches in the device’s memory that may be causing the unresponsive screen. Since the screen is non-functional, you will need to force-restart it. The button combinations for force-restarting or hard rebooting vary slightly depending on your iPhone model. For detailed instructions, please refer to our article on force-restarting or hard rebooting an iPhone.
2. Update iOS to the Latest Available Version
Software bugs that can cause your iPhone screen to become unresponsive will often clear if you update iOS to the latest version. You can do this with Recovery Mode on a Mac or PC. Ensure your Mac is running the latest version of macOS, or if you’re using a PC, make sure you have the latest version of iTunes installed.
Time needed: 1 minute
Follow these steps to update iOS when your screen is unresponsive.
- Connect your iPhone to your Mac and launch Finder, or if you’re using a PC, open iTunes.
- For iPhone 8 or later models, quickly press the Volume Up button, then the Volume Down button, and finally, press and hold the side button.
- For iPhone 7, simultaneously press and hold the Volume Down and side buttons.
- For older iPhone models, press and hold both the Home and side buttons simultaneously.
- Continue holding the buttons until the Recovery Mode screen appears, which displays a cord and laptop icon on a black background.
- In the pop-up window, select the Update option.
3. Clean and Dry Your iPhone Screen
Your iPhone screen operates by using electrical conductance to detect your fingertips. Therefore, debris or moisture on the screen can interfere with its functionality.
If your iPhone screen is oily, damp, or has visible debris, you should clean it. These substances can hinder your iPhone from accurately registering touches, as they prevent the detection of the electrical capacitance in your finger.
To clean your iPhone screen, follow these steps:
- Turn off your iPhone and disconnect it from any power source.
- Gently wipe the screen with a soft, lint-free cloth. You can use a microfiber cloth or a lens cleaning cloth for this purpose.
- If necessary, slightly dampen the cloth with water. Avoid using excessive moisture, as it can damage your iPhone.
- Carefully wipe the screen in a circular motion, ensuring you remove any visible debris or smudges.
- Once you’ve cleaned the screen, let it air dry completely before turning your iPhone back on.
By cleaning and drying your iPhone screen, you can help ensure optimal touch sensitivity and prevent any interference caused by debris or moisture.
4. Let Your iPhone Cool Down
Apple’s A-series processors are known for their exceptional performance. However, running multiple power-intensive tasks simultaneously for extended periods can potentially cause your iPhone to hang, leading to an unresponsive display.
If your iPhone becomes unresponsive due to hanging, it is advisable to allow the device to cool down to a comfortable temperature. The most effective way to achieve this is by turning off your iPhone for a period of time. If turning it off is impossible, set the device down and give it time to cool down until it becomes responsive again.
5. Disconnect Any Connected USB Accessories
Sometimes, an unsupported or faulty USB accessory, such as a cable or power bank, can cause your iPhone screen to malfunction. To resolve this issue, follow these steps:
- Carefully disconnect any connected accessories, such as cables, power banks, or adapters, from your iPhone.
- Once you have disconnected the accessory, check if the screen responsiveness returns to normal.
- If the screen responds correctly after removing the accessory, discontinue its use, as it may be causing compatibility issues.
6. Update an Affected App
If a specific app is causing your iPhone’s display to not respond to touch inputs, you can try updating the app to resolve the issue. After updating the app, check if the touch functionality is restored. You should also contact the app’s developer through the App Store or their official support channels so they can work on fixing the issue.
Additionally, some video apps have a lock feature designed to prevent accidental touches during movie viewing. If you have enabled this feature, it can cause the screen to be unresponsive. To disable the lock feature, follow the app’s settings or look for an on-screen lock icon. Disabling the feature will allow you to use your iPhone normally again.
7. Remove the Case and Screen Protector
If your iPhone screen is not working in certain areas or is completely unresponsive, it is possible that a tight-fitting case or a thick screen protector is causing the problem. The case may be exerting excessive pressure on the edges of the screen, leading to these issues, especially if certain areas, like the lower part of the screen, are affected.
To troubleshoot this, follow these steps:
- Gently remove the case from your iPhone.
- If you have a screen protector installed, carefully peel it off as well.
- Try using your iPhone without the case or screen protector.
If the screen starts working again, it indicates that the case or screen protector was causing interference. In that case, consider using a thinner screen protector or a case that does not extend to the edges of the screen.
8. Contact Apple Support
If you have attempted all of the aforementioned solutions and your iPhone display continues to be unresponsive to touch, it is possible that you are facing a hardware issue. Your only play is to seek assistance from Apple Support or visit an Apple service center to address the problem.
During the service process at an Apple service center, Apple technicians will diagnose the problem and may either repair the affected part or, if necessary, replace the device altogether if it meets the eligibility criteria. They have the expertise and resources to handle hardware issues and ensure the proper functioning of your iPhone’s display.
Remember to provide any relevant information about your iPhone’s warranty status, purchase details, and the troubleshooting steps you have already taken. This will help expedite the service process and ensure a more efficient resolution to the touch responsiveness issue on your iPhone.