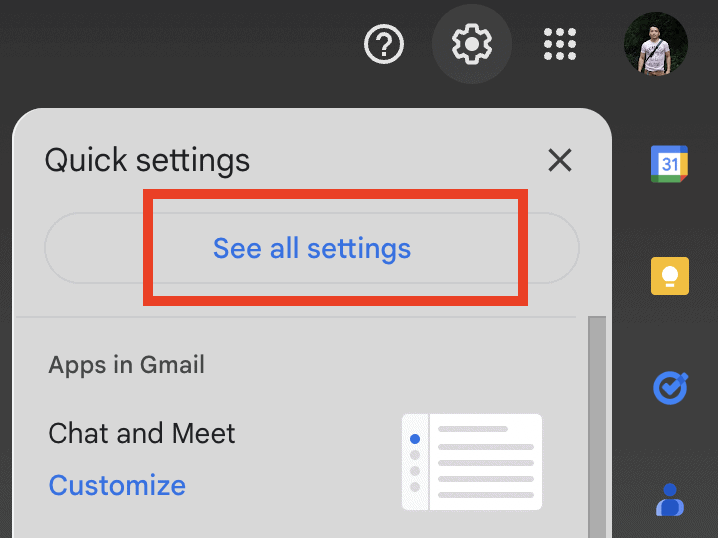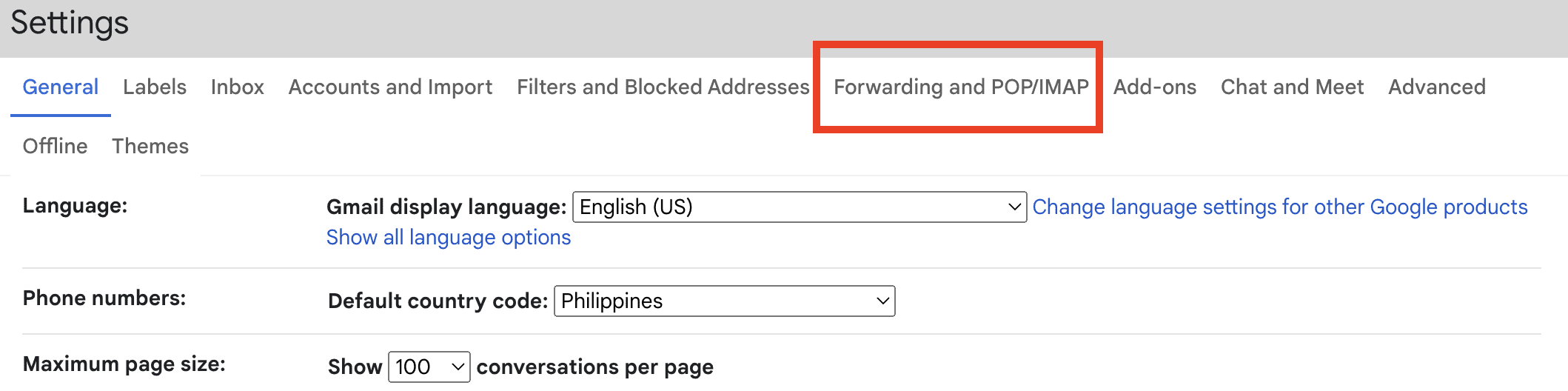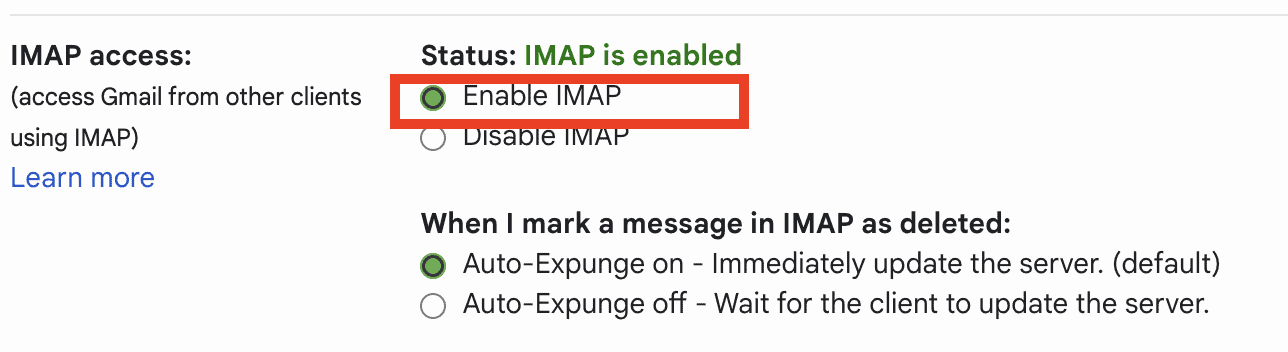If you’re like me, who still uses Gmail as my primary email account, you’ve probably set up that account in the macOS Mail app. While it may work fine for most users, there could be cases when issues arise of Mail on the Mac not showing all Gmail emails. In this article, I’ll walk you through some possible fixes that you can do to resolve this issue.
Four Possible Reasons Why Mail on the Mac Is Not Showing All Gmail Emails
There are several reasons why some of your Gmail emails won’t show up in Mail on your Mac. I’ve identified four major reasons, all curable through a few quick steps.
- Email server problems
- Unstable or poor internet connection
- Email IMAP settings not set up in Gmail
- Mail app updates
Suggested Solutions
Time needed: 3 minutes
There are several steps that you can take to fix issues with Gmail messages not showing up in your Mac Mail app.
- Restart your Mac
The first thing you need to do is, of course, restart your computer. More often than not, rebooting your Mac solves hardware and software-related issues such as Gmail not showing all emails in Mac Mail.
- Update macOS
If you haven’t embraced the habit of updating your Mac’s operating system whenever Apple pushes new versions, now is a good time to start. I can’t emphasize enough the importance of keeping your Mac’s software up-to-date. To install macOS updates, simply go to System Settings > General > Software Update. If you’re not yet running macOS Ventura, you’ll find this in System Preferences instead.
- Try accessing your Mail app on your iPhone
You can also try accessing the Mail app on your iPhone, and check if all of your Gmail messages are showing up. If the messages are all there, then the problem is with your Mac Mail app and not with your Gmail account.
Advanced Mail App Troubleshooting
With the two basic steps into solving the Gmail not showing emails in Mac mail issue out of the way, let’s look at more advanced troubleshooting steps. Apple recommends these next steps when you can’t send or receive email on your Mac, so it’s worth trying out.
Check For Status Icons
When you open your Mac mail, look for a status icon such as a lightning bolt or warning symbol beside your Gmail inbox on the Mail sidebar. If there is a status icon, click on it and perform one or more of the steps below, depending on what the icon information tells you.
- If the status says Network is Offline, check your Internet connection then try opening Mail app again.
- If the status says Login Failed, check that your Gmail account is set up correctly on your Mac Mail app.
- If the Mail app is rejecting your password, check your Gmail account password settings.
- If Gmail is experiencing a temporary outage, check Gmail for a status message.
You can also run Apple Mail’s Connection Doctor to find more information about login failures or network issues.
Change Your Gmail Security Settings
Your IMAP settings could also cause problems with Mail not displaying all of your Gmail emails. For Mac Mail to display your Gmail messages, you must set up IMAP settings properly on your Gmail account. Follow the steps below to do this.
- Open any web browser and enter the URL https://mail.google.com/
- Click on Settings in the top right, and then See all settings.
- Next, click on the Forwarding and POP/IMAP tabs.
- From the IMAP access section, choose Enable IMAP.
- Finally, click on Save Changes.
Alternatively, you can opt for practical software, like Mailbird, and avoid email-managing problems. It simplifies the email experience by allowing you to sync all your emails and contacts from multiple accounts in a single Inbox. Sometimes emails are stuck as draft in outbox.
Delete the Account and Set it Up Again Manually
Another thing that you can do to resolve this Gmail issue on your Mac Mail app is to delete your Gmail account and Set it Up again. To remove your Gmail account, simply go to Mail > Settings > Select Gmail > Remove.
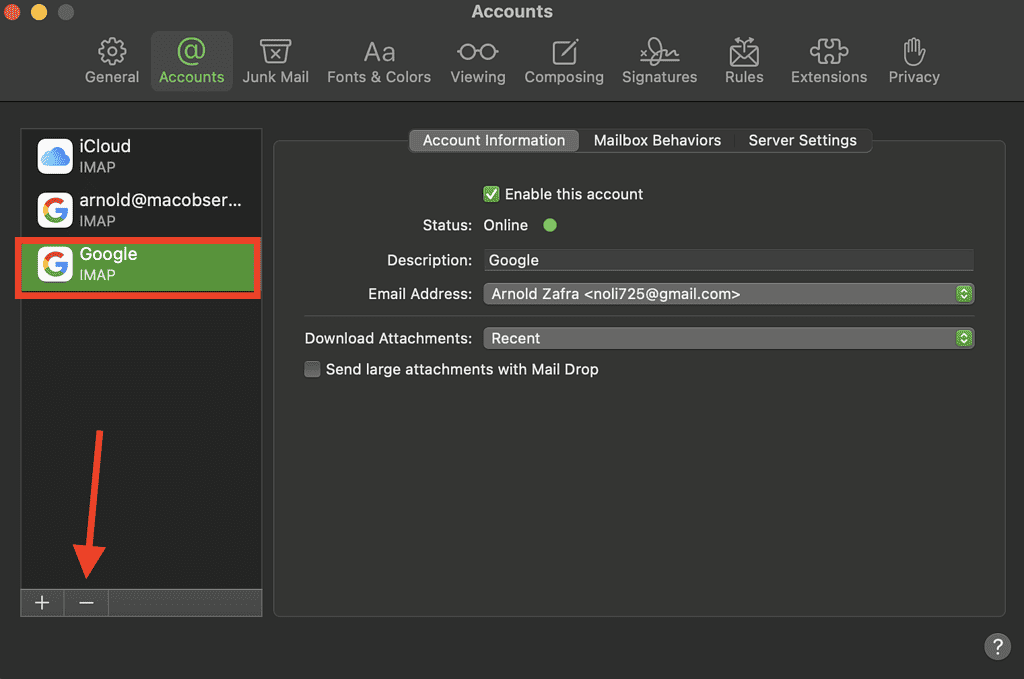
To add your Gmail account to your Mac Mail app again, simply go to Mail > Add Account > Select Google > Enter Required Account Information.
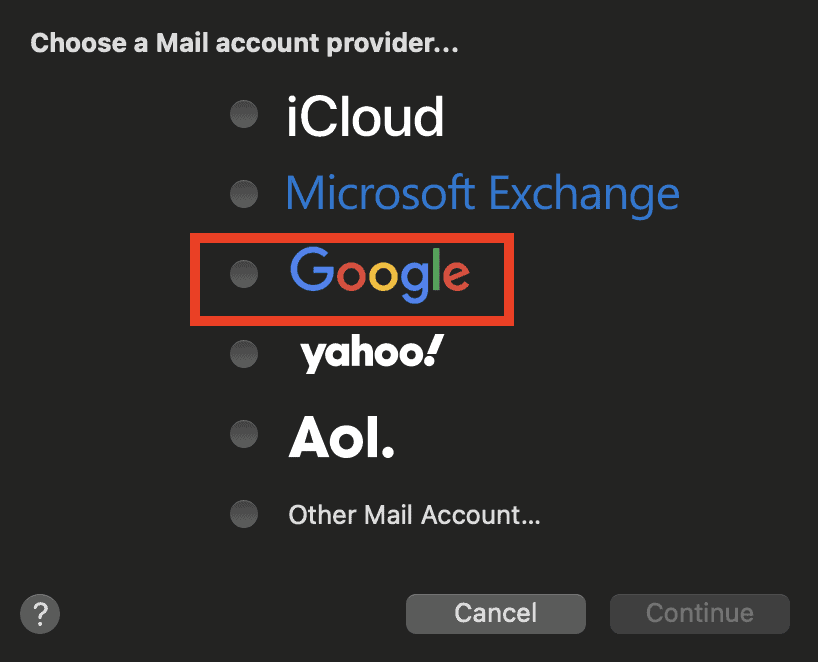
Once you’ve added your Gmail account again on the Mac Mail app, check if it displays all of your emails.