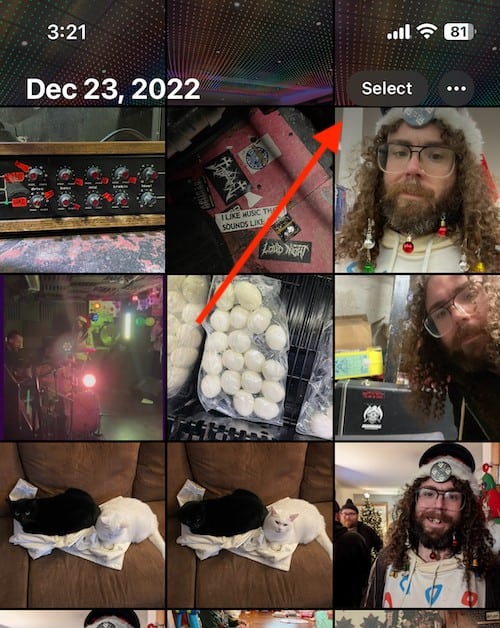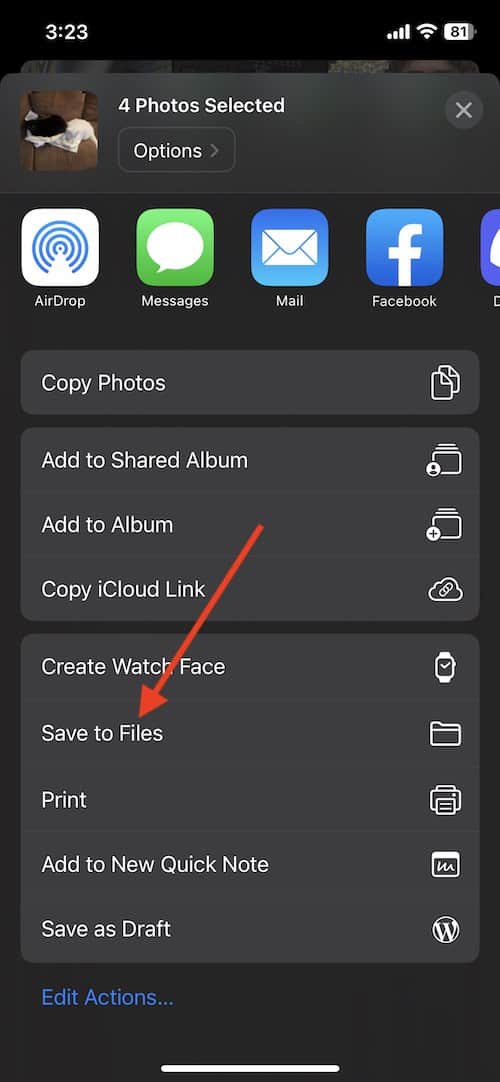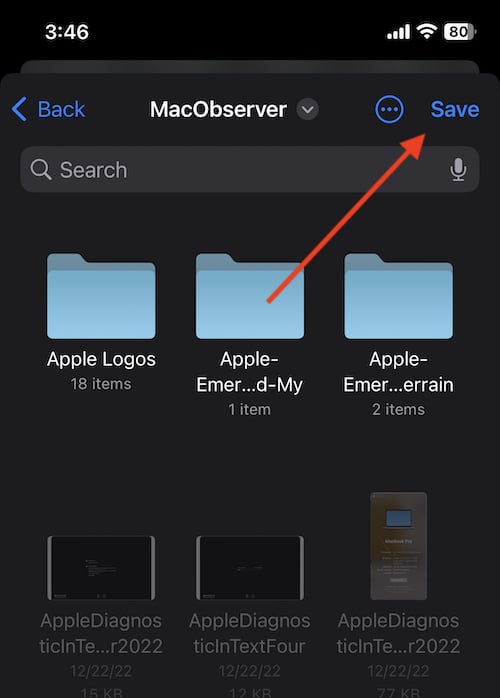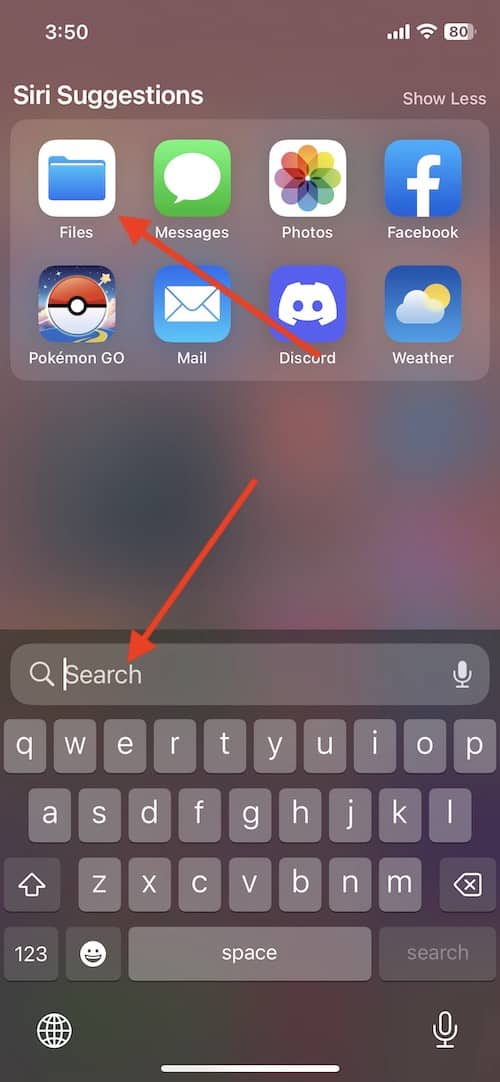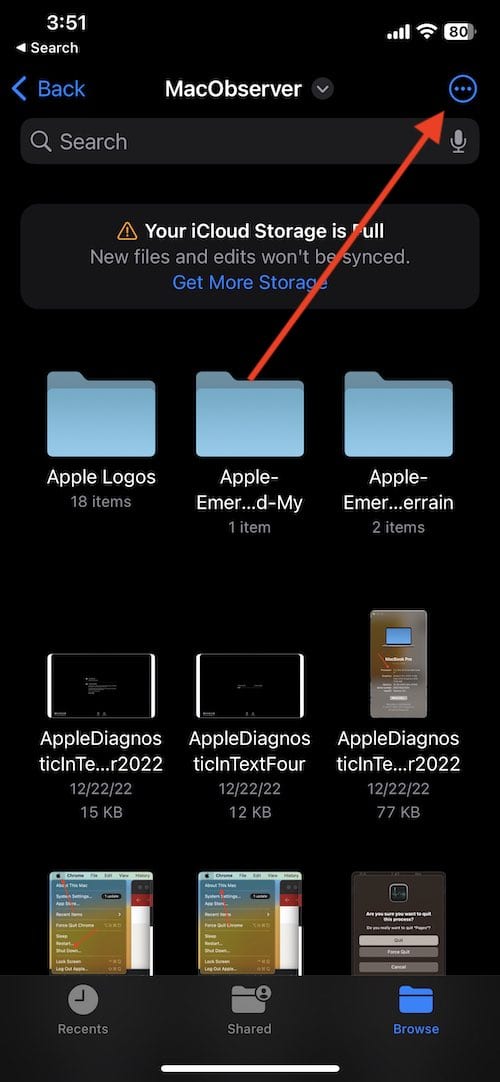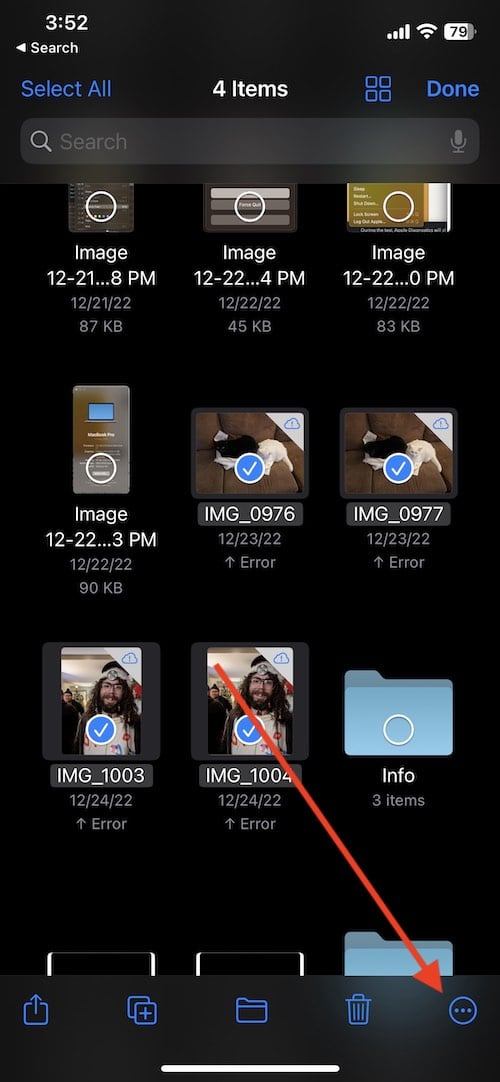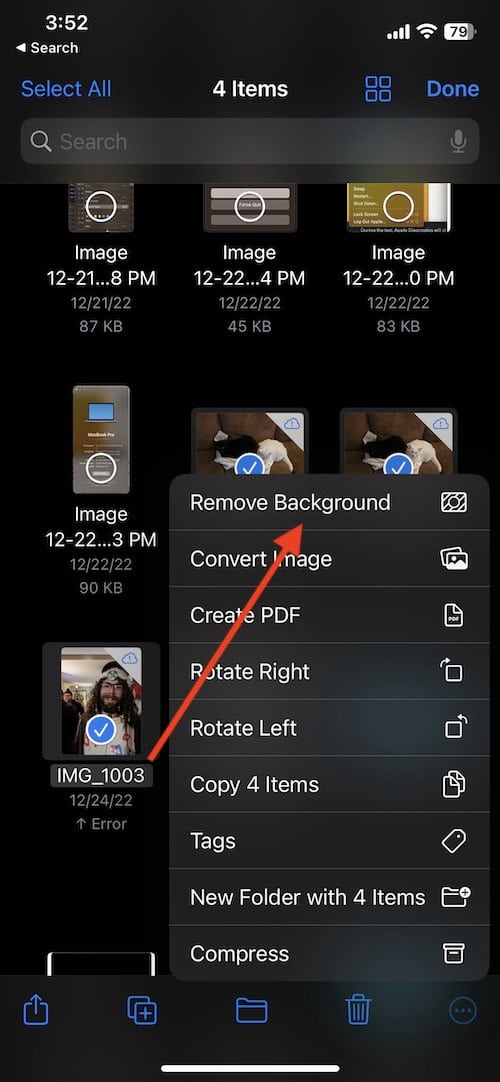This guide will show you how to remove the background from multiple photos within iOS 16. Users are able to remove the background of a single image by simply long-tapping on the picture. However, did you know that you can remove the background from several photos at a single time? This guide will show you how.
Not only is this feature incredibly powerful and cool, but it can also save users time if they are needing to remove the background from multiple images.
Moving Your Photos to Files
Before you begin, it is worth noting that if you want to remove the background from multiple images, you will need to copy the photos to the Files app first.
If the photos you want to remove the background from are images that are already in your Photos app, you will need to move them to a folder in Files.
To move a copy of your photos to Files, follow these steps.
- Go to the Photos app on your iPhone.
- In the upper right-hand corner, choose Select.
Then, tap on the photos from which you want to remove the backgrounds. - When you have your images selected, in the lower left corner, choose Share.
- Then, scroll down and select Save to Files. Choose whatever location works best for you and select Save.
Now that you have the photos in the right place, it’s time to start removing some backgrounds.
How to Remove the Background from Multiple Photos in iOS 16
Time needed: 2 minutes
How to remove the background from multiple images at the same time.
- Open your Files app, and find the folder where the photos are saved.
You can search for the Files app by swiping down on the Home screen.
- In the upper right corner, tap the triple dot button.
- Then, choose Select, and tap on each image that you are using.
- Tap the triple dot button. It is in the lower right corner of your screen. Several options will appear.
(Note: The reason it is saying Error below the selected image is because the author’s iCloud Storage is full.) - Select Remove Background.
You will now have new copies of your photos with the backgrounds removed. The Files app will keep your previous photos as well.
Thanks to the Files app, it will save a copy of each photo with the background removed. Feel free to use the newly-made photos in whatever way you need to.
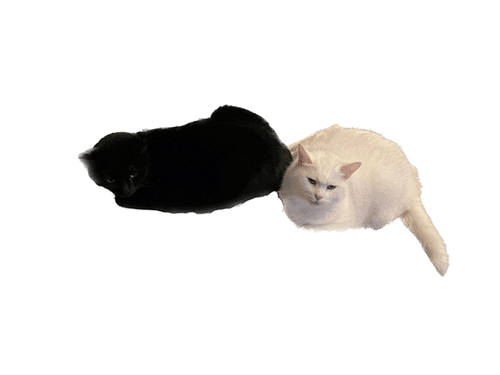
It is also worth noting that since this is a new feature within iOS 16, the background remover tool may not always create the best results. While it may do an excellent job removing the background of an image, it may not do a perfect job. Different photos will create different results, so if you have a similar photo to the one you are trying to remove the background from, try the other image for different results.
If you’re looking for alternatives, you can give the Movavi photo editor a try. You can remove the background faster thanks to its precise removal feature. Plus, it offers nice editing features if you want to adjust other details of your photos.
Removing the background from a photo used to be an incredibly difficult task. Now, this is no longer the case. This guide should make the process a bit easier for users. Be sure to give this option a try if you are looking to remove the background of multiple images.