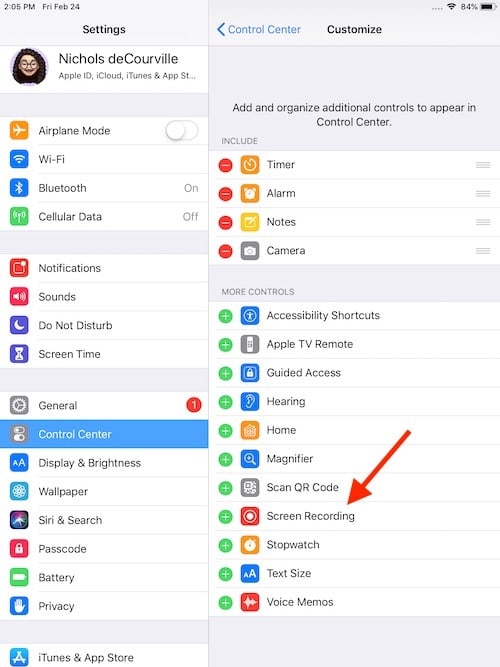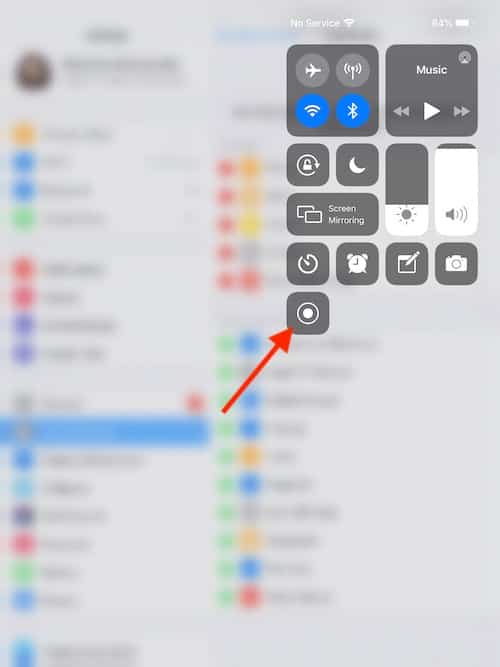When it comes to the iPad, or even an iPad Pro, there’s a really easy way to take screenshots on your device. Whatever you are looking at on your device, you can share an image of it with the rest of the world. Additionally, once you take a screenshot, you can make edits to them as well. This can be useful if you need to share something important, like a bug, or even something wondrous, like a particular moment from one of your favorite videos. No matter what your needs, I’m going to show you how to take a screenshot on your iPad or iPad Pro.
Users that are looking to take screenshots on an iPad, including an iPad Pro, should know that it really all depends on whether or not you have a Home button. Of course, regardless of whether or not you have one, it still only takes a couple of button presses to grab an image of your screen. I will also take a look at how to enable screen recording, so that you can record live video of your iPad in action.
How do I Screenshot on My iPad Pro without a Home Button?
If your iPad doesn’t have a Home button, there’s still a pretty easy way that you can take a screenshot. Even on the more modern Apple devices, taking a screen grab is as easy as finding the volume buttons on the side or top of your device.
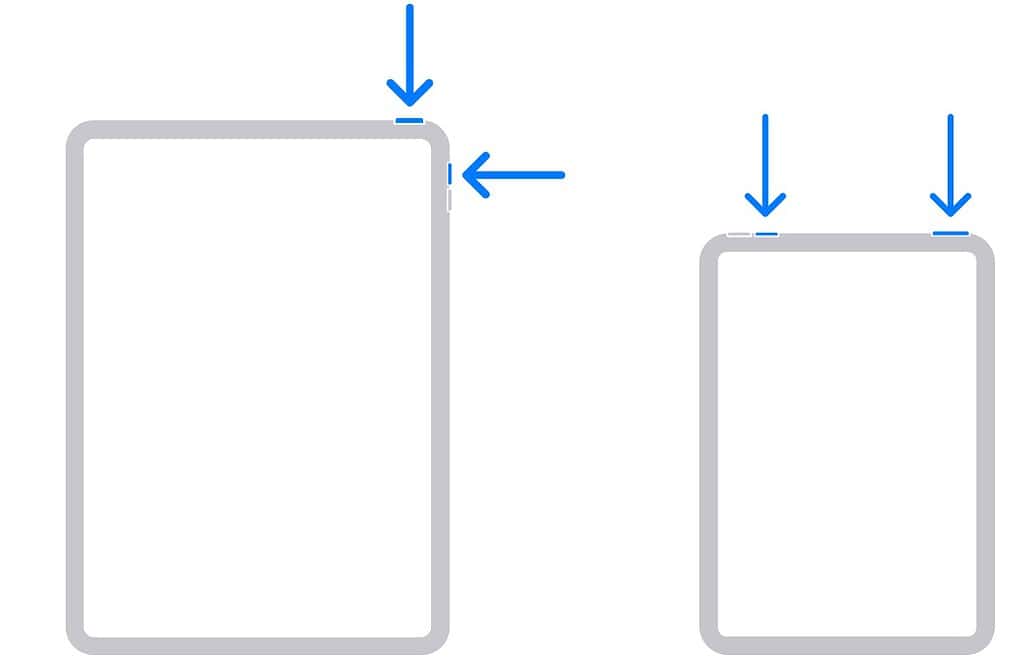
- When you are on the screen that you want to take an image of, simply click the top button and either one of your volume buttons at the same time.
- Then, quickly release both buttons.
If done correctly, you will see your screen briefly flash white, and if your sound is on, you will hear the sound of a camera shutter. You will then see your screenshot appear in the bottom-left corner of your screen. Clicking on the thumbnail allows you to either share the image, edit it, or simply save it to your device. You can also make quick annotations to the image. Furthermore, users can also swipe on the image-thumbnail to delete it.
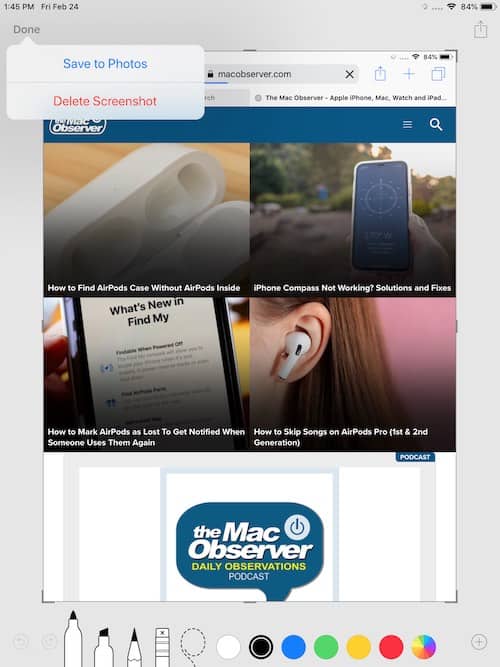
Note: If your iPad supports it, you can also take a screenshot of an entire page that is larger than your iPad screen. Take a screenshot normally, and then after selecting the image, you may have a Full Page option in the lower-lefthand corner. This will grab the entire page as a PDF, which you can also share and edit.
How do I Screenshot my iPad if I Have a Home Button?
If you’re rocking a first-generation iPad Pro, or an iPad with a Home button, then there’s also an easy way to take a screenshot. Rather than using one of the volume buttons, you’re instead going to use the top button and the Home button. Simply press both of these buttons at the same time, and then quickly release them.
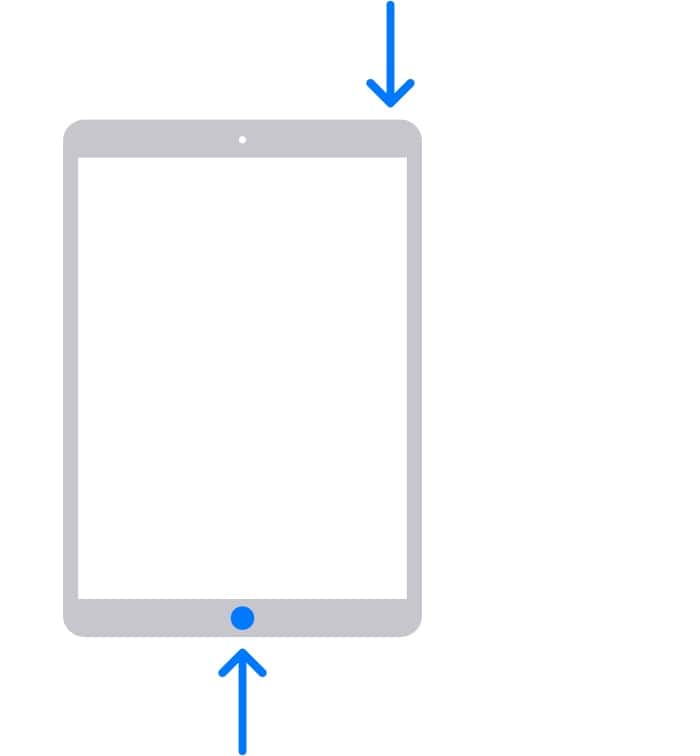
Just like with iPads without a Home button, your iPad’s screen will flash white, and if your sound is enabled, you will hear a camera shutter. Just like with the iPad’s with a Home button, you will then have a thumbnail of your screenshot on your screen. You can click it to explore your editing, sharing and Instant Markup options.
It is worth mentioning that just like with screenshots using the volume buttons, you can also take screenshots of a page larger than your iPad screen if your device supports this feature. After taking the screenshot and clicking on it, you may have a Full Page option.
How to Screenshot Using Gestures
If you’re running a more current version of iPadOS, such as iPadOS 16, you can also take screenshots using Swipe gestures. Along with being able to take a screenshot using Gestures, you can also turn an entire webpage into a PDF. Additionally, you can also edit these PDFs in thanks to Instant Markup tools.
Of course, before you can implement this, you will need to ensure that the feature is on.
From your iPad, follow these steps.
Time needed: 2 minutes
How to enable and use taking screenshots with Gestures.
- Go to Settings > General.
- Select Gestures.
- You will then need to turn on Allow Finger to Swipe From Corner.
This will allow you to use either your finger or an Apple Pencil to generate screen grabs.
- Then, select either Left Corner Swipe or Right Corner Swipe, and ensure that you selected Screenshot for one of these corners.
- From here, you can now take screen grabs using Gestures. From the screen you want to take an image of, either use your finger or an Apple Pencil to swipe from the bottom left or right of your screen.
- Then, drag the corner of your screen to the center and let go.
- You can then make any markups or edits that you need to, but make sure to select Done. This will allow your to either Save to Photos or Save to Files, depending on where you want the screenshot to be saved.
Just like with the other screenshot options, you may also have the Full Page option in the lower-lefthand corner.
How to Screen Record Your iPad
Users should also know that they can screen record with their iPad. This can be particularly useful if you need to show someone something that is a bit more complicated than just an image.
- First, ensure that you have Screen Recording enabled.
- Go to Settings > Control Center and ensure that Screen Recording is in the Include section. If it is not, press the green plus button next to Screen Recording. Users with an older version of iPadOS may need to go to Settings > Control Center > Customize Controls.
- Then, open your Control Center by swiping down from the left-corner of your screen. Select the record button. You will receive a three-second countdown before your devices begins recording.
- To stop recording, tap the red Status Bar at the top of your screen and select Stop.
Where to Find Screenshots
If you are looking for your screenshots, you can find them in the Photos app. While you can find them in the Photos and Camera albums, they will be mixed together with the rest of the images on your device. If you want to see only your screenshots within the Photos app. Go to Photos > Albums > Screenshots. This will conveniently show you all of your screenshots, and you can edit them from there.
Capturing Your iPad or iPad Pro with Screenshots
Being able to capture what is occurring on your iPad screen can be extraordinarily useful, especially if you are trying to show someone else something, or there is something that you need to remember. Additionally, whether or not you have a Home button is rather irrelevant, as the instructions are easy no matter what device you are using.