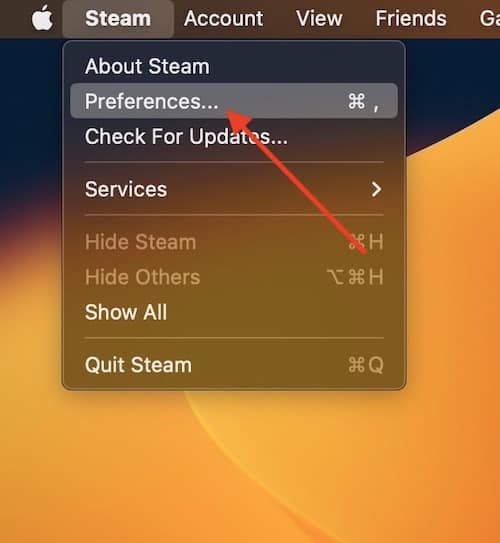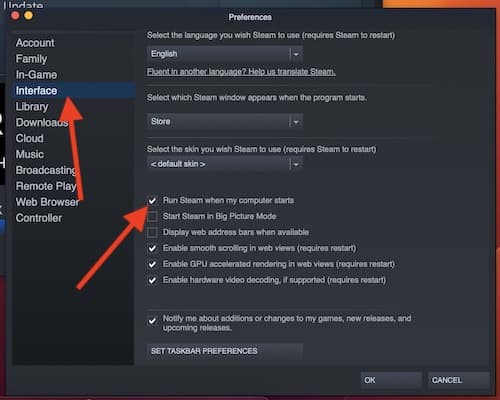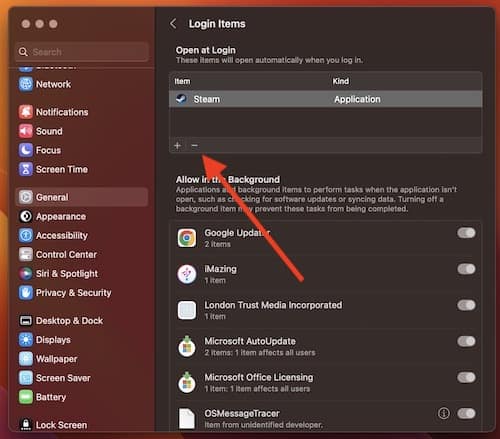I’m going to show you how to prevent Steam from opening upon startup on your Mac. While Steam is great for providing access to a ton of different games, maybe gaming isn’t something you do everyday. That, or maybe you just don’t want to see the application pop-up every time you restart your computer. Whatever the case, this guide will show you what to do.
Steam is great for providing access to a variety of games, while also providing a multitude of features outside of just gaming. However, there may be times when you grow tired of the application opening on startup. Not to worry, there is a simple solution to this issue. If Steam opening every time you start your device is bringing you grief, continue reading to find out how to stop it.
What is Steam?
For those not in the loop, Steam is a digital platform available from the Valve corporation that helps distribute games. In terms of features, the Steam client includes access to friends lists, in-game voice chats, review posting, buying DLC and more. The application itself can be great for those that love to game with friends, game alone, or even design their own content for games. In thanks to Steamworks, users can create their own gaming content on the platform, which also allows developers to make money on their games and content.
While Steam can be great for those that love to game, the program opening every time you start your device may grow to be a nuisance. Maybe you simply prefer having as few applications open as possible upon startup, or perhaps you find yourself doing things other than gaming. Maybe Steam opening is also bogging down your machine. Whatever your reason, there’s actually a multitude of ways to prevent Steam from opening on startup.
Let’s take a look at the different ways a user can prevent Steam from opening at startup on their Mac.
How to Disable Steam Opening at Startup from the App
Your first option is to disable this option directly from Steam. Going this route, you will disable the application from opening directly from the program itself. This can be beneficial, in that you are ensuring that Steam will no longer open whenever you reboot or startup your Mac.
- Open Steam
- Navigate to Steam in the menu bar, and select Preferences.
- A menu will open, select Interface from the left sidebar.
- When present, select the box next to “Run Stream when my computer starts” and uncheck it.
- Steam will no longer open on startup.
Disable Steam on Startup from Mac Settings
Of course, you also have the option of disabling Steam opening on startup directly from your Mac Settings. This can often be a better option, as doing it directly from your Settings will also allow you to add other applications you don’t want opening on startup. Keeping all of the apps in one place can be especially useful if you want more than one application to stop opening upon startup.
It should be noted that these directions are for macOS Ventura. If you are running an older version of macOS, it is highly recommended that you simply remove the app from your dock either via Steam or from the how-to below this one. However, there may still be some options to go this route, which I will explain.
Time needed: 1 minute
How to disable Steam opening at startup from Mac Settings
- Select the Apple logo in the top-left corner of your screen and choose System Settings.
- Navigate to General.
- Select Login Items at the middle of the menu.
Note: If you are not running macOS Ventura, Login Items will not be under General. If you are using an older version of macOS, your Login Items settings may be located under Users and Groups. You will need to know the password to your device in order to access the Login Items page. If these settings do appear under Users and Groups, finding Login Items should be one of the first things you see after selecting clicking on this section. If successful, you are able to follow the rest of the directions. - Steam should appear within this menu. Highlight Steam, then click the dash “-“ symbol at the bottom of the table.
- Steam will now be removed the list of applications that run at startup.
If Steam is in Your Dock: Alternative Method
Additionally, there is also another option for Mac users. If you have the application nestled in the dock at the bottom of your screen, you can also navigate here to disable the app. This is likely the fastest route, though adding the application to your dock just to implement this method is unnecessary.
- From the dock, right-click or control-click on the Steam icon.
- From the menu, go to Options.
- If you see a checkmark next to Open at Login, click the check mark to set the option to off.
Conclusion
Steam can be a great place to meet with friends and enjoy the world of gaming. However, seeing the application open every time you start your device may grow irksome for some users. Following this guide should be a big help in getting the app off your screen during startup.
Whether it’s to help your machine boot faster, or you simply need a break from gaming, follow these steps to disable the app from booting on startup. Of course, using the options for your Mac also allows you to disable other applications upon your Mac starting up. Be sure to explore these options to get the most out of it for your machine.