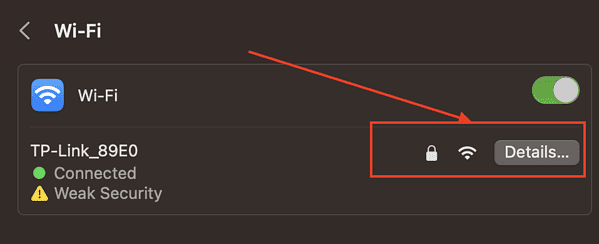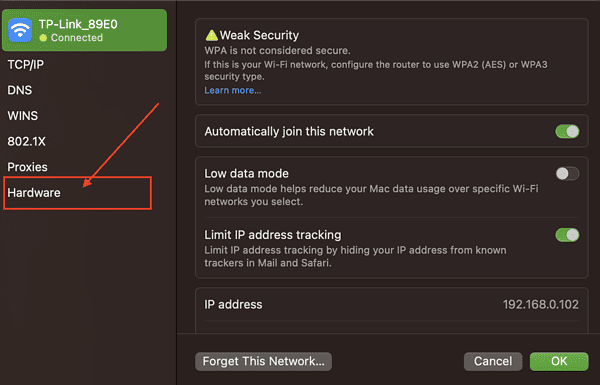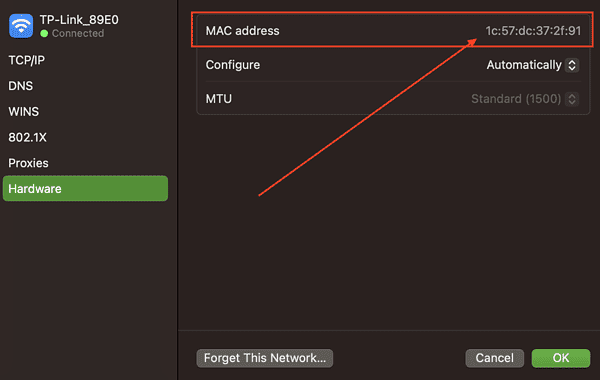Knowing how to find the MAC address on your MacBook could sometimes be useful. For instance, configuring a network router to filter devices or troubleshooting that network requires the MAC address. Let me walk you through the simple steps to find the MAC address on your MacBook.
What is a MAC Address?
The MAC address, or media access control address, is a 12-digit hexadecimal number assigned to each network device. The first six digits, called the Organizational Unique Identifier, represent the manufacturer of the device. The last six digits, on the other hand, represent the Network Interface Controller assigned by the manufacturer to the device. The MAC address is often found on a device’s network interface card (NIC) and is required when locating a device or when doing diagnostics on a network device.
Why Would You Need to Find the MAC Address on MacBook
Sometimes, you might encounter a “No Valid IP Address” error. That’s because IP addresses can be hidden through VPNs (Virtual Private Networks). Your MacBook can also sometimes fail to display its IP address, leading to the said error. However, if you know how to find the MAC address on your MacBook, you can use that to help identify your computer’s IP address.
Additionally, internet service providers can use your MacBook’s MAC address to control your access. MAC addresses can also be used to assign static IP addresses and can be filtered further to limit the number of device connections in a network. Internet cafes often use the MAC address to identify a particular device on their network. If you’re using a public Wi-Fi connection, the service provider can use your MAC address to limit or track your usage.
How to Find the MAC Address on MacBook
Time needed: 1 minute
If you need to locate the MAC address for your MacBook, the easiest way is in Network Settings.
- Go to Systems Settings > Network.
- Click WiFi or Ethernet Name > Details.
- Click Hardware.
- From here you can see the MAC Address.
To find the MAC address associated with your Mac running macOS Monterey, follow the steps below.
- Go to System Preferences > Network.
- Select your desired network.
- Click Advanced > Hardware.
How to Find a MAC Address Using the Terminal App
To find your MAC address using the Terminal app, follow the steps below.
- Launch the Finder app.
- Click Applications > Utilities.
- Click Terminal.
- At the command prompt, type ifconfig.
- Scroll through the information to find the correct network interface. For example, the Ethernet adapter in your Mac should be labeled en0. Your MAC address begins with ether.