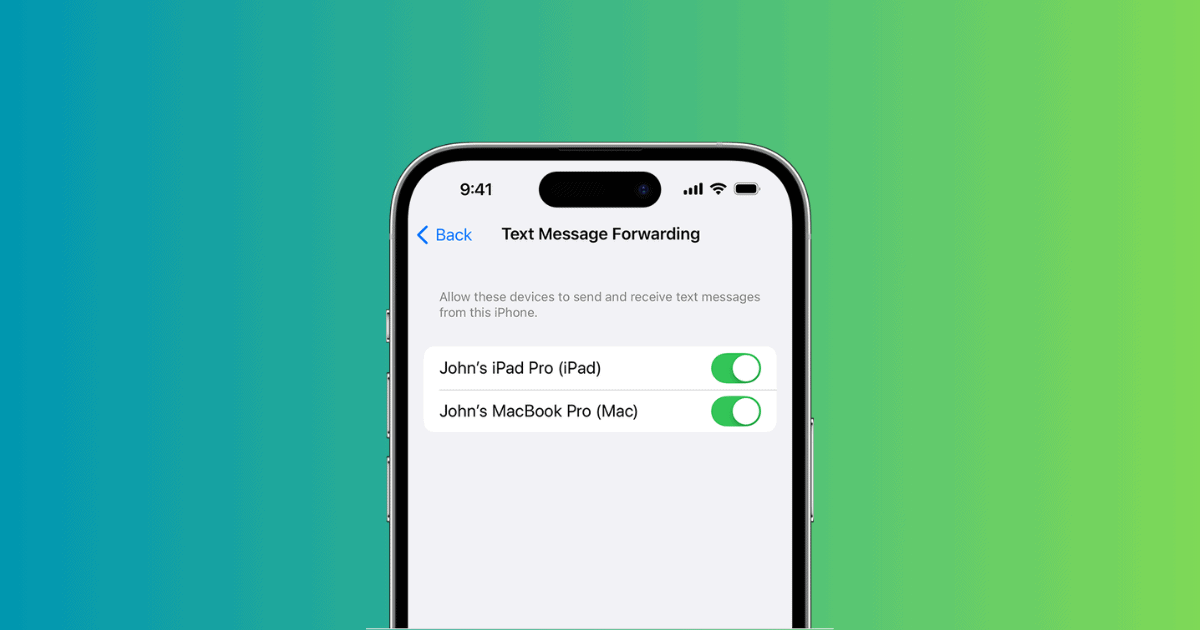The text message forwarding option not showing on iPhones is a fairly common error. I have encountered this multiple times, but fortunately, I have been able to fix the error through multiple tested solutions you will find in this guide.
How to Fix Text Message Forwarding Not Showing Up On iPhone
This error could be due to some standard device bug or sync issues. However, you can try different methods and steps to fix this error.
Let’s look at them below.
1. Check Your Apple ID
The first thing that you need to check is the Apple ID. Both the devices, such as your iPhone and Mac, should have to be signed with the same Apple ID for the feature to work.
Follow the steps below to check your Apple ID.
On Your Mac
- Go to the Apple icon on the top-left corner of your desktop.
- Click on System Settings.
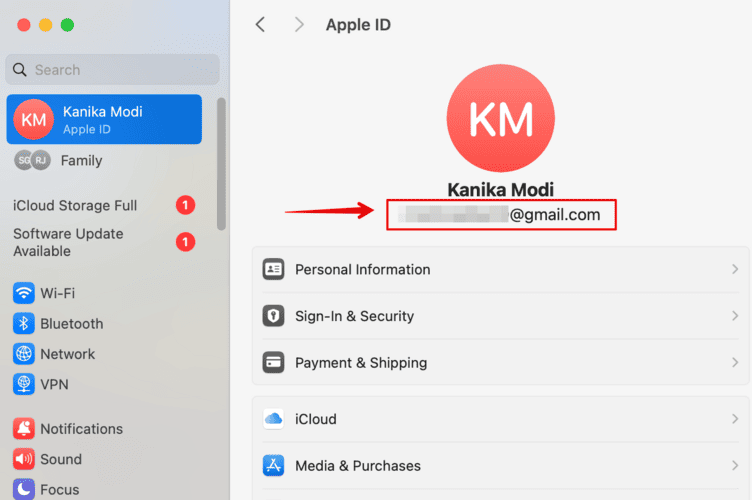
- Select your name on the left sidebar and look at the Apple ID.
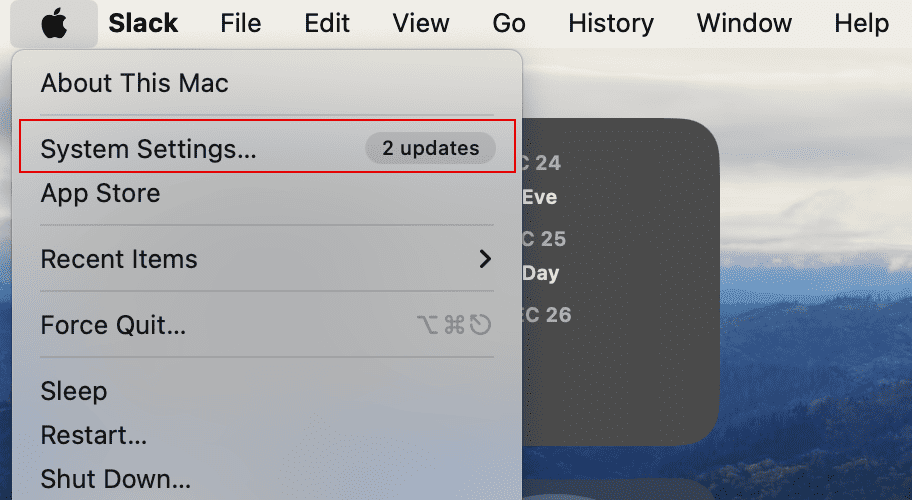
On Your iPhone
- Open Settings on your iPhone.
- Tap on your name.
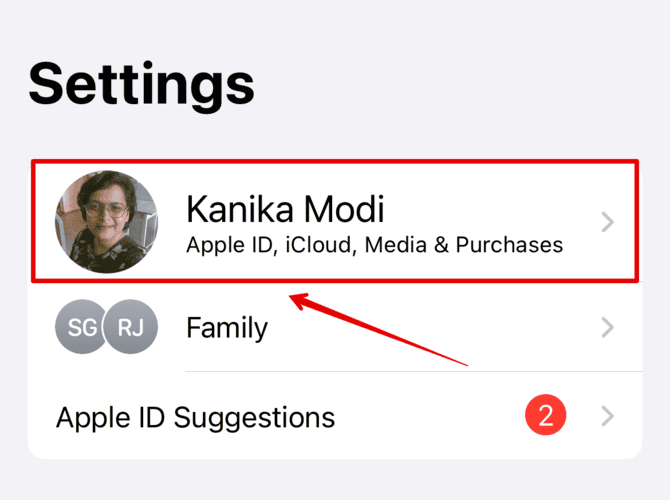
- Check your Apple ID.
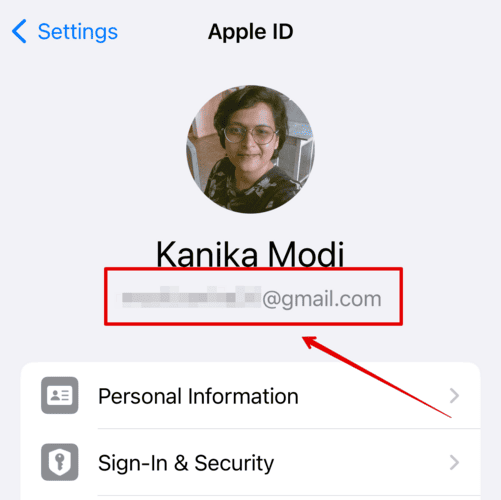
Make sure both the Apple IDs are the same.
2. Sync iCloud for Message
iCloud helps to sync all your messages so you can access across multiple devices. Hence, if the sync is not enabled on your iPhone for messages, the text message forwarding option may not appear.
- Open Settings on your iPhone.
- Tap on your name and open iCloud.
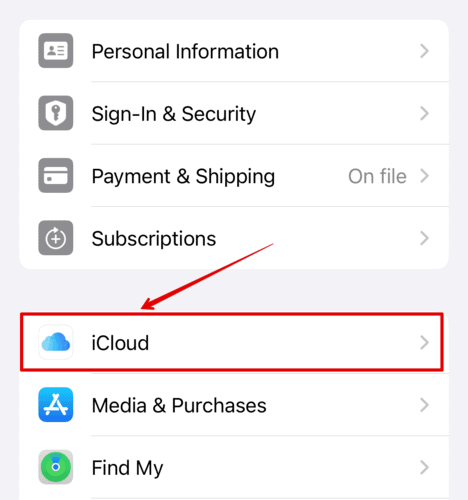
- Under Apps Using Cloud, tap on Show All.
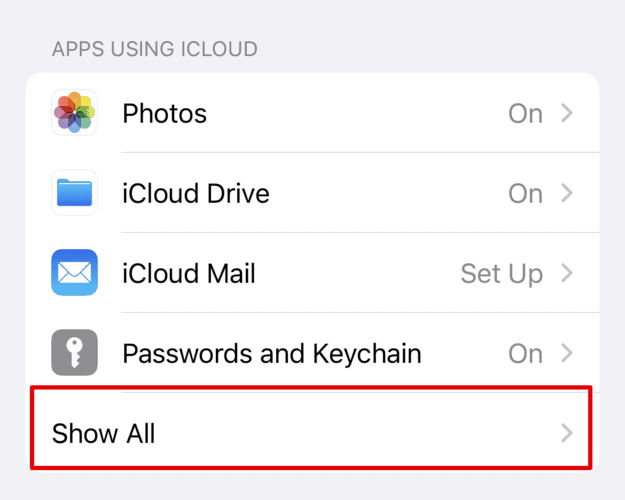
- Choose Messages in iCloud.
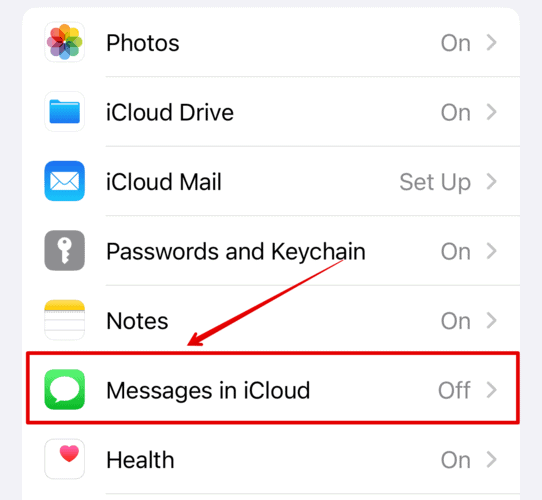
- Enable Use on this iPhone.
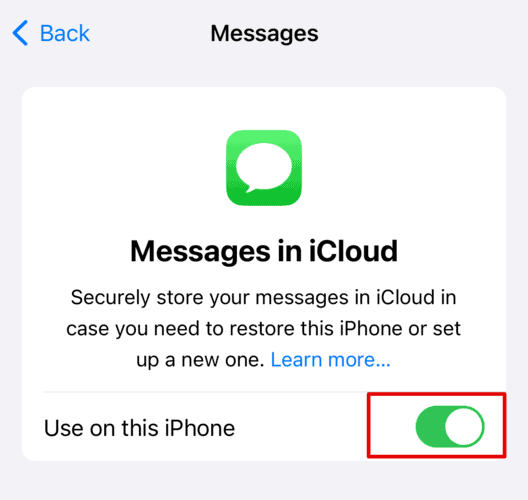
Once you have enabled it, all your messages will be synced to iCloud.
3. Turn Off and On iMessage
If the above methods do not work, try turning off and on your iMessage feature. A simple yet effective way to fix text messaging.
- Open Settings on iPhone.
- Scroll down and open Messages.
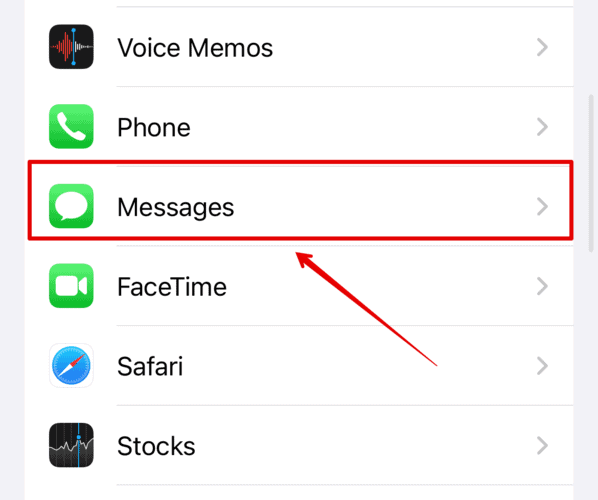
- Turn off iMessage.
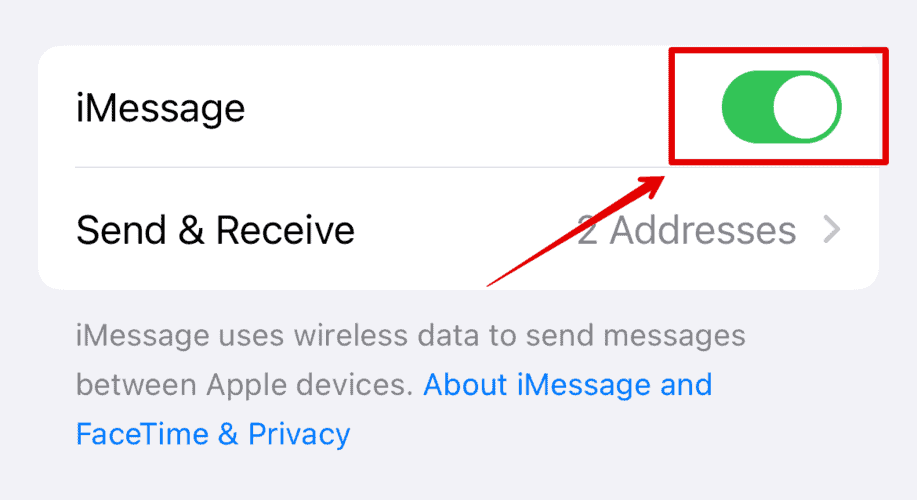
Wait for a few seconds, and then turn it back on. Check and see if the Text Message Forwarding option is back.
4. Restart Your iPhone
All you need to do is simply restart your iPhone to fix even the most complicated errors. It is one of the easiest troubleshooting method and always worth a try.
- Press the Power Button+Sound (Up) button.
- Slide to Power off your iPhone.
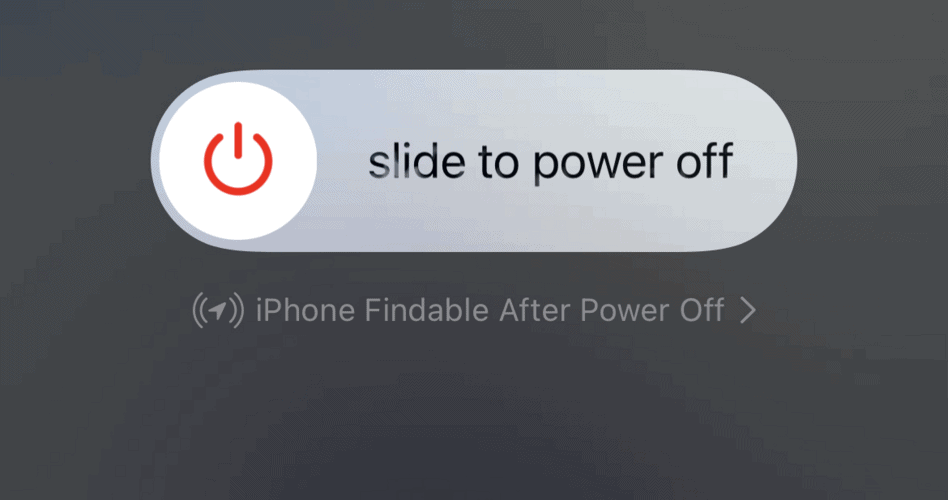
Also, you can try an alternative method to switch off your iPhone: Settings>General>Shut Down. Wait for a few seconds and restart your iPhone.
5. Update Your iOS
I have tried this method when the text message forwarding option disappeared from my iPhone, and it worked without a flaw.
- Tap on Settings on your iPhone.
- Go to General.
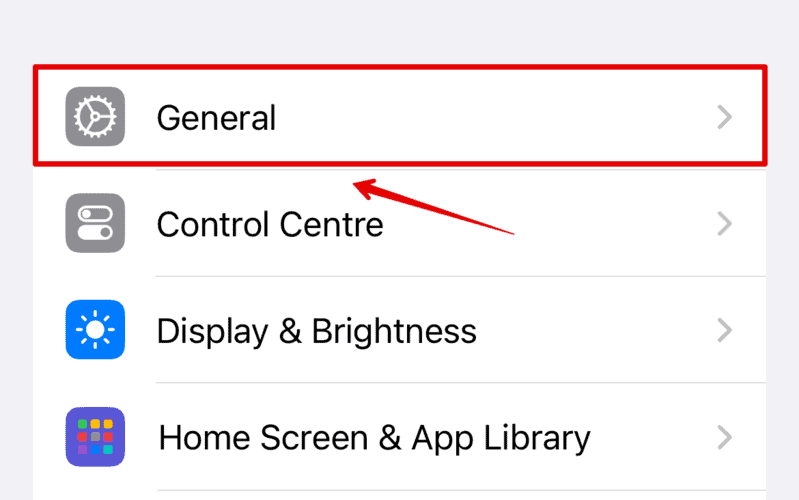
- Open Software Update and wait for a few seconds for the system to check for any updates.
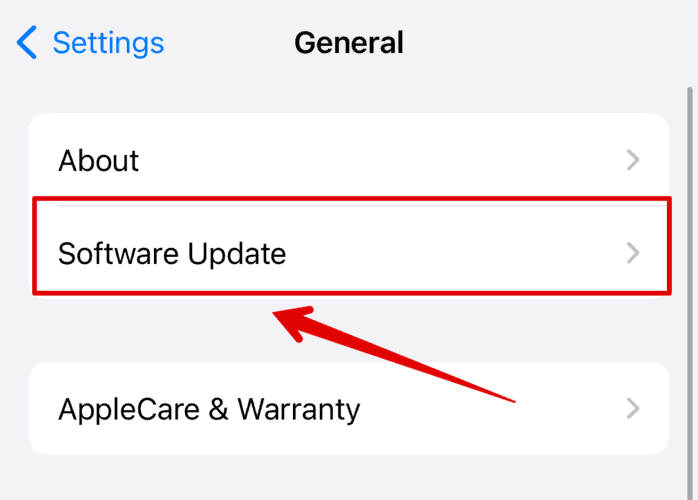
If there is any pending update, install it and let your phone restart to save any changes.
5. Reset Network Settings
This is indeed a helpful method since the text message forwarding option might not show up due to network connectivity issue or problems related to your cellular carrier.
You can reset the network settings by following the steps below.
- Open Settings on your iPhone
- Tap on General and select Transfer or Reset iPhone.
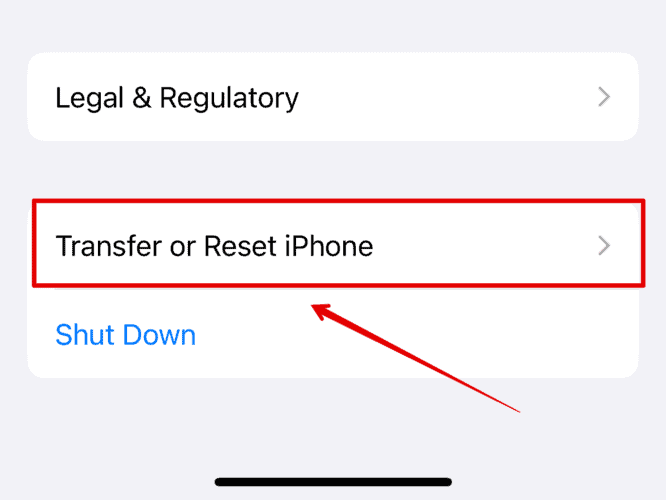
- Now, choose Reset.
- Tap on Reset Network Settings
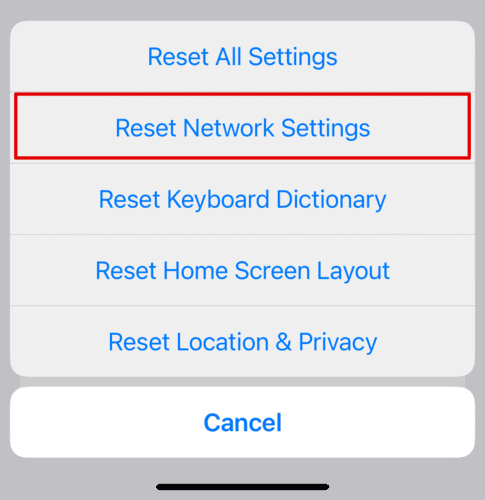
- Enter your iPhone passcode for confirmation.
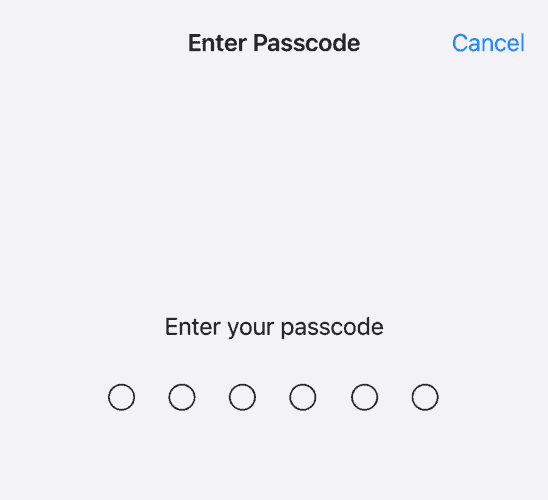
- Tap on Reset Network Settings to initiate the process.
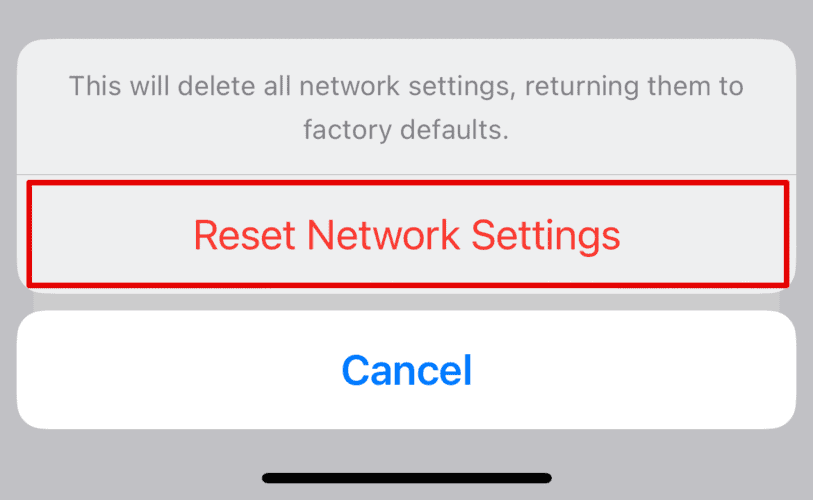
6. Contact Apple Support
If nothing seems to be working and your iPhone still does not show the text message forwarding option, you might need to contact Apple Support. They can identify the issue and help you resolve it with a few troubleshooting steps. If you have any other method that works for you, do let us know in the comment section below.