Your iPhone shows how seriously Apple takes the privacy and security of your device. Its biometric features are usually the best-in-class, but that strength can lead to problems. What happens when you forget your iPhone passcode and Face ID won’t work? When that happens, you’ll be scouring the internet to find out how to unlock your iPhone without a passcode or Face ID. Even if you need to know how to unlock or bypass your iPhone passcode without a computer, we have the answer.
Is It Possible to Unlock an iPhone Without Face ID or the Password? 4 Ways to Answer That Question with ‘Yes’
How to unlock your iPhone without a passcode or Face ID? You might think this is an impossible task, but it isn’t. There are several ways you can get your iPhone unlocked even if you’ve forgotten your passcode.
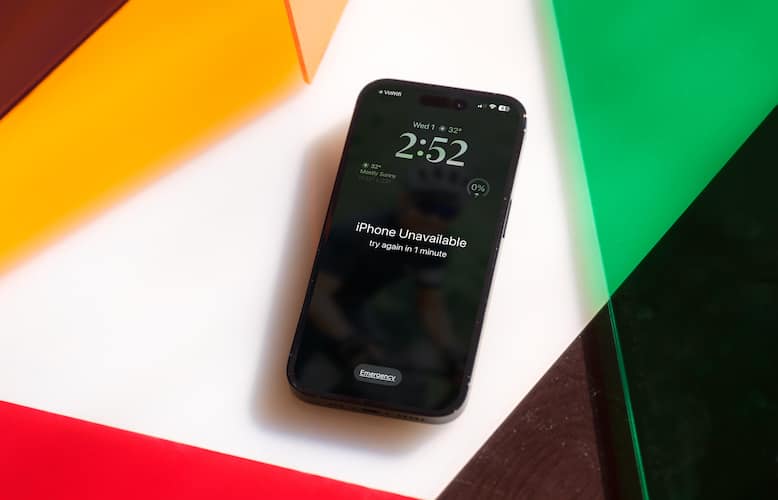
I’m going to walk you through four ways you can get around an iPhone security lockout. This will allow you to enable your disabled iPhone.
The Most Effortless Way to Unlock Your iPhone Without Passcode or Face ID
Tenorshare 4uKey Screen Unlocker is a powerful tool that enables you to unlock your iPhone without a passcode or Face ID. It can remove various types of passcodes, including 4-digit, 6-digit and Face ID. Additionally, it can help you bypass Screen Time passcodes, unlock disabled iPhones, iPads and iPod touch devices, and even remove Apple IDs and MDM profiles from an iPhone without a passcode.
Here’s how to use 4uKey to unlock your iPhone.
- First, download, install and run the 4uKey app on your Mac/PC.
- Click on Start to begin the process, and connect your iPhone to your Mac/PC using a Lightning cable.
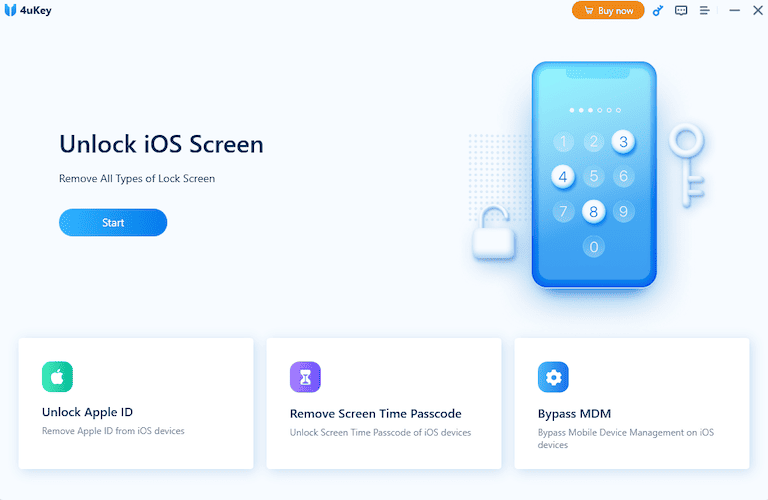
- When the app detects your device, click Next.
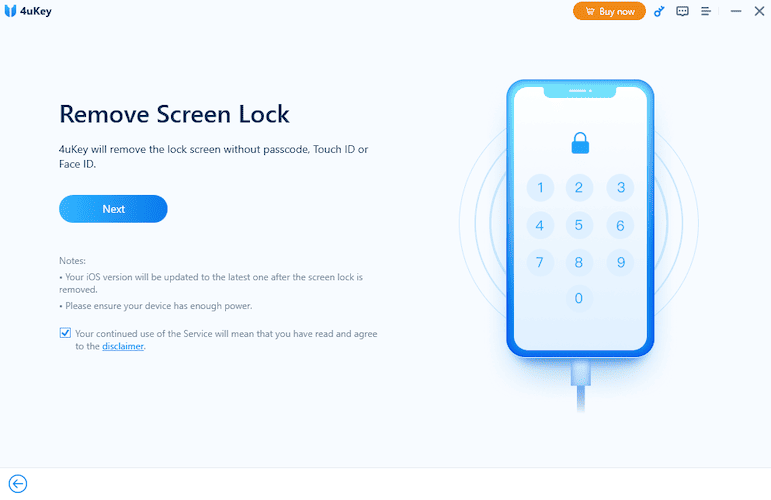
- Follow the on-screen instructions to download the right firmware package for your device. This might take some time.
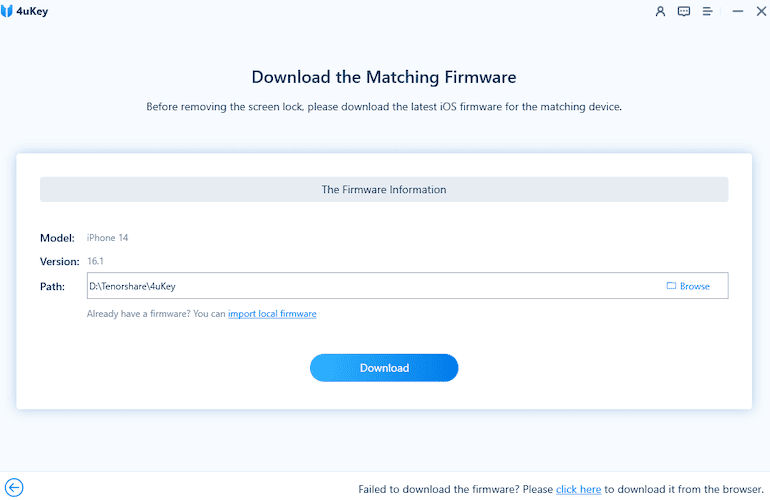
- Once the firmware finishes downloading, click Start Remove to remove the passcode from your device. Note that this will erase your iPhone completely.
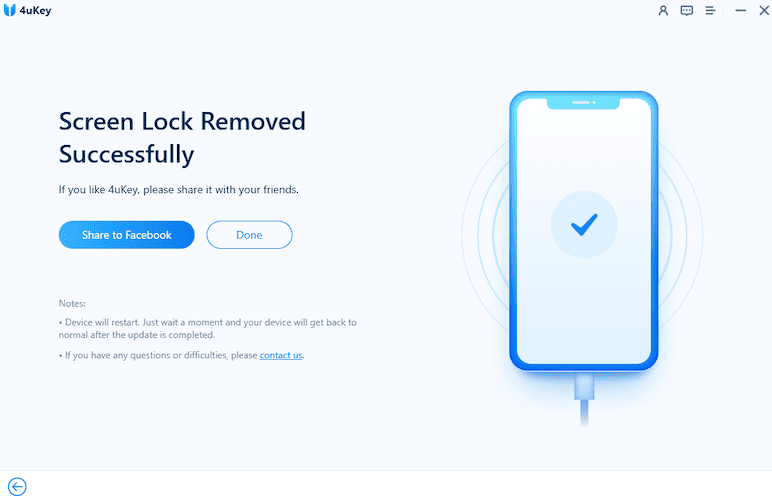
Using the Find My App to Unlock Your iPhone without Passcode or Face ID
If you’ve forgotten your iPhone passcode but the device is signed into Find My, you’ve got an option without needing additional software. The Find My app will allow you to unlock your iPhone without your passcode or Face ID.
Bear in mind that, like most ways to bypass an iPhone passcode, this path will fully reset your device. You’ll have to restore from a backup or start fresh. That being said, here’s how to unlock your iPhone without the passcode with the Find My app.
To use Find My to unlock your iPhone without the passcode, start by opening the Find My app on another device. Then:
- Click or tap the device you need to unlock.
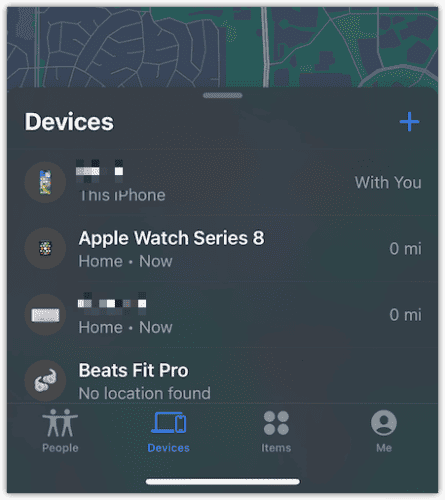
- Scroll down and tap Erase This Device.
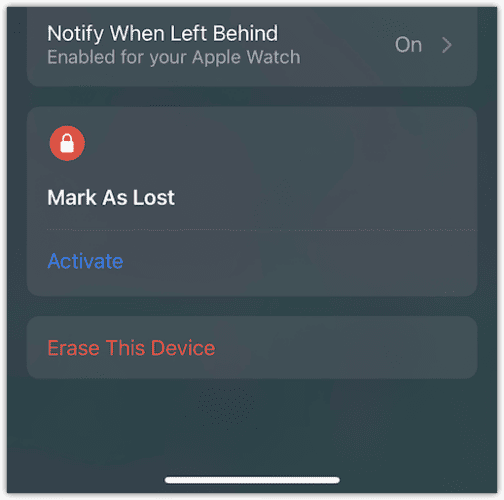
- The Find My app will warn you about data loss. Follow the on-screen instructions to reset the iPhone.
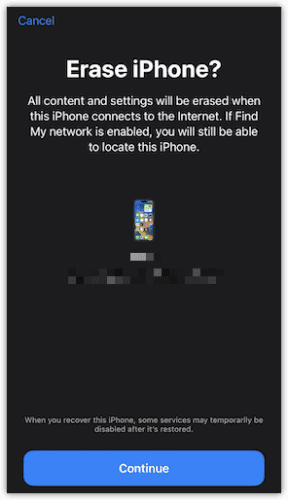
How to Unlock Your iPhone without Passcode or Face ID via iCloud
How to unlock an iPhone without the passcode or Face ID? If you don’t have access to another device with Find My installed, you can also use iCloud from a web browser on another computer, tablet or smartphone to bypass your iPhone passcode.
To do this, log into iCloud and choose Find My. Next:
- Just as in the Find My app, locate and click on the device you need to erase.
- Select the Erase iPhone option.
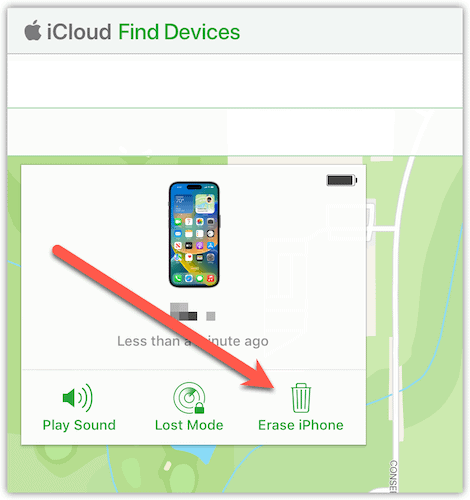
- In the next dialog, read the disclaimer, then click Erase.
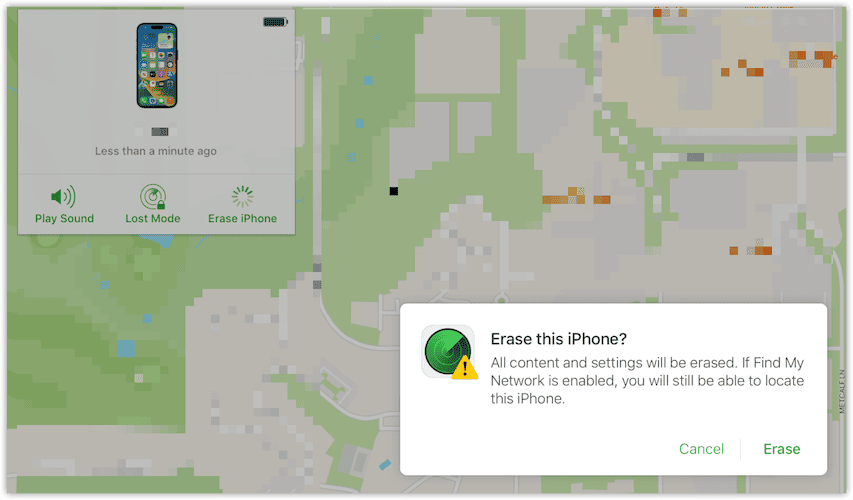
- Follow the on-screen instructions to finish up.
No Computer? Here’s How to Unlock an iPhone Without a Computer
If you’ve got an iPhone that was lost or just put away and you’ve forgotten the passcode, this might help you unlock an iPhone passcode without a computer.
Thanks to a now-resolved security issue in iOS versions from 8.0 until iOS 10.1, Siri could be the “how to” tool you need to unlock your iPhone without its passcode, an Apple ID or even a computer.
This fix doesn’t wipe your data, but it won’t work on devices running versions of iOS newer than 10.1. So, to unlock your iPhone using Siri, follow these steps.
- Long press the Home Button on the Phone to activate Siri.
- Ask Siri, “What time is it now?”
- When the clock symbol appears, tap on it.
- Now, in the World Clock app, tap the + symbol.
- Enter a few characters in the search box, then tap Choose All.
- Next, tap the Share Sheet icon and choose the Messages app.
- In the new message window, tap any character in the To field, then tap Return on the keyboard.
- After a few seconds, pressing the Home button should unlock your iPhone.
Why 4uKey iPhone Unlocker Is the Superior Choice for Unlocking Your iPhone
Of all the options listed above, Tenorshare 4uKey iPhone Unlocker is likely the most reliable solution to unlock your iPhone without its passcode or Face ID.
While using iCloud or the Find My app can still help you bypass your iPhone passcode, they require you to remember your Apple ID password. On the other hand, 4uKey can help you even if you’ve forgotten both your passcode and your Apple ID password. In this situation, 4uKey is a dependable tool to rely upon. For further reading, you might want to check out how to make Face ID work with sunglasses.
