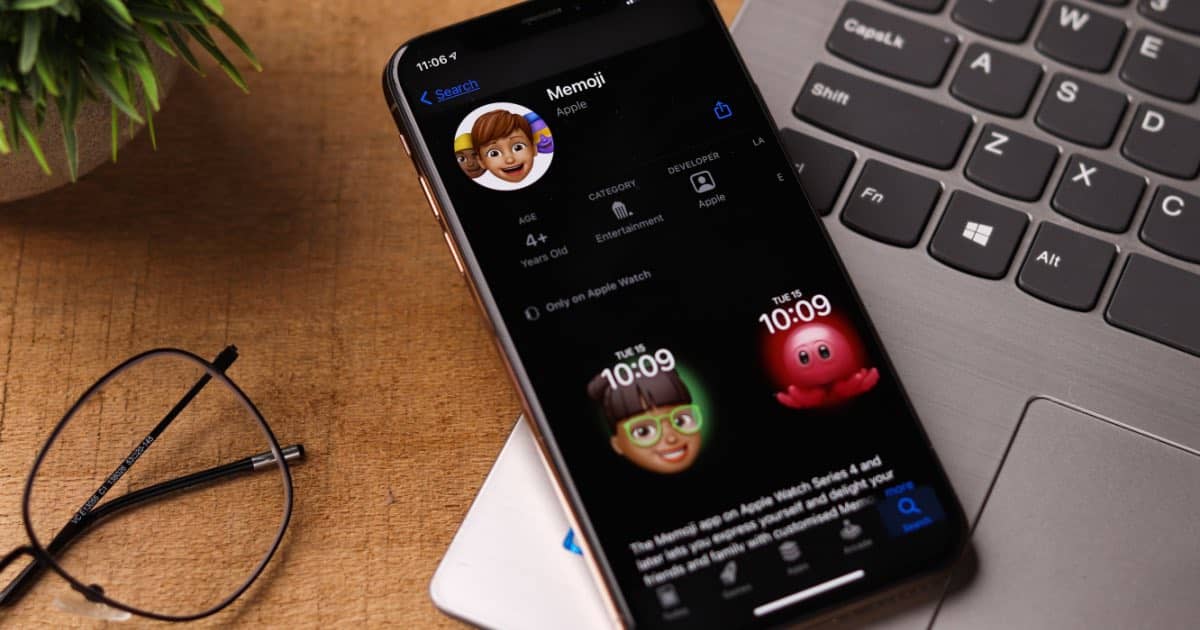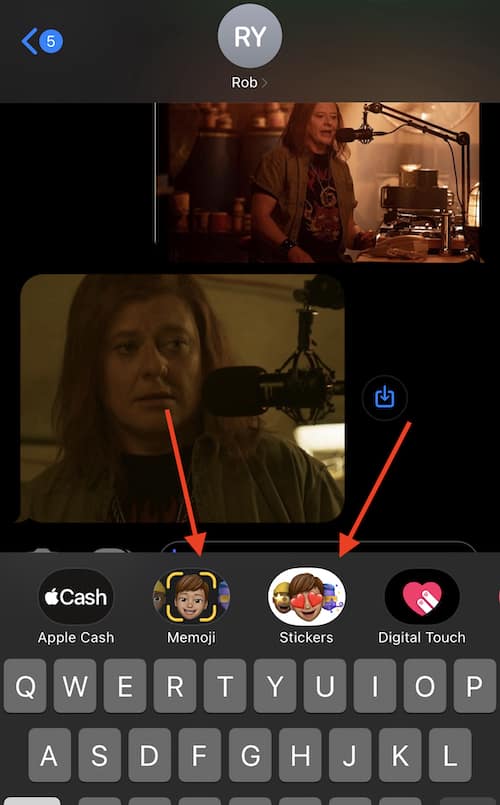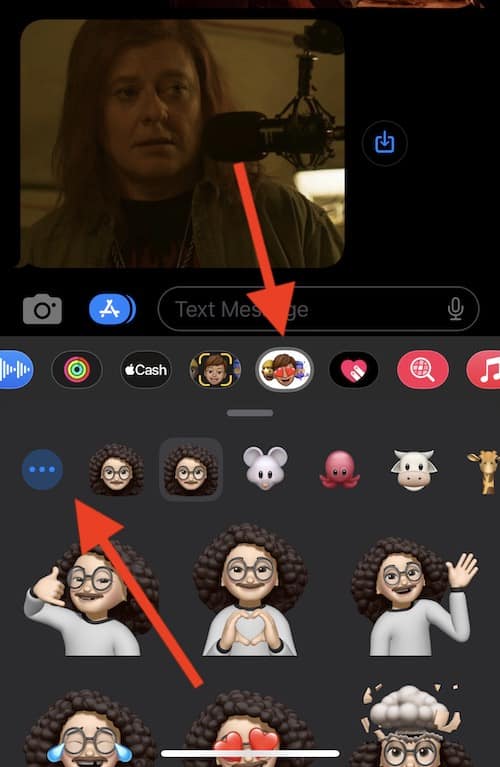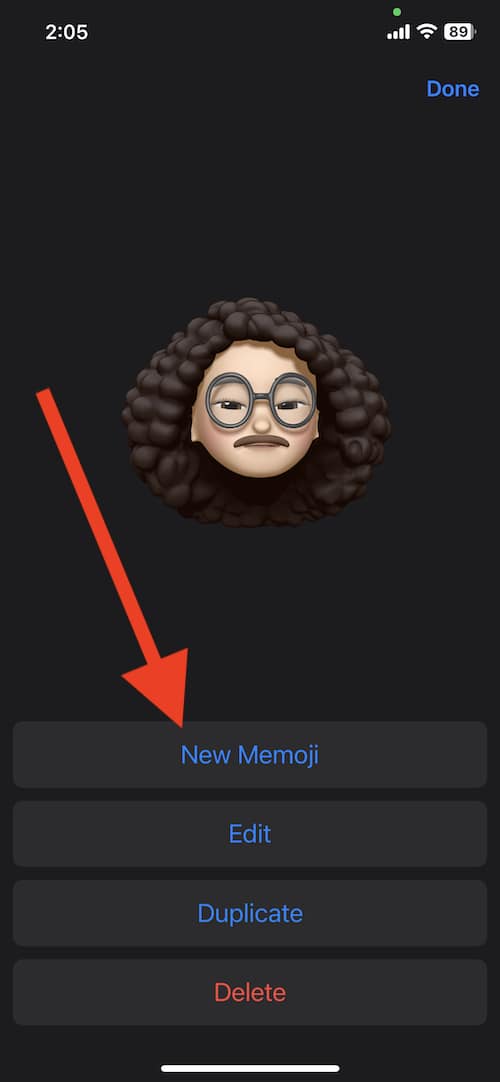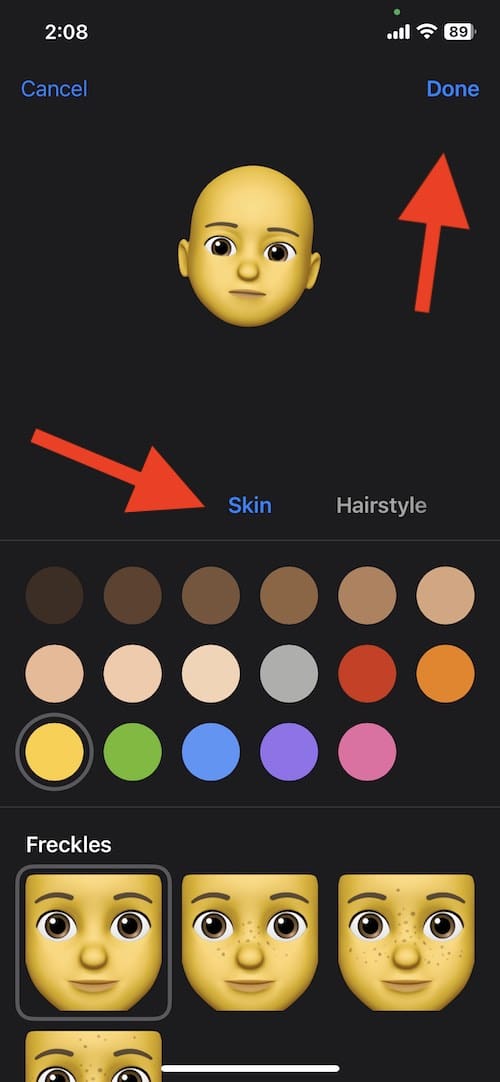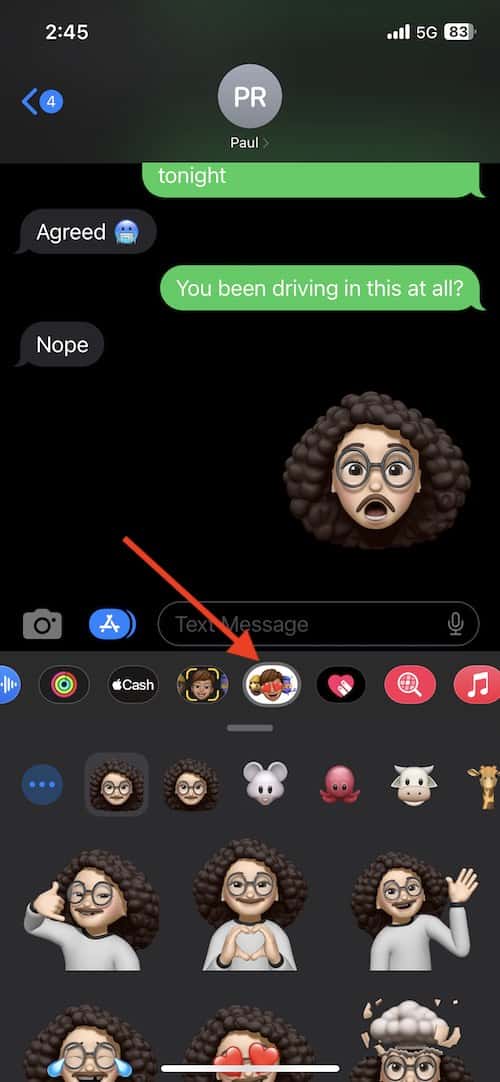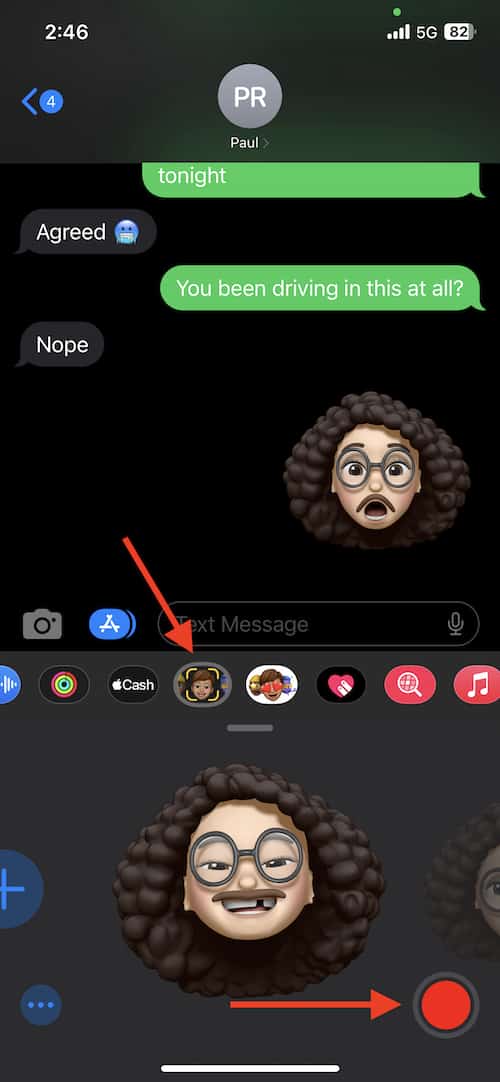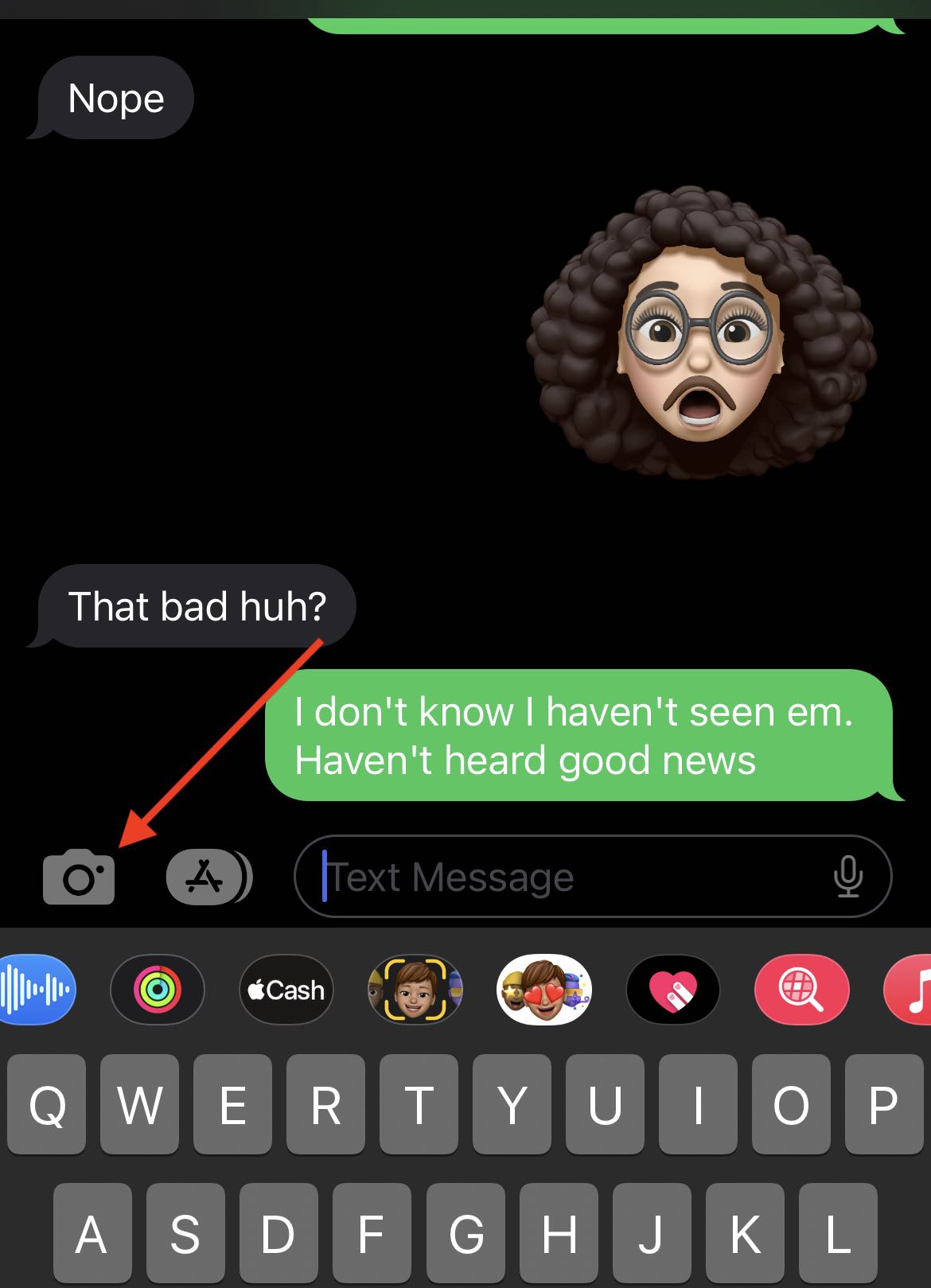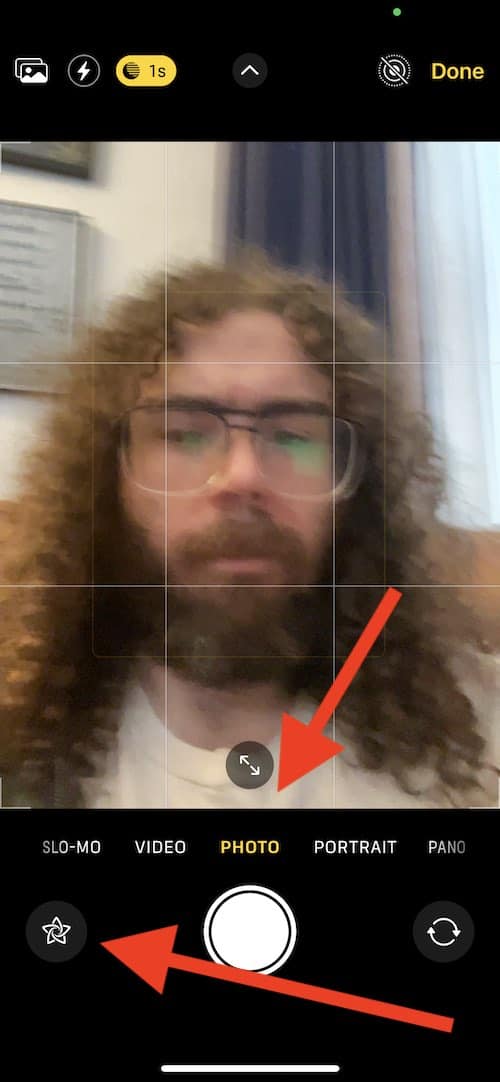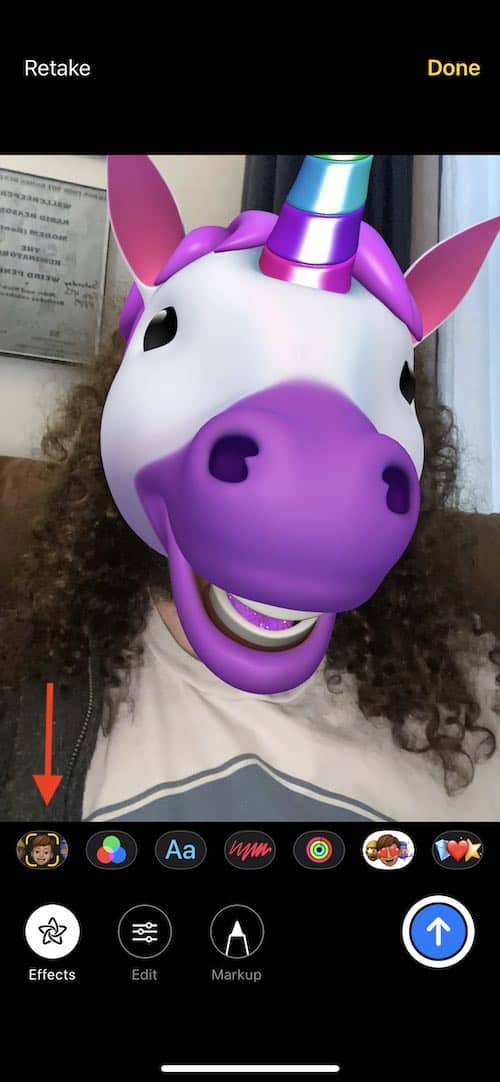This guide will show you how to use Memoji on your iPhone. Memojis are a fun way for anyone to create an animated version of themselves, or they can try on a variety of other Memoji costumes and disguises.
It can be a great way to add a bit of personal flair to a message, and we’re going to show you how to get the most from the Memoji features available on your iPhone.
In thanks to Apple expanding Memoji within iOS 13, users with an iPhone 6S or 5th Generation iPad or later are now able to create and personalize their own Memojis (via AppleInsider).
How to Create a New Memoji
- Go to Messages.
- Open any message, and from within the message, scroll within the app bar at the top of the keyboard until you find both Memoji and Stickers.
- Choose Stickers. Then, click on the three dots to the left.
- Select New Memoji.
- If you have never created a Memoji before, you can also do it directly from Memoji in the app bar within messages by selecting Memoji and then selecting the + button.
- From here, you will be shown the Memoji screen, where you can edit the features of your Memoji.
- Scroll through the different options by swiping left or right. This will present different styles that you are able to edit.
Additionally, scrolling up or down will also bring about more style options.
When you are finished, select Done.
In addition to being able to create your own Memojis, you can also send customized Memoji expressions to your friends and family. If your device supports Face ID (iPhone X or newer), you are able to use your camera to have your Memoji imitate your facial expression. You can also choose from a variety of Memoji expressions that Apple has provided.
How to Send Memoji Stickers Through iMessage
Time needed: 2 minutes
How to send Memoji stickers through Messages.
- Open Messages.
- Within a message, go to the app bar, and scroll until you find either Memoji or Stickers.
- Use Stickers to send static Memoji stickers.
This generates different Memoji poses, while also giving you the option to choose from other Memojis.
- Choosing Memoji from the app bar will use your front-camera to have your Memoji match your facial expression.
Once you have chosen the expression you want, click on your Memoji. You will then be able to send the Memoji through messages.
- You can also use the red record button to animate a Memoji.
Look for the red button in the bottom right corner. Clicking it will give you thirty seconds to record an animated Memoji. It will also include sound.
Furthermore, you can also take things a step further, and add a Memoji head directly to your own face. While this does require a device with Face ID, it can be really fun to send photos and videos of yourself with a Memoji head to your friends and family.
How to Create a Photo or Video with a Memoji Head
To create a photo or video with a Memoji head, follow these steps:
- Open your message app, and go to the person you want to send the photo or video to.
- Tap the Camera icon.
- Tap either Video or Photo, depending on what you want to send.
- From the Camera, tap the Star icon in the bottom left corner.
- An app bar will appear. Select the Memoji app.
- Choose the Memoji you would like to use, and then hit the X.
You can then snap a photo or a video using your Memoji head. If it is a photo, you will also have some editing options as well. - You can then send your photo to your Messages with the blue arrow.
In this way, Memojis will respond to your facial features, and mimic them. This is a great way to have a bit of fun when messaging your friends, family or coworkers. Give it a try, and see what you can produce.
Memojis can be a lot of fun, and a great way to add some entertainment to a chat.