As TMO’s own Jeff Gamet points out in a previous tip, your iPhone and iPad can track where you are in order to populate the so-called Significant Locations list, which can help you by suggesting places for calendar events, maps directions, and so on. But if you’re weirded out by this service—especially if your iPhone is filling your list with places you’d rather no one knew about—you can turn the feature off. Thanks, Jeff!
That said, your Mac may be doing this too, so if you’re hauling your laptop all around town, you might find that the device has populated its own Significant Locations list. Luckily, it’s just as simple to turn this off on the Mac as it is on the iPhone or iPad. To get started, then, click on the Apple Menu in the upper-left corner of your screen and choose “System Preferences.” When that program opens, click on “Security & Privacy.”
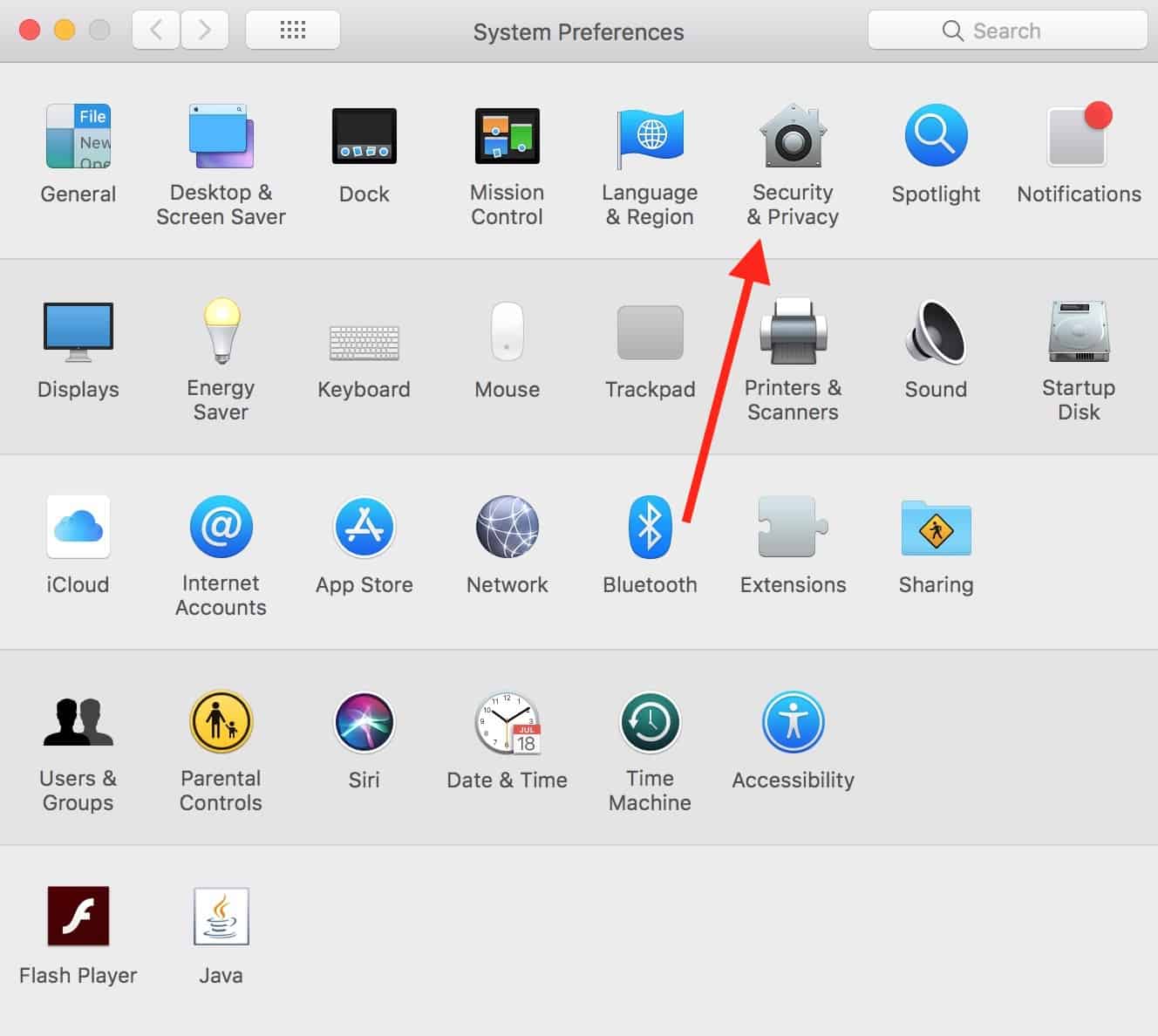
Within that preferences pane, you’ll want to go to the “Privacy” tab, but in order to make any changes, you’ll also need to click the lock at the bottom-left corner of the window and type in your administrator password.
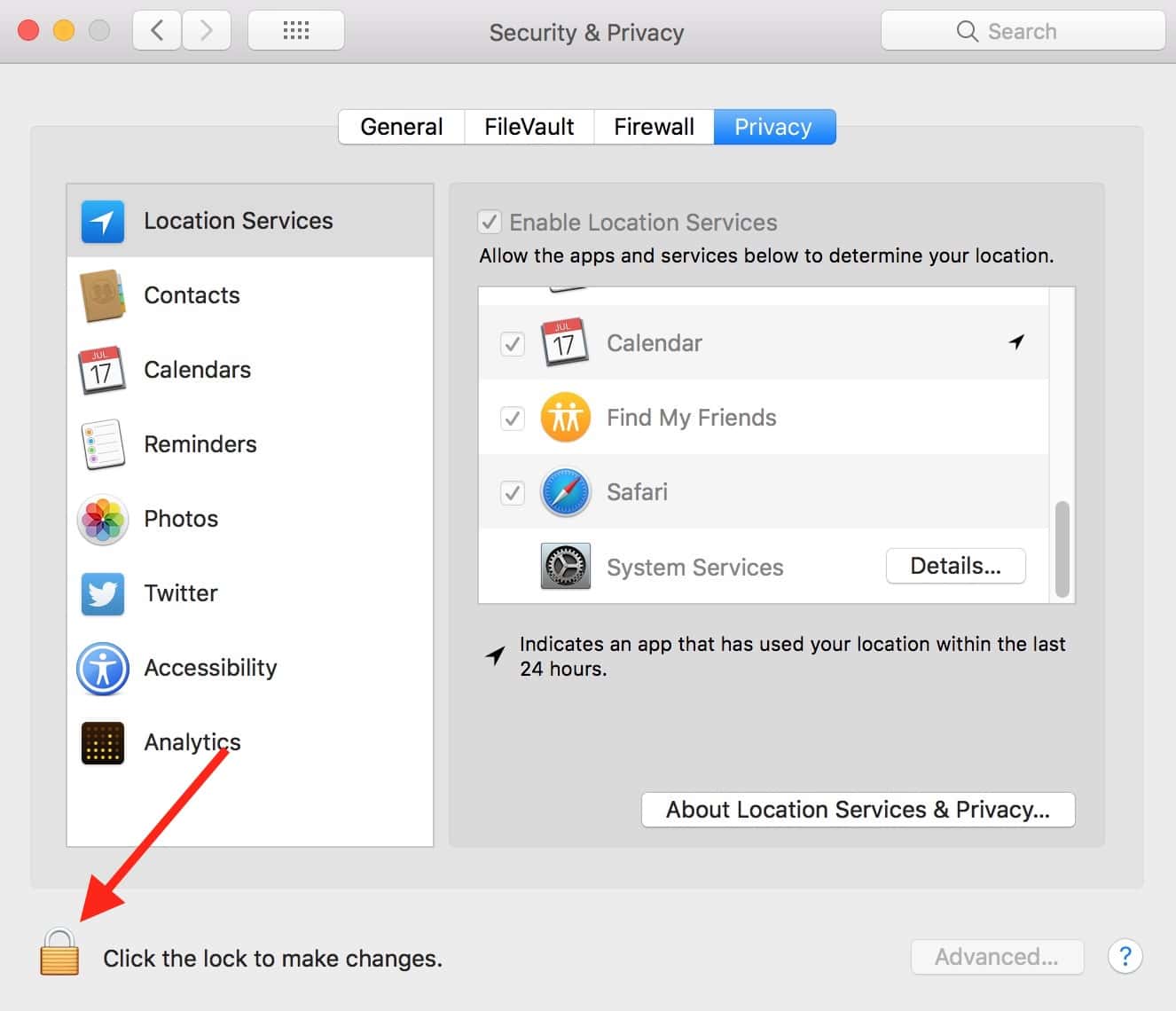
So unlock the pane, make sure you’re within “Privacy,” and then click on “Location Services” from the left-hand list. If you then scroll down within the white box, you can set your System Services options using the “Details” button.
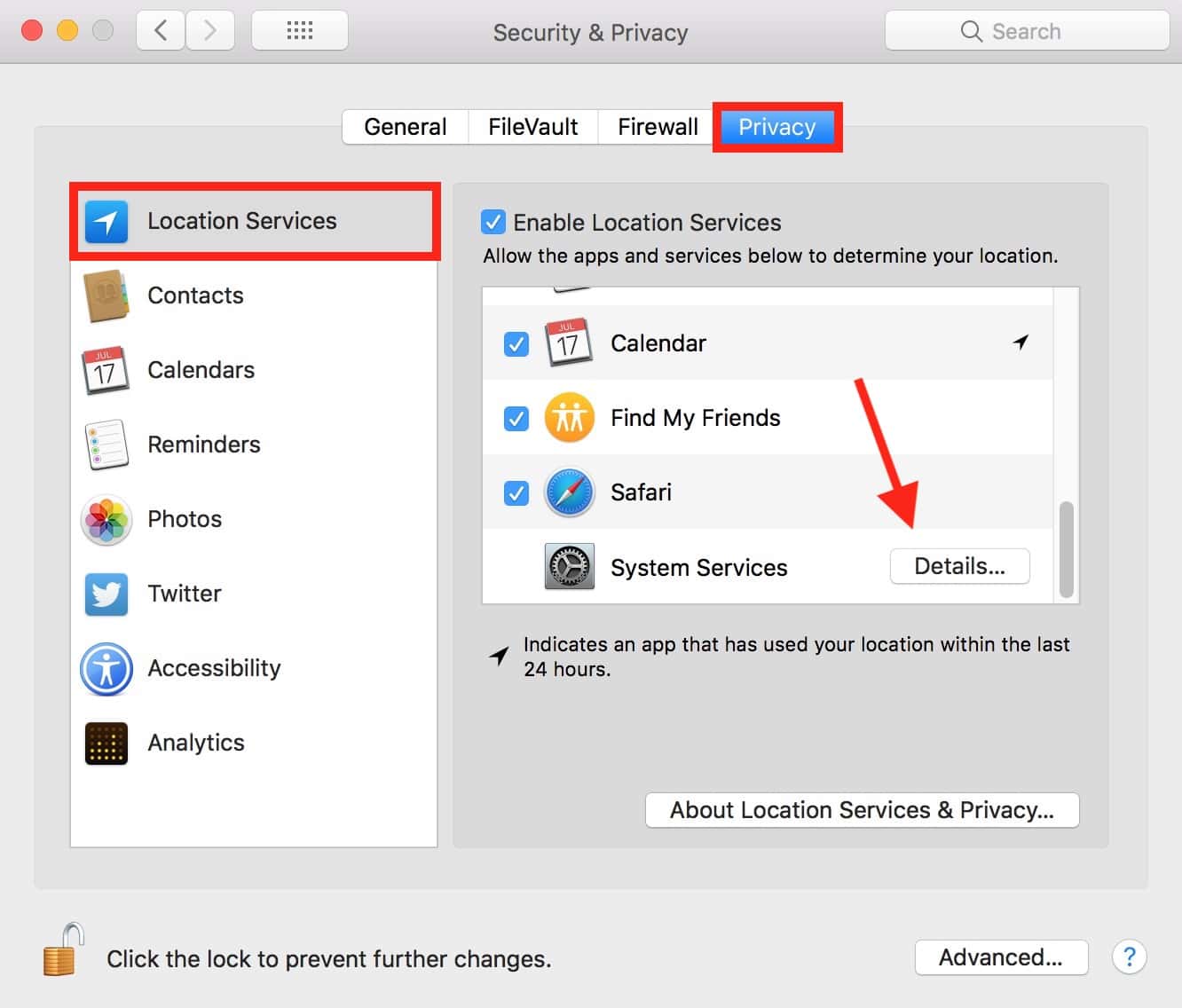
When the next window drops down, either use the checkbox next to “Significant Locations” to disable the feature or click the “Details” button here if what you wanna do instead is delete a specific one.
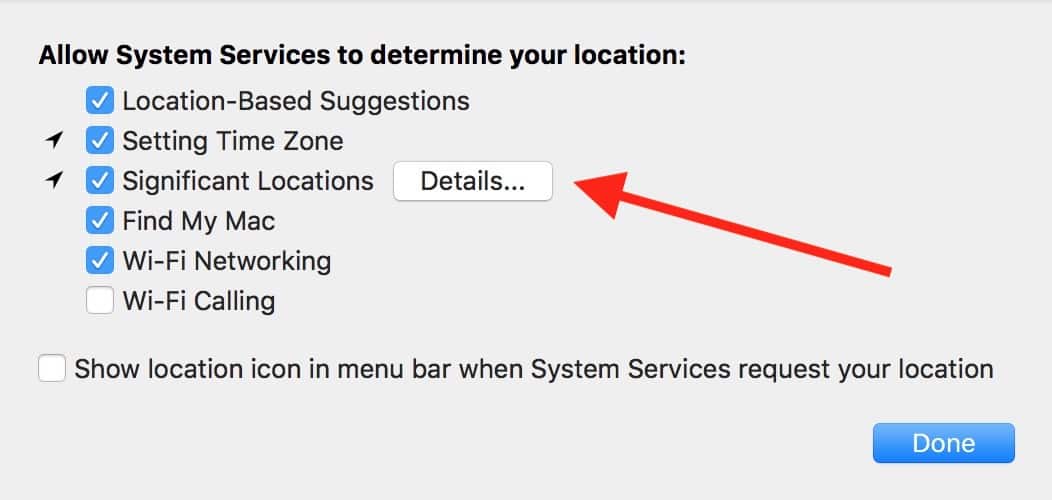
Within that, you’ll see any locations your Mac has marked as significant.
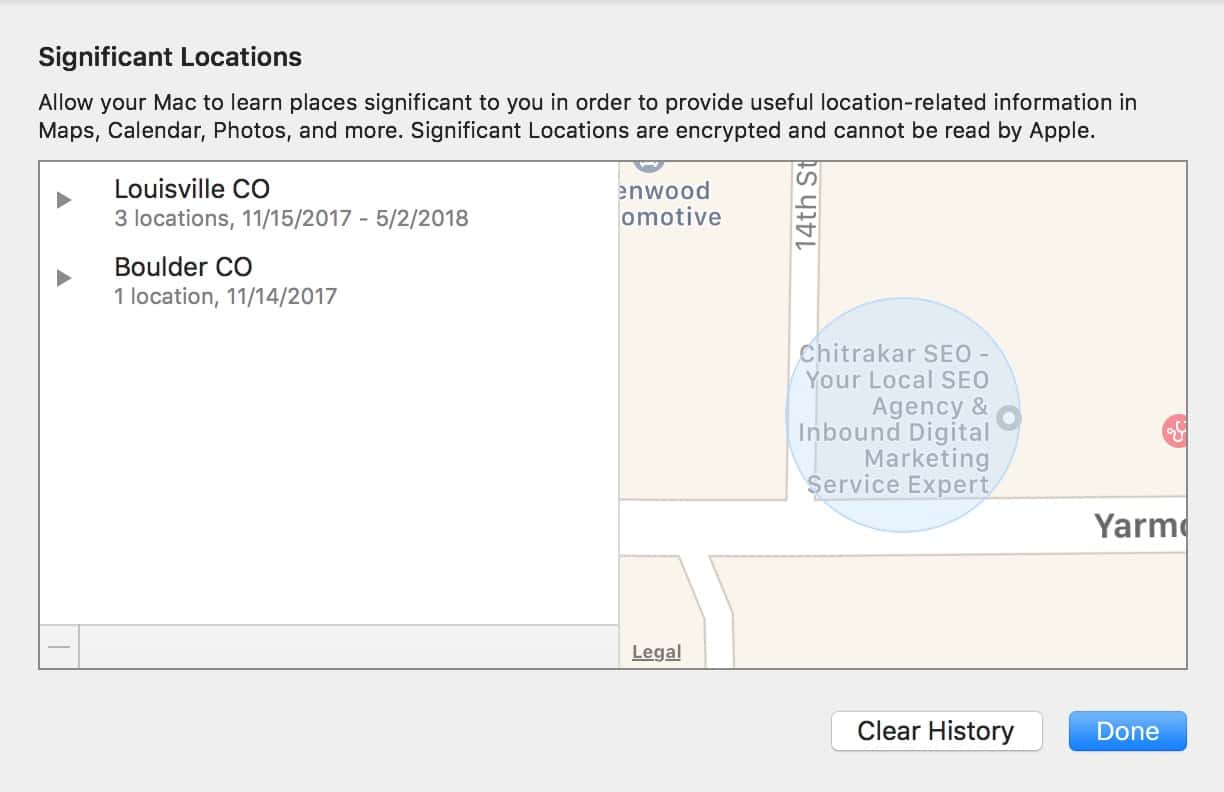
From that screen, you’ll click the disclosure triangles on the left to view the locations saved within a city.
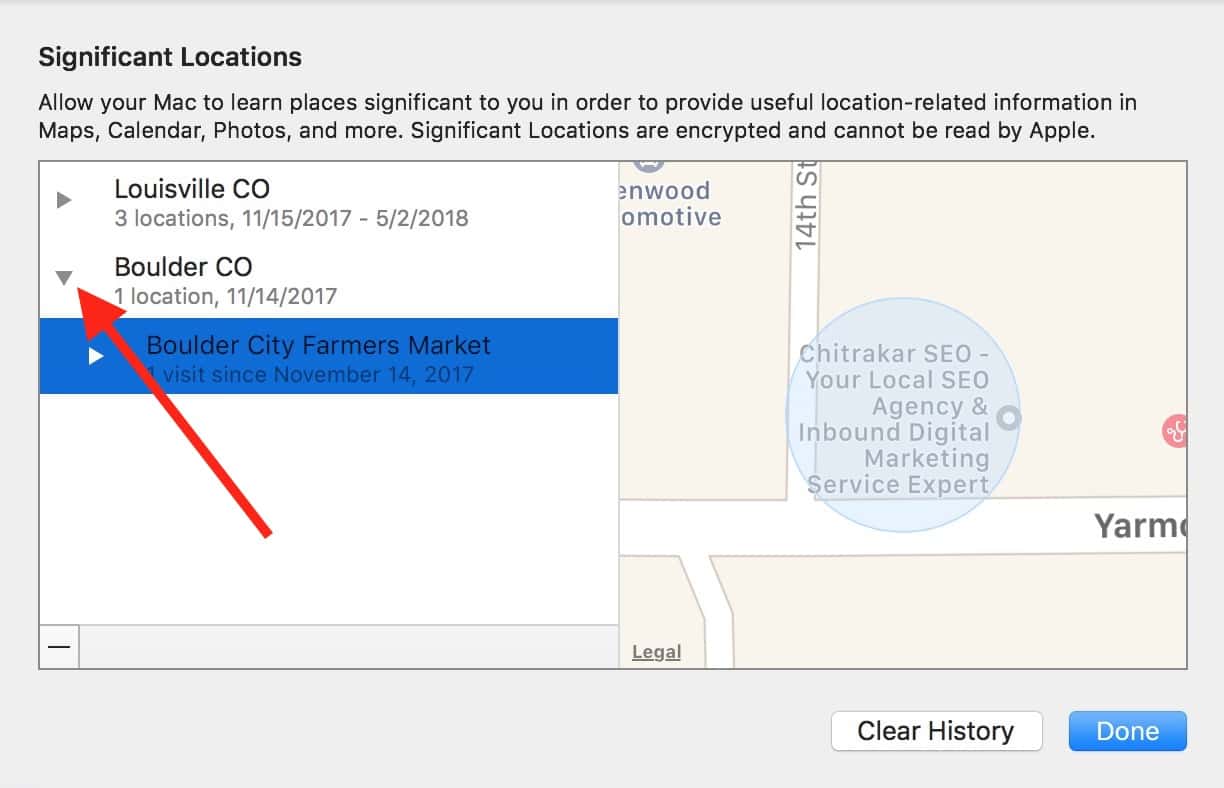
If you click on one in particular to select it, you could then click on the minus button to remove that location. Or you could use the “Clear History” button to get rid of everything that’s been stored both for your Mac and for your other iCloud devices! When you’re happy with what you’ve cleaned up, though, click “Done” here and “Done” on the previous screen to exit, and you’ll be good to go.
I’m not sure if the convenience of this feature outweighs the potential privacy risk for most of you. If you note in my screenshots above, Apple does say that the data this service generates isn’t readable by the company:

So disabling this or deleting old locations is probably less about Apple and more about what you don’t want people who know your Mac’s password to see. What are you doing out there in the world that’s so secret, friends? Could you let me know in the comments? My life could use some spicing up.

The System Preferences shows both Flash Player AND Java.
Seriously ??