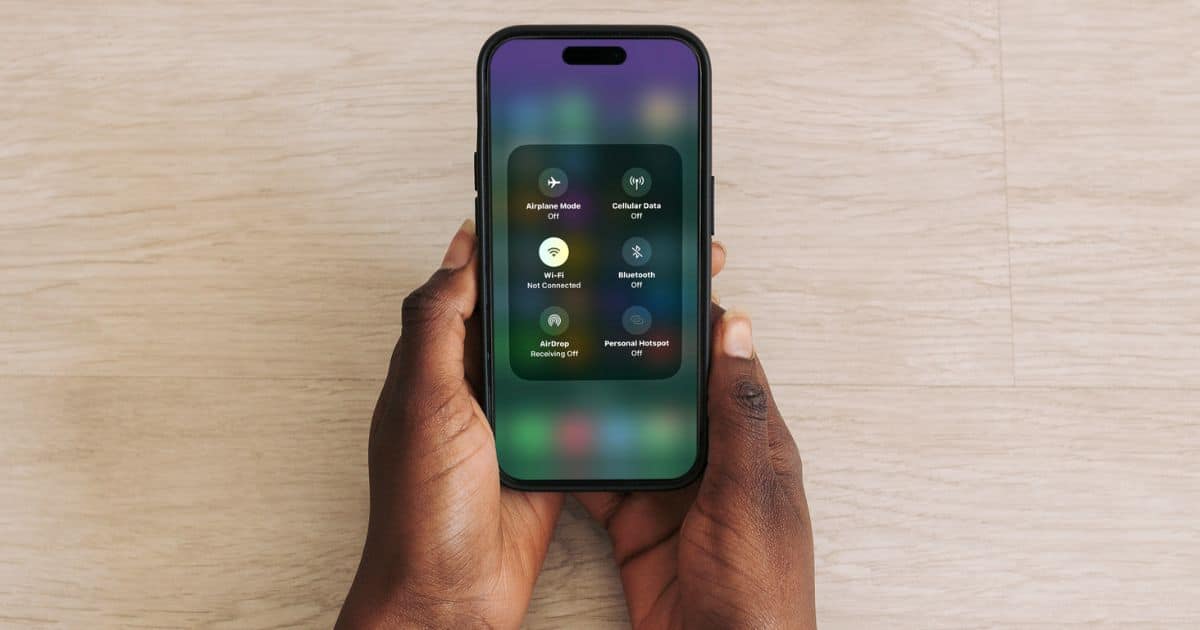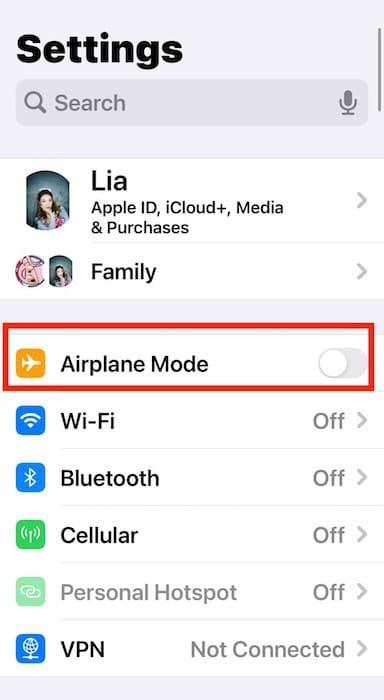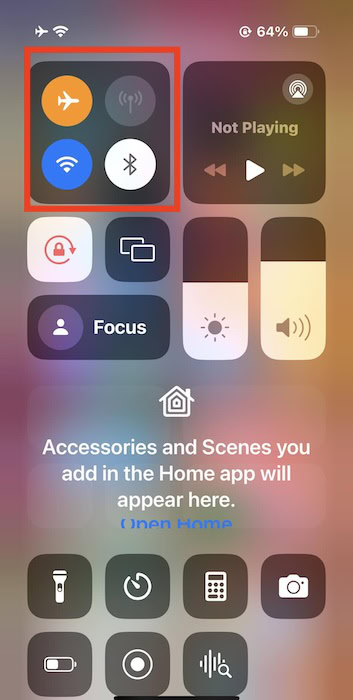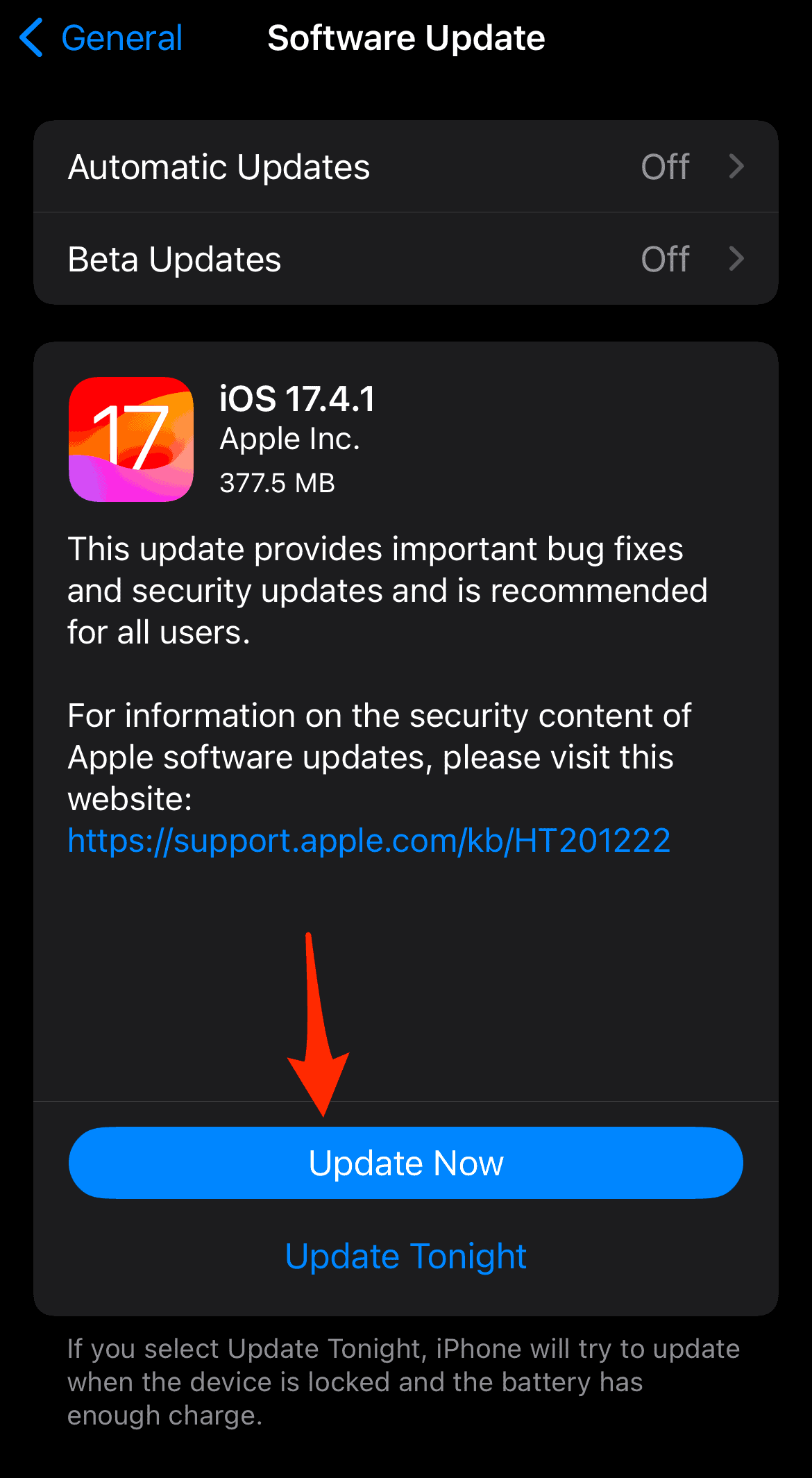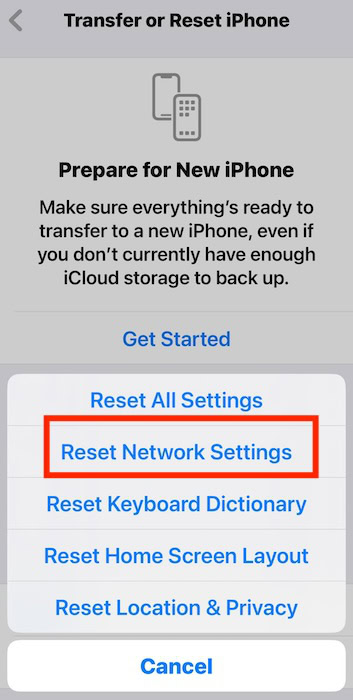The iPhone 15 Pro Max boasts lightning-fast internet speeds as it has 5G cellular connectivity and Wi-Fi 6 compatibility. For the most part, these features work fine. However, a surprising number of users have recently been complaining about their Wi-Fi and cellular data not working properly. Their connection keeps dropping.
These problems are unacceptable on new devices. But before you call Apple for repairs, I suggest going through these solutions—they could save you a trip to the Apple Store.
How To Fix Wi-Fi and Cellular Data Not Working on iPhone 15 Pro Max
1. Enable and Disable Airplane Mode
Time needed: 3 minutes
Turn Airplane Mode on and off again. It resets your iPhone’s network connection, clearing up minor glitches and bugs.
- Open Settings, toggle on Airplane Mode, wait three minutes, and then disable it again.
- You can also swipe down from the top-right corner of the screen to open Control Center. Here, you’ll see the Airplane Mode icon.
2. Restart Your Router
Don’t underestimate the power of restarting your router. It’s a quick, simple way to resolve a lot of network issues. Just unplug it from the power source, wait two minutes, and then plug it back into the outlet.
3. Test Your Wi-Fi and Cellular Data on Another Device
Try using your Wi-Fi and cellular data on another device. If either network runs properly, it’s safe to assume that the issue is with your iPhone.
For cellular data, I suggest turning on your Personal Hotspot.
- Go to Settings > Cellular and toggle Cellular Data.
- Open Personal Hotspot and toggle on the feature.
4. Update Your iPhone to the Latest iOS
These network issues may stem from software update bugs, in which case you can install the latest stable iOS update. If it isn’t out yet, you can opt for Public Beta versions.
- Open Settings > General > Software Update.
- Tap Download and Install if an update is available.
5. Reset Network Settings
Try resetting your network settings to their factory defaults. It removes network-related data involving your mobile carrier, Wi-Fi preferences, and Bluetooth. Unfortunately, you’ll have to configure them manually afterward, which is honestly quite a hassle, so save this step for last.
- Open Settings > General > Transfer or Reset iPhone.
- Tap Reset > Reset Network Settings.
Call your carrier and ISP should network issues persist. Only reach out to Apple Support if both Wi-Fi and cellular data are not working on your iPhone 15 Pro Max. Likewise, now’s a good time to troubleshoot your other Apple devices. You can also reset your network settings if your Mac isn’t connecting to the internet.