The new 15.4 iOS and iPadOS arrived last week, and with it came a host of new features. One of the more interesting features to arrive is a scan to text feature. This exciting new shortcut makes transferring physical notes to the electronic world easier than ever. But how well does it work?
On its YouTube channel, Apple recently shared a video on how to transfer handwritten notes to the notes app. Scan text can work in other applications that feature the keyboard, such as messages. In the past, users were required to undergo a series of steps to access Live Text. Now, the process is far more streamlined. If you are running 15.4, simply go to your Notes app and click on the camera. Click Scan Text. Once the camera opens, slowly hover over your written text, and then Insert once it is done. In theory, it is that easy. However, it can still be put through a test.
Setting up the Experiment
Despite being a writer, I have notoriously bad handwriting. While it is easy to blame it on being left-handed, I also write fast and sloppy. Sometimes I have difficulty reading my own writing. With that in mind, I felt this would be a great opportunity to test the Scan Text feature.
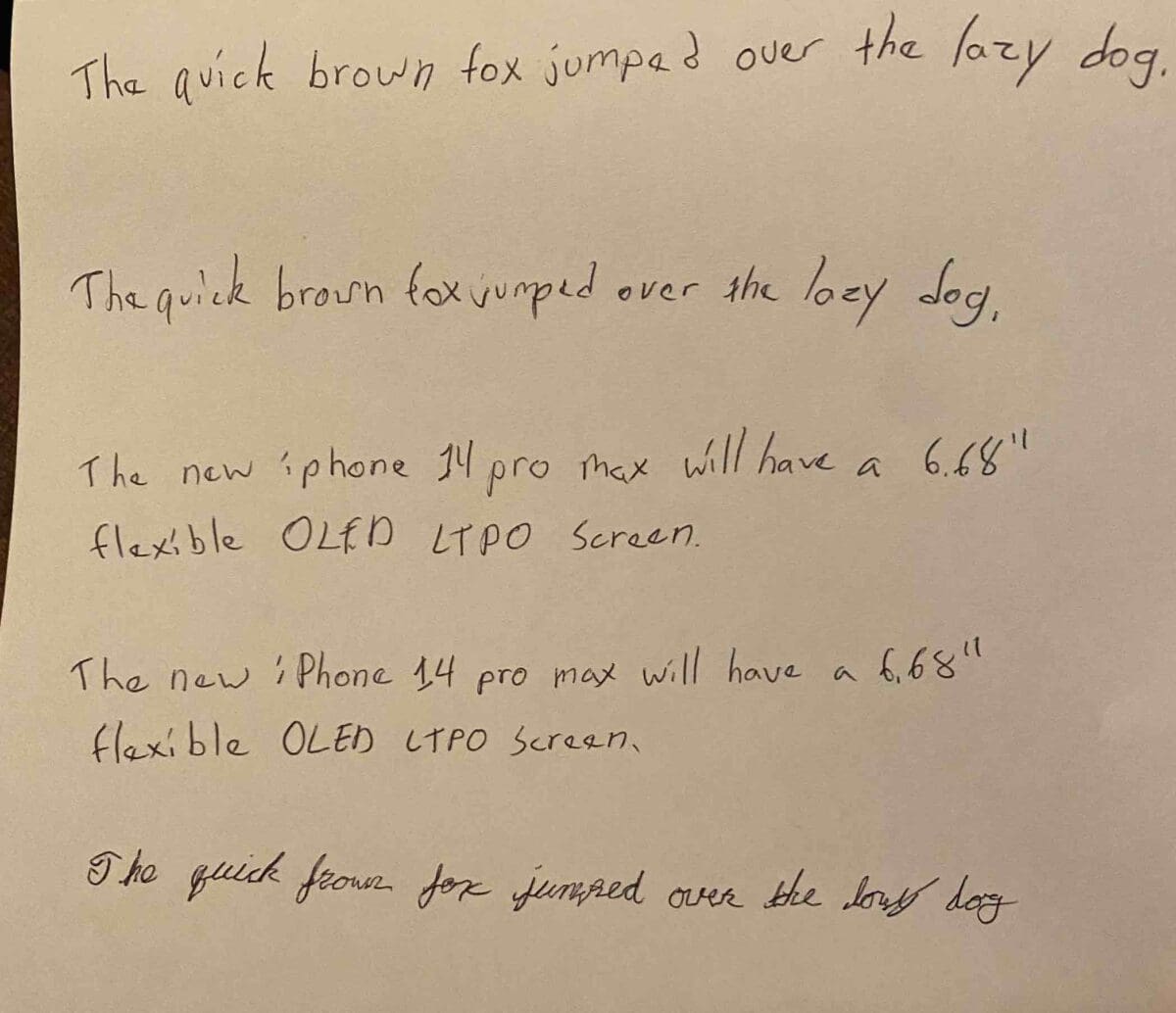
For this test, I wrote a series of several sentences:
- “The quick brown fox jumped over the lazy dog.” For the first sentence, I took my time. I made sure to write each letter as carefully as possible. The second time, I wrote it as quickly as possible. This sentence uses every letter in the English alphabet, so it makes for a good control group. I also wrote this sentence in cursive. With my cursive being particularly weak, this seemed like the true test of the app.
- “The new iPhone 14 Pro Max will have a 6.68″ Flexible OLED LTPO screen.” With a combination of upper and lower case letters, this sentence made for a good experimental group.
The Results
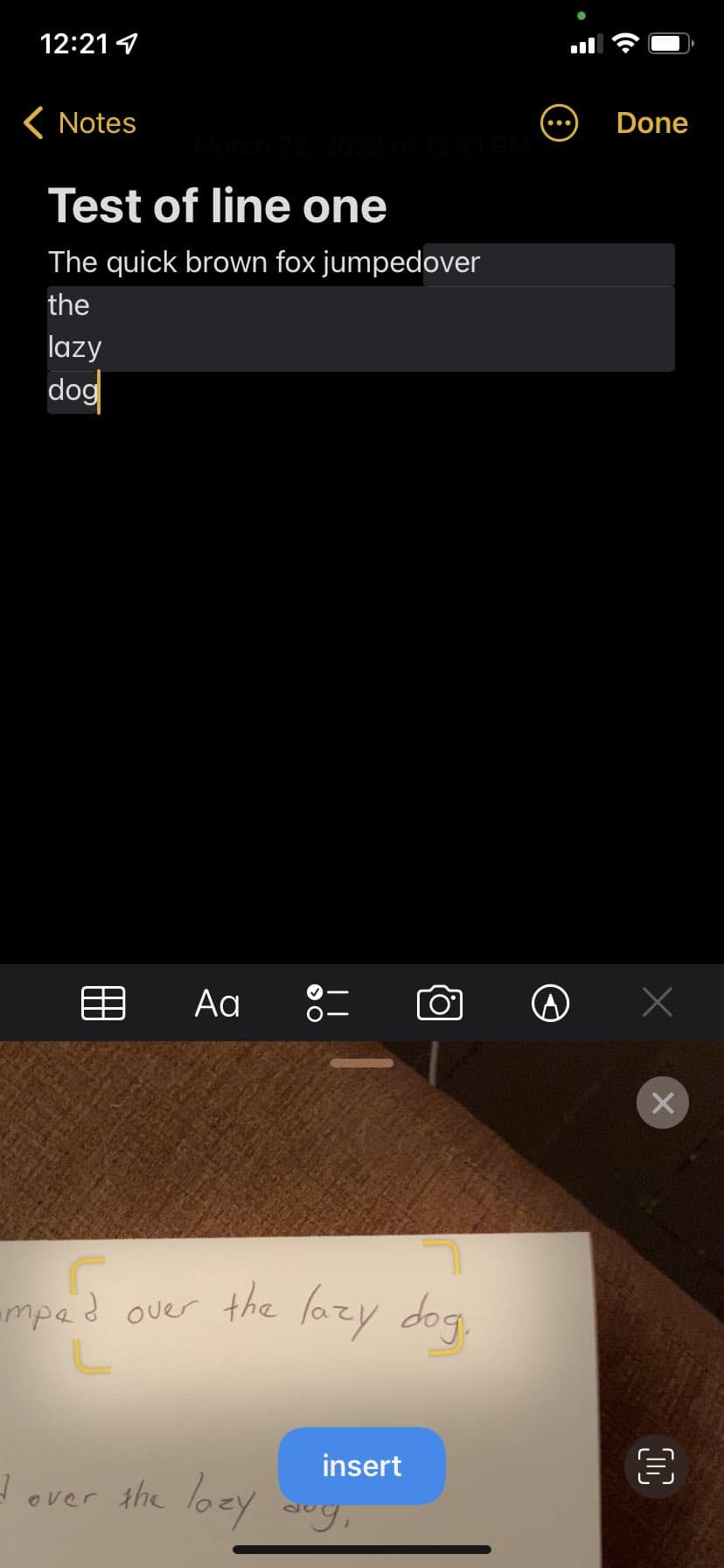
As I have rather large handwriting, it took me a couple of attempts for the scan text feature to read each line individually. At first, it would either scan only some of the sentence, or it would attempt to scan the entire document, neither with much success. It took a couple of tries to find the right angle.
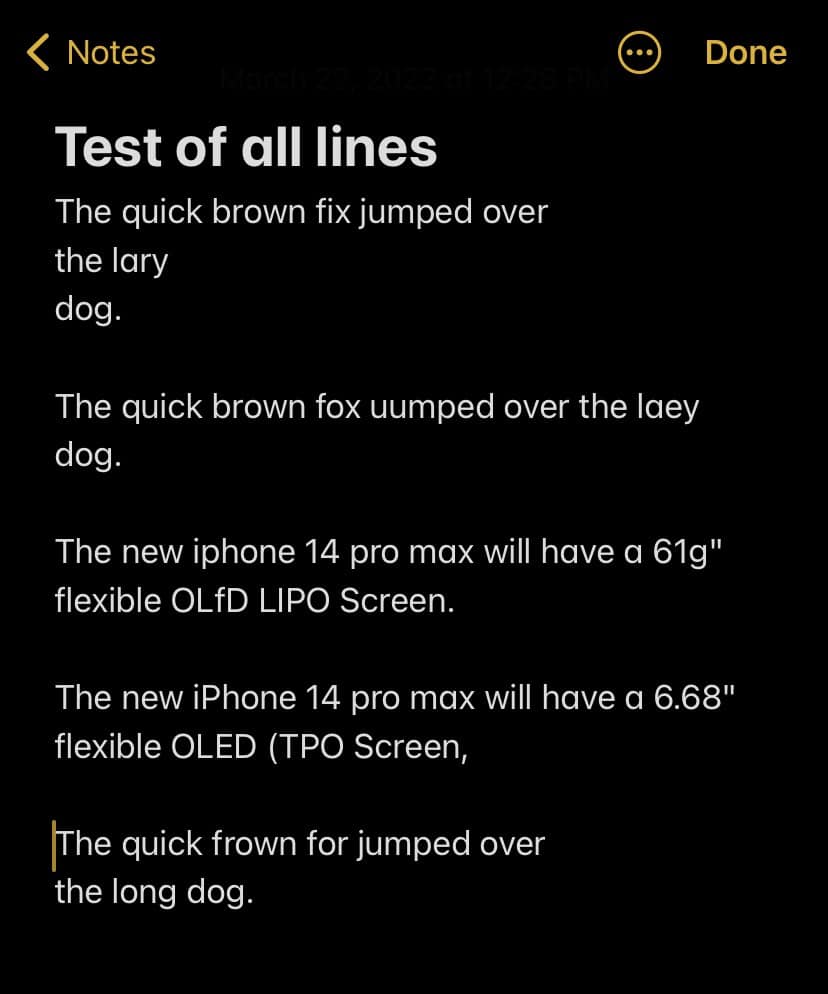
Despite this, the scan text feature did a decent job of getting each word correct, even if they were not in the same sentence. The capital letters in ‘OLED LTPO’ seemed to have thrown it off, as did much of the numbering and special characters. However, overall the results were impressive.
The Final Word
Overall, the scan text feature is impressive. It may take a couple of tries for it to properly scan each sentence, but if you have a large amount of text you don’t want to transcribe, or you have notes you are unable to read, the scan text feature may come in handy.
Scan text is one but one of the new features available with 15.4. The update is available now.
