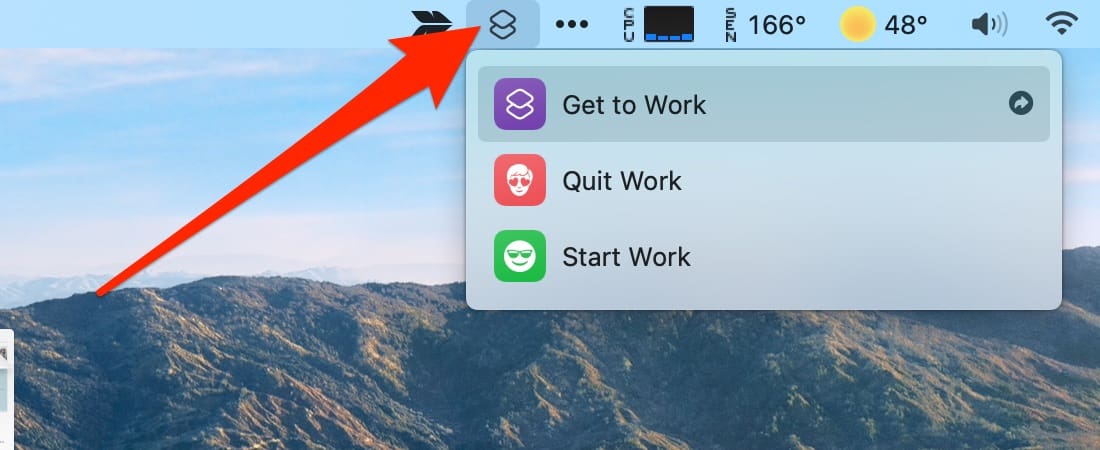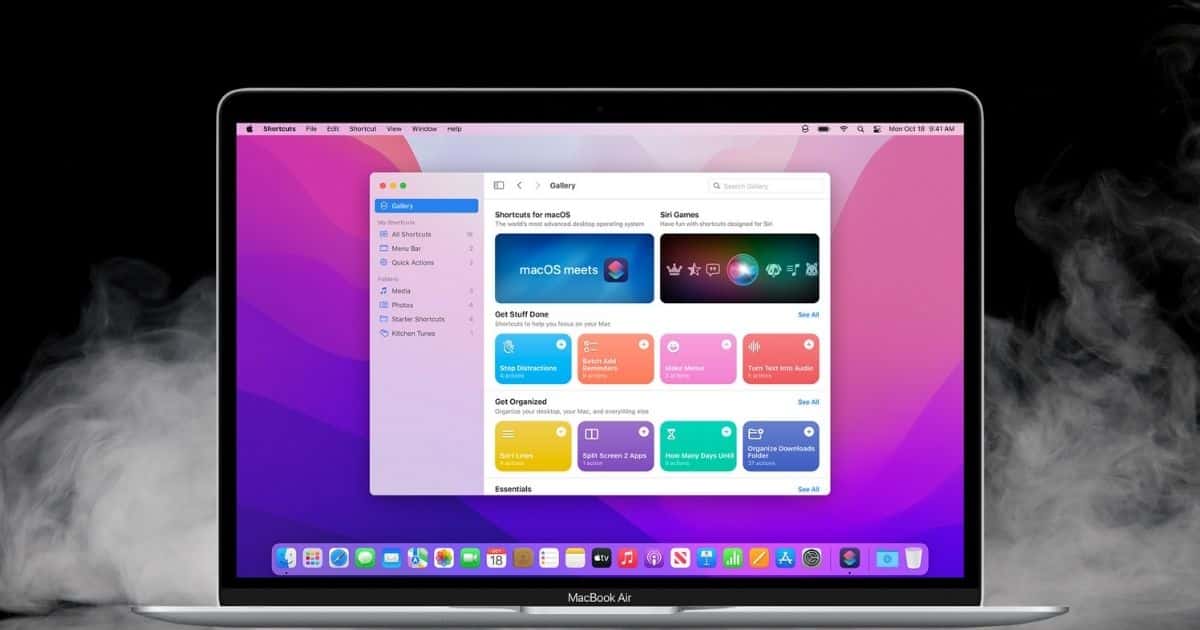One of the most useful features added to macOS Monterey is probably the Shortcuts app. Like its counterpart in iOS, this app is a quick way to get one or more tasks done with a single click. The one drawback to Shortcuts on macOS is that it may not seem easy to access your shortcuts once you’ve created them. In fact, you can easily place your Shortcuts on the menu bar or in the services menu in Finder. Let’s look at how to do that.
Creating Your First Shortcut on macOS
To get started, you’ll need to launch the Shortcuts app. You can find it in Applications, or just open Spotlight and type “shortcuts”. You’ll find a gallery of starter shortcuts, along with any that you’ve already created on iOS. Usingthird-party apps like Data Jar, you can extend Shortcuts’s power even more.
By way of example, we will create a macOS shortcut that opens Mail, Calendar, and Reminders.
Click the plus sign to create a new shortcut, then give it a name. We will name this one “Get to Work”. On the right side of the screen, you’ll see various actions you can incorporate into your shortcut. You can even import Automator workflows. Look for “Open App,” and drag it into the workspace on the left.
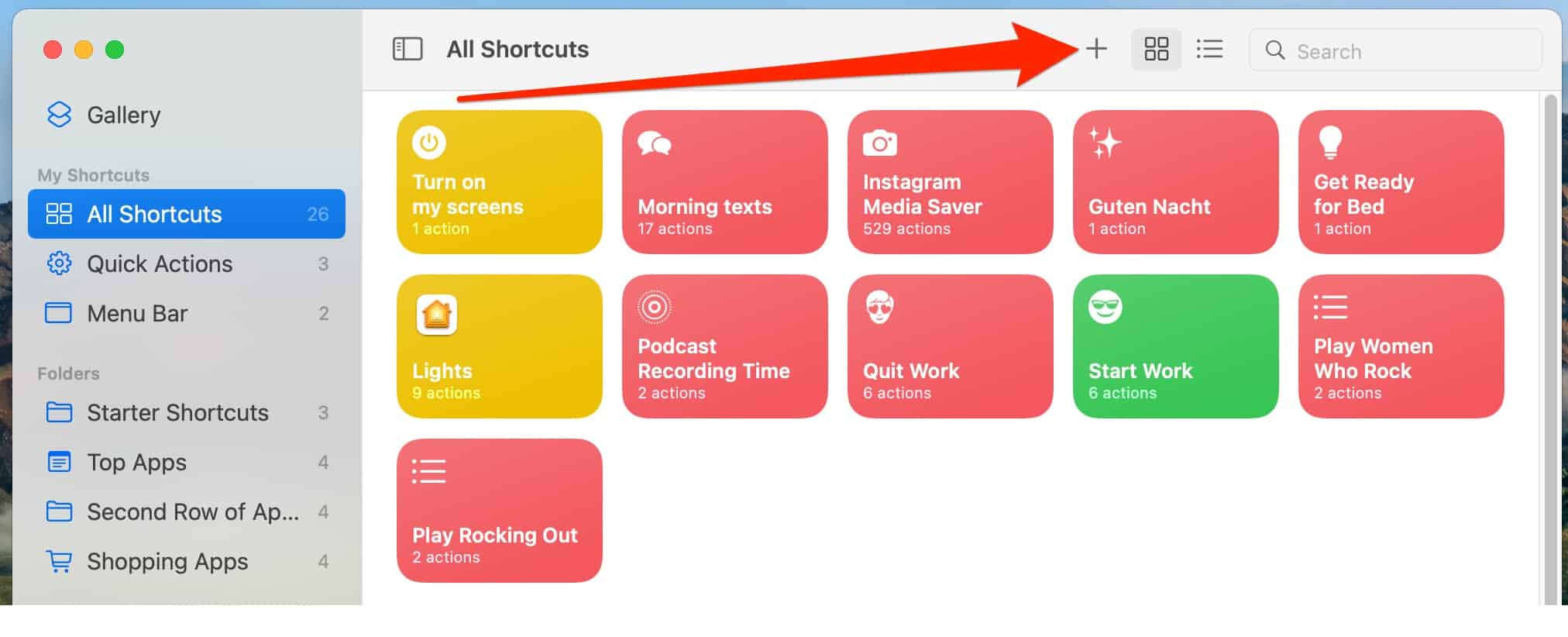
Now you have an entry in your shortcut to open an app. We just need to specify which app to run. Tap the field labeled “App,” and you’ll get a list of the applications installed on your Mac. Scroll down until you find Mail, then click it.
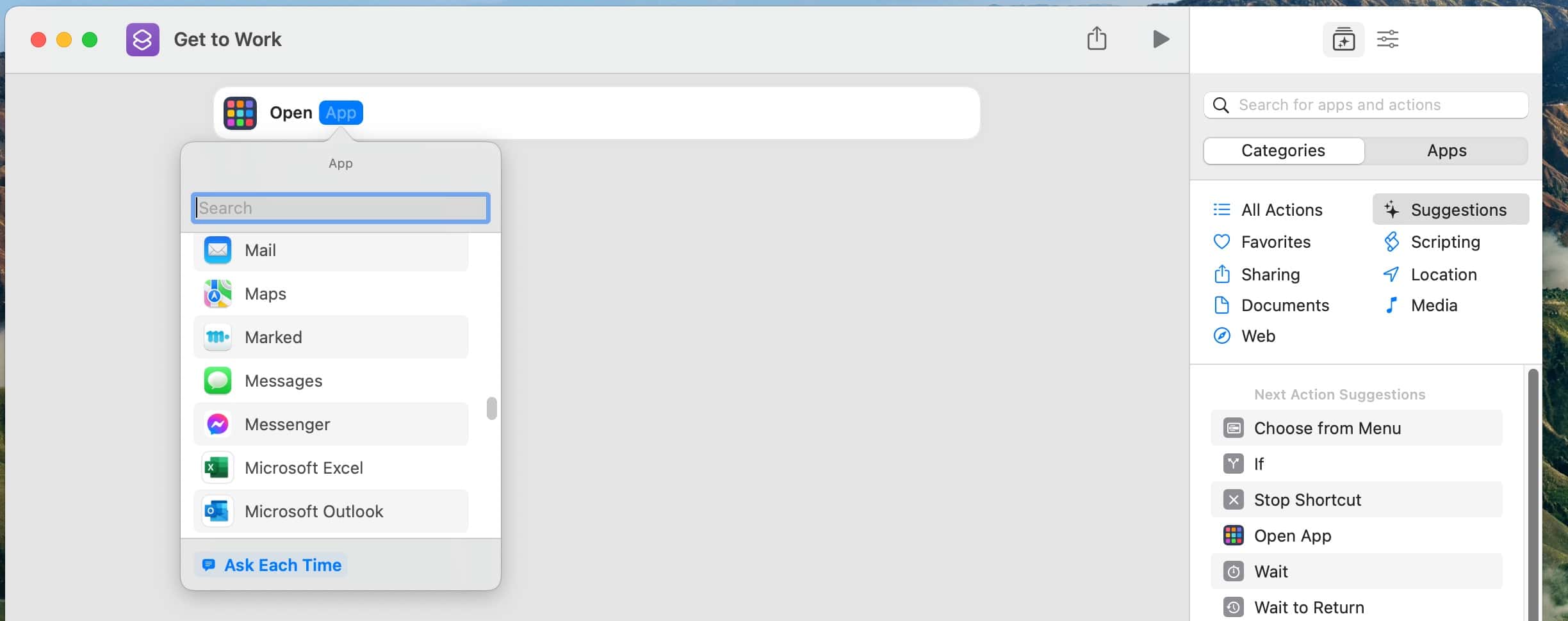
Repeat this step for Calendar and Reminders. Once that’s done, click the icon that looks like a stack of three sliders. You’ll see tabs on the right for Details, Privacy and Setup.
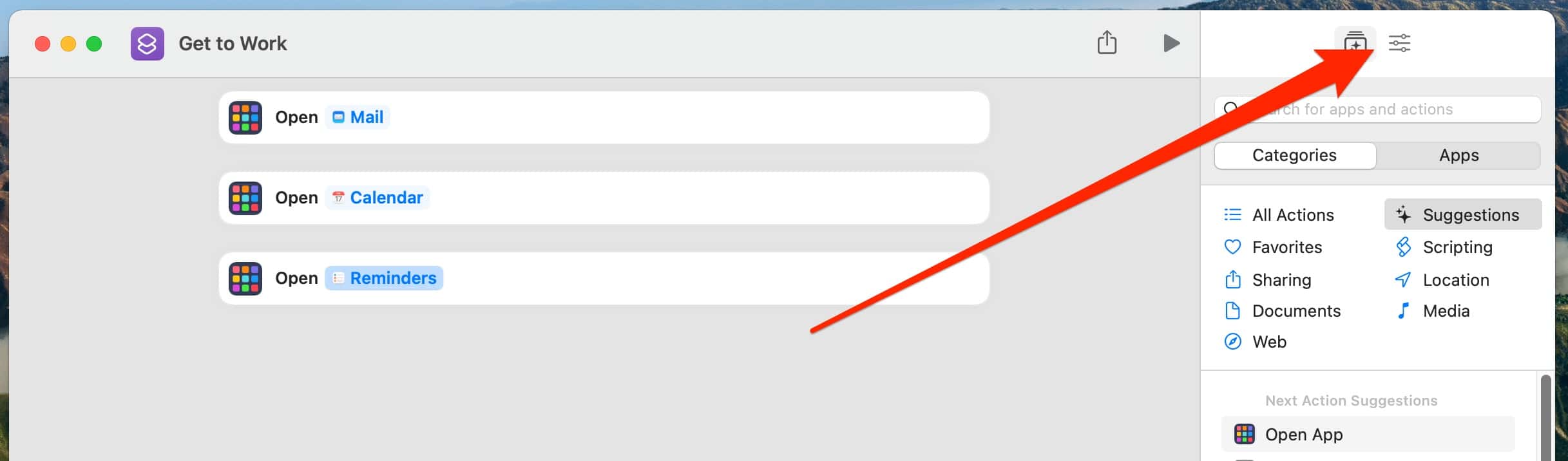
You will also see, on the right side of your Shortcuts library, a folder labeled “Quick Actions.” Dragging your shortcut here will help make it easier to find, but you have more control from the Details tab.
Configuring Your Shortcut to Show Up Where You Want
You can run shortcuts using Siri, but it’s often handy to have them easily accessible using the mouse or keyboard. The Shortcuts app in macOS Monterey makes that easy. On the Details tab, you’ll find the options you need.
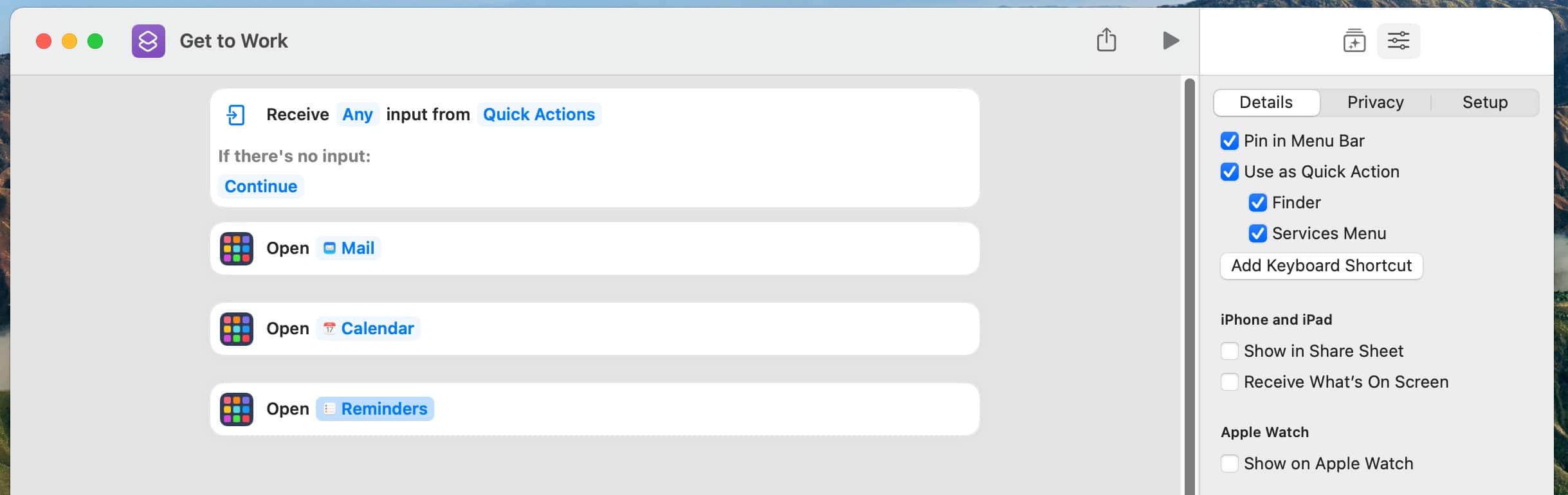
If you select Pin in Menu Bar, you’ll easily find your shortcut within a Shortcuts icon in the menu bar. You can also set your shortcut as a Quick Action from Finder or the Services Menu.
If you set up your shortcut to appear as a Quick Action in Finder, secondary-clicking any icon reveals it.
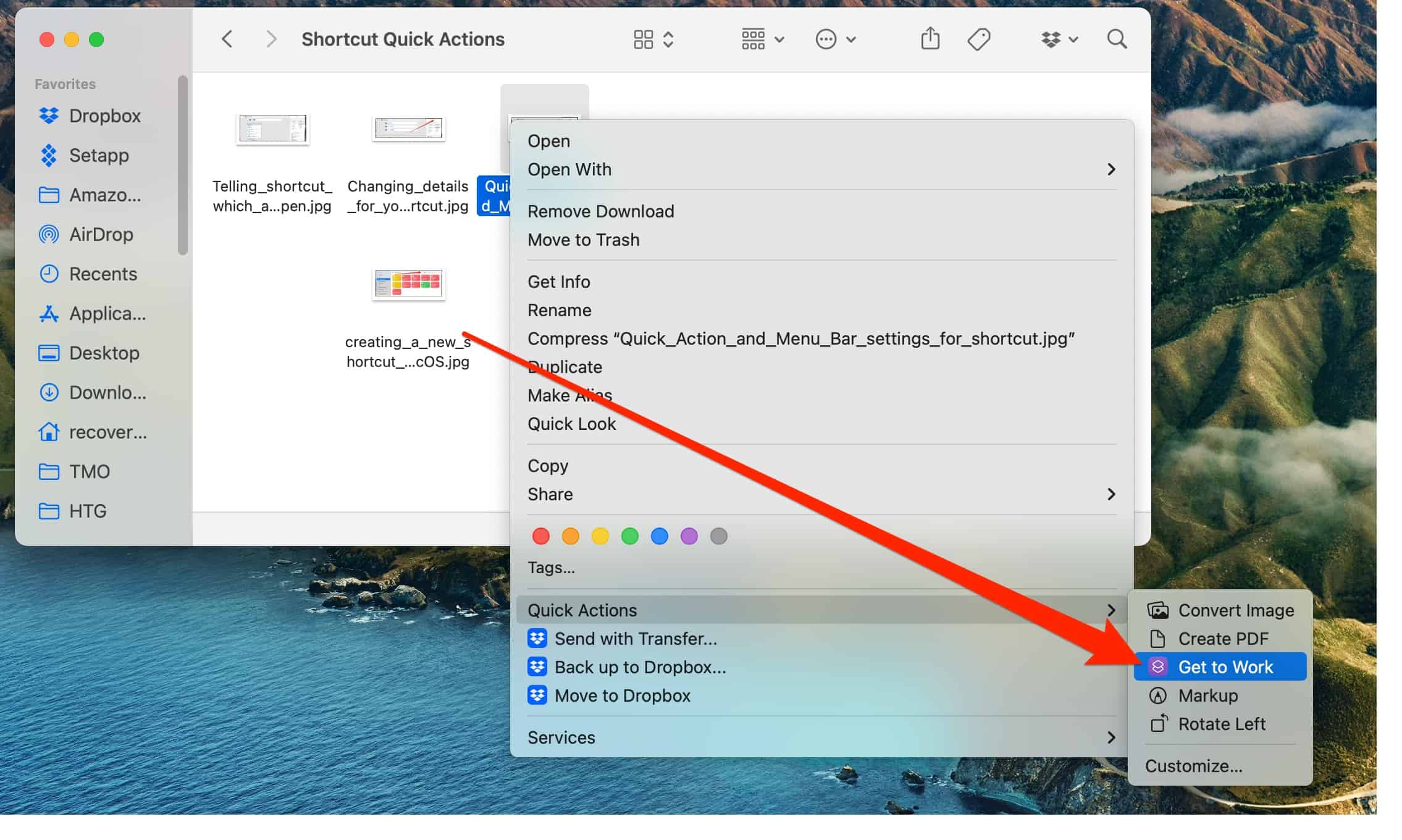
If your shortcut resides in the Services menu, you need only click an empty part of your screen, then click Finder in the top left of the menu bar. Scroll down to Services, and you should see your shortcut.
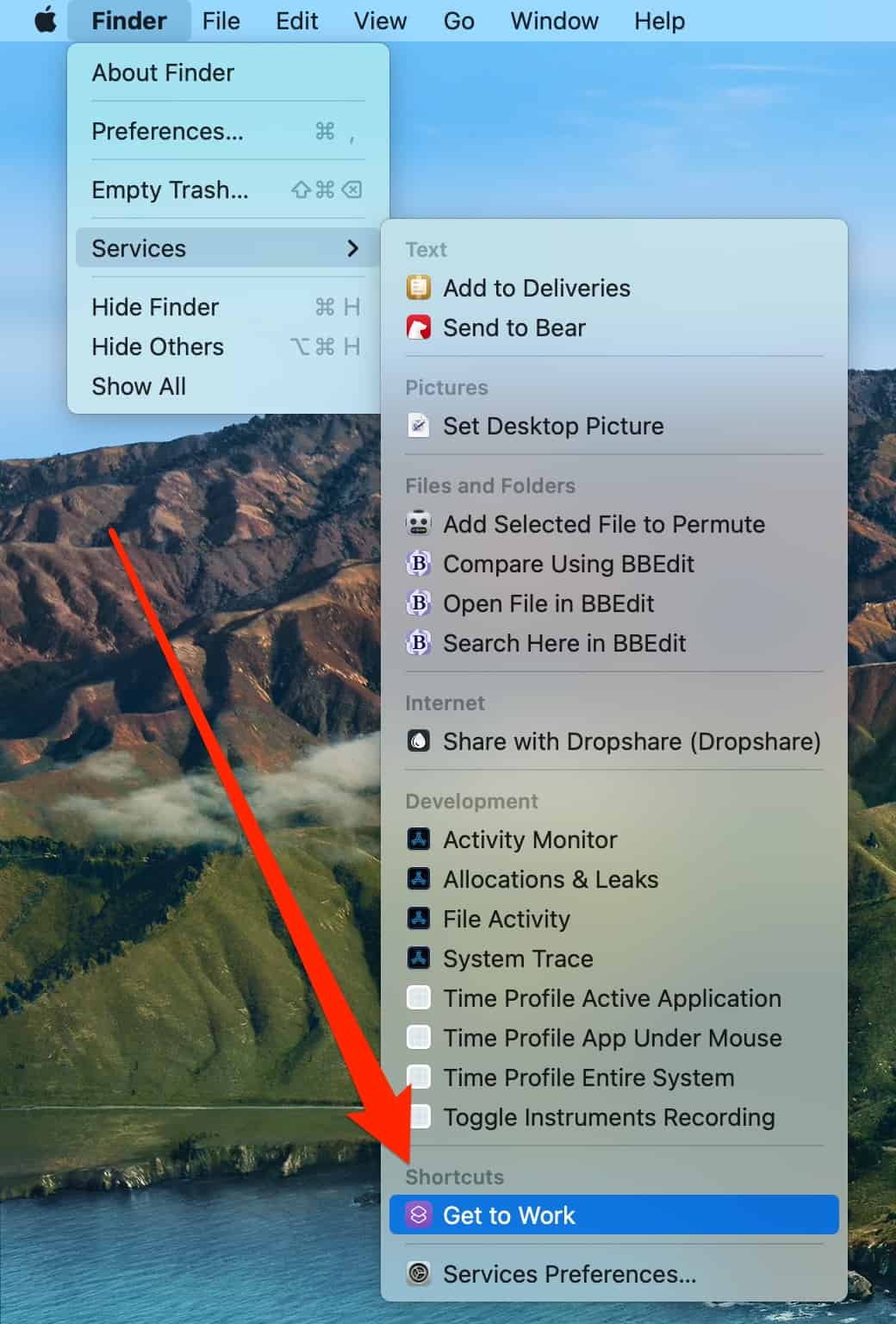
Finally, accessing your shortcut from the menu bar is also easy. Just click the Shortcuts icon, and you’ll see your shortcut waiting.