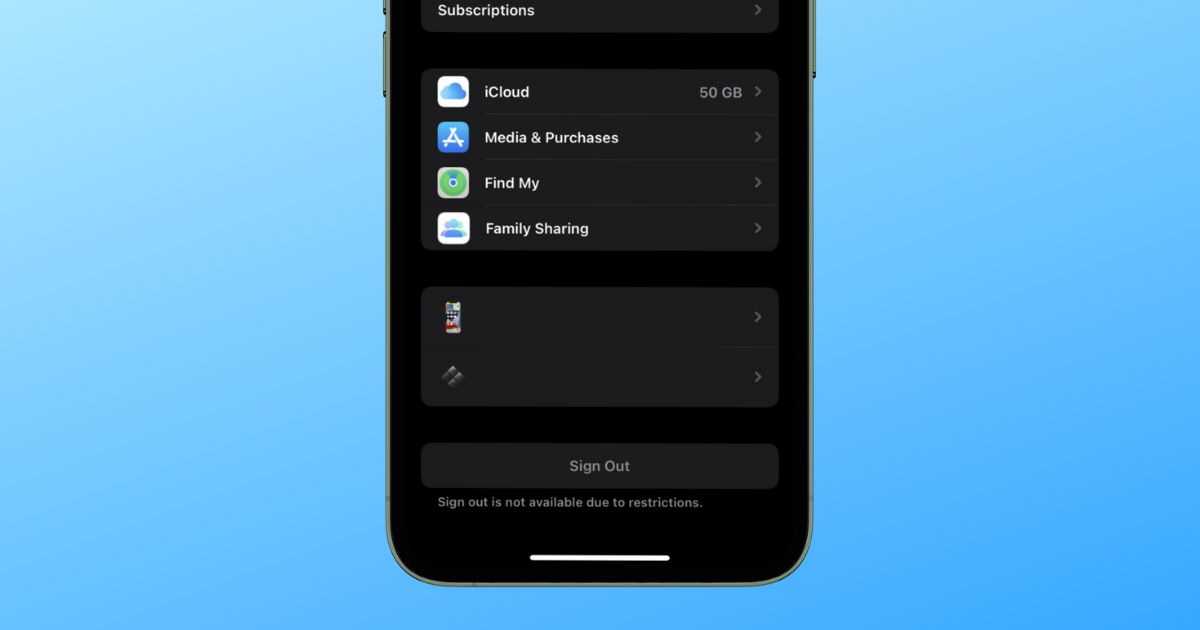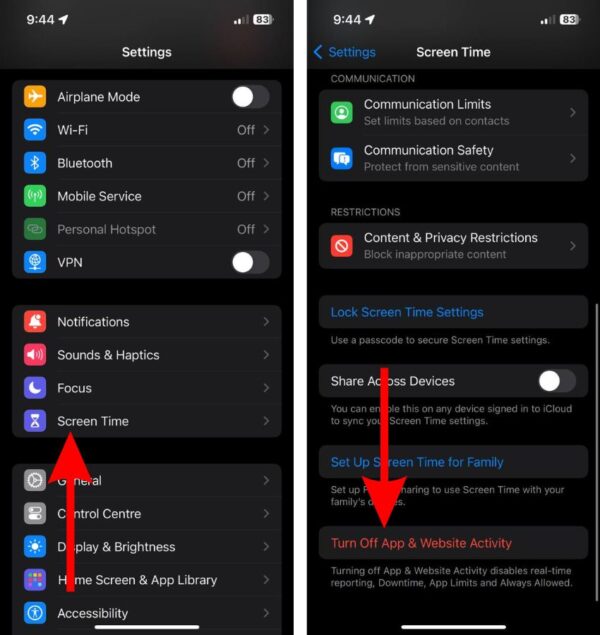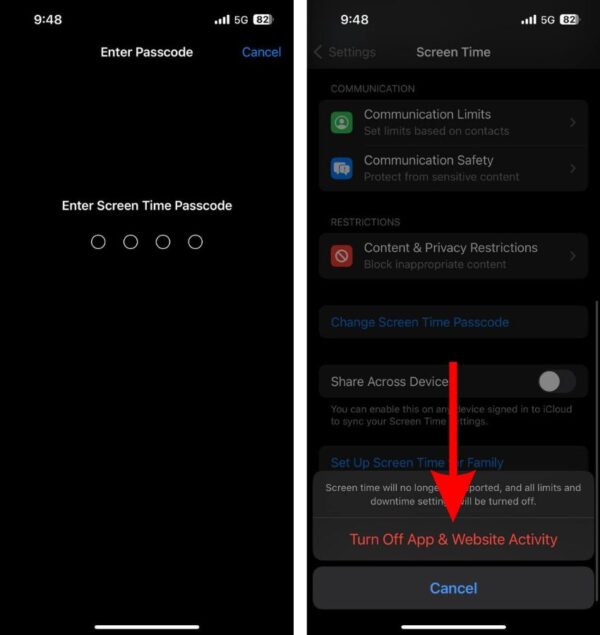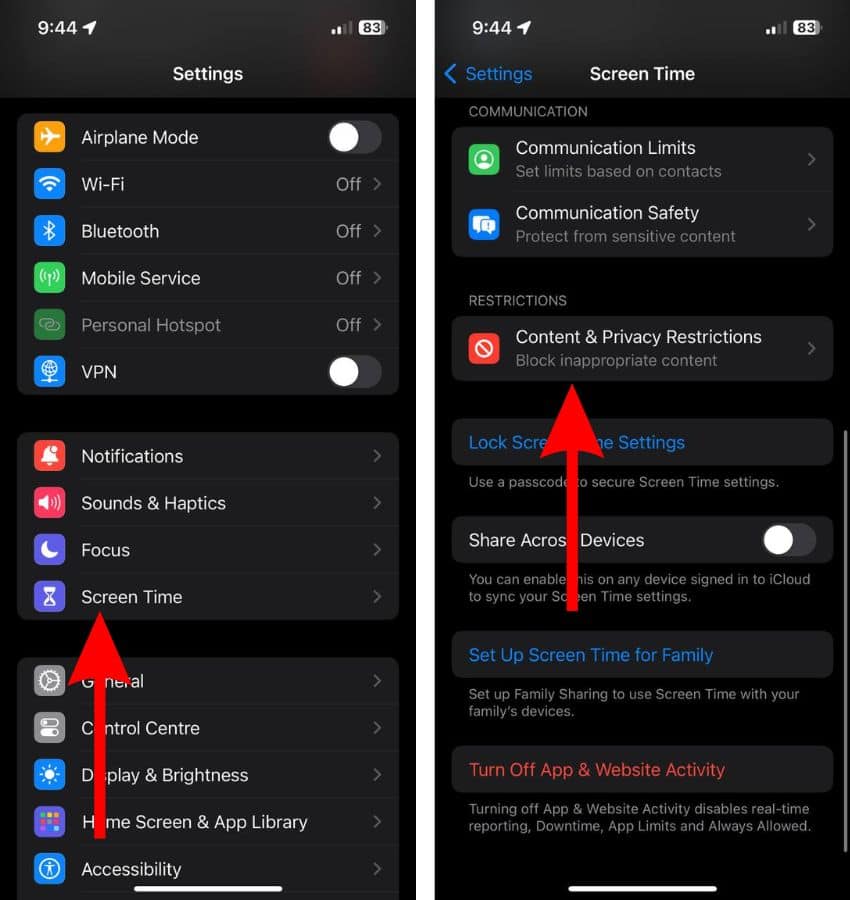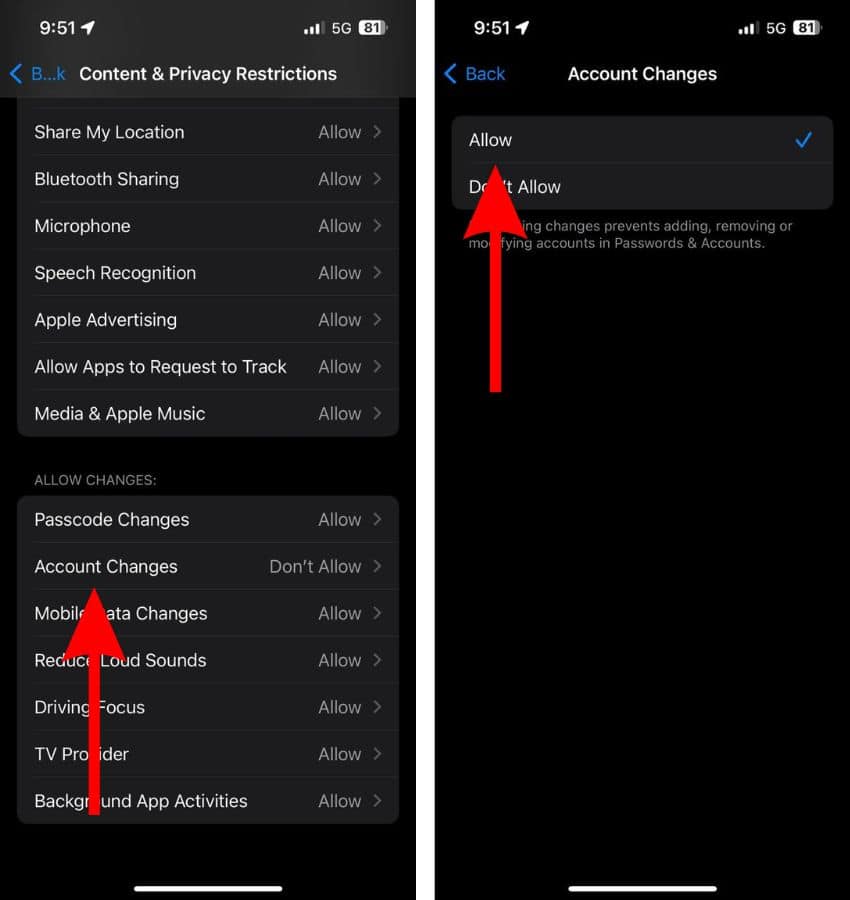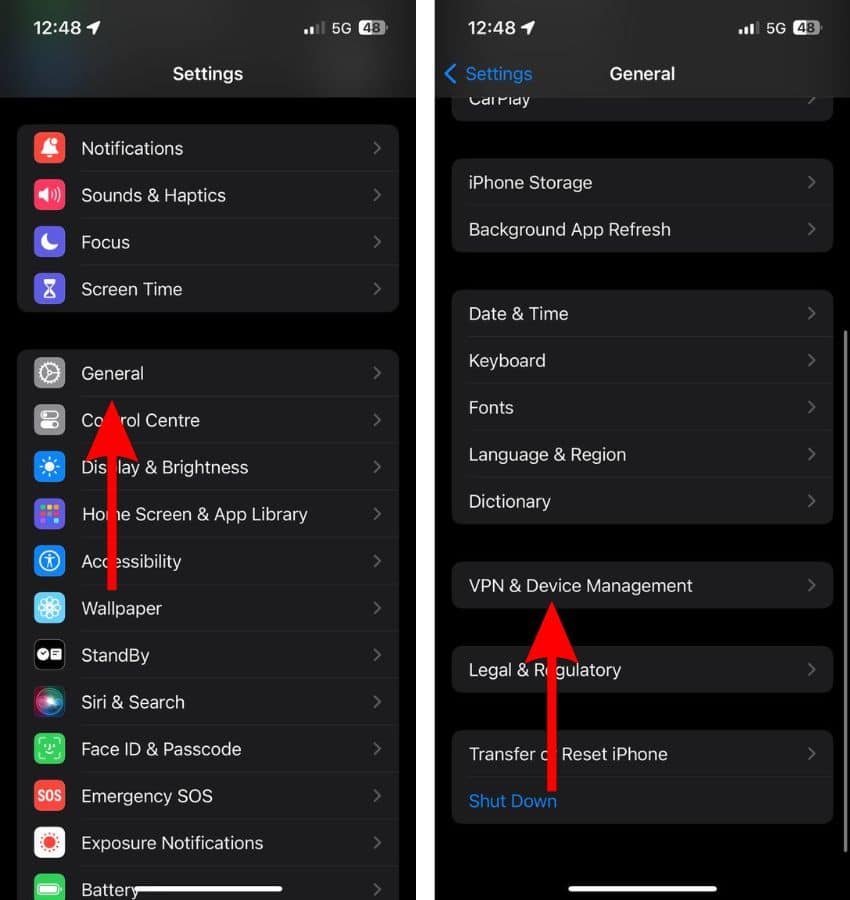Are you having trouble signing out of your Apple ID? Whether the ‘Sign Out’ button is glitching, an error message is saying your account is restricted, or your Apple ID profile is grayed out, I’m here to help. Here’s what to do.
What To Do if You Can’t Sign out of Apple ID
Follow these troubleshooting steps if you can’t sign out of your Apple ID—I ranked from most to least effective.
1. Disable Screen Time Restrictions
If the Sign Out button is grayed out in the Apple ID settings, you’ll see an error message saying “Sign out is not available due to restrictions.” It implies that Screen Time limits are enabled on your iPhone.
Time needed: 2 minutes
Here’s how to turn off Screen Time on your iPhone:
- Open the Settings app on your iPhone and head to Screen Time.
- Scroll down and tap the Turn Off App & Website Activity button.
- Enter your Screen Time passcode if you have one.
- Tap the Turn Off App & Website Activity button in the pop-up to confirm your selection.
2. Check Apple ID’s System Status
Check the Apple System Status page if you can’t sign out of your account—the Apple ID servers could be undergoing maintenance. In this case, troubleshooting won’t help. Just back up your files and monitor Apple’s website now and then to check when its servers go live.
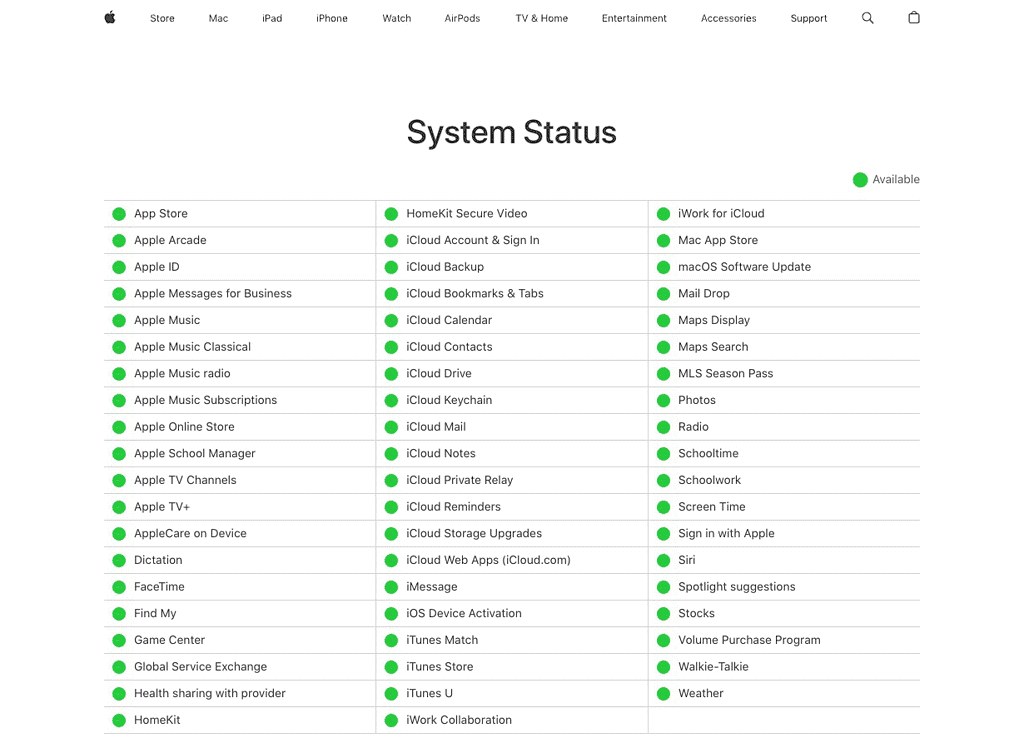
3. Allow Account Changes in Screen Time
You won’t be able to access your Apple ID profile, let alone sign out of it if the Apple ID section is grayed out in Settings. It likely stems from changes in your Screen Time restrictions. After removing relevant content limits, the Apple ID section might become clickable again.
- Open Settings on your iPhone and head to Screen Time.
- Tap the Content & Privacy Restrictions option.
- Scroll down to Allow Changes and tap Account Changes.
- Enter your Screen Time passcode.
- On the next screen, select the Allow option.
4. Ask Your Guardian To Disable Screen Time Restrictions
If your guardian has set up Screen Time Restrictions for your iPhone, you won’t be able to sign out of your Apple ID. In this case, ask them to disable Screen Time for your account. Please do not attempt to bypass these restrictions through unofficial methods like jailbreaking; otherwise, Apple might lock your account for suspicious activities.
5. Remove MDM by Contacting Your Company to Sign Out of Apple ID
Is your iPhone issued to you by your school or company? If so, your organization’s admins might have installed an MDM (Mobile Device Management software) on it. An MDM software allows them to track your device and restrict certain features or actions, among other regulatory actions. It also prevents users from signing out of company-provided Apple IDs, which might be why your Sign Out button is grayed out.
Here’s how to check if MDM software is installed on your iPhone:
- Open Settings > General.
- Tap VPN & Device Management.
- If you see a profile below the VPN section, it means that your device is under the MDM software.
In this case, you must contact your school, college, or office and the respective authorities there, inform them about this issue and they might help and guide you to sign out of Apple ID.
6. Force Restart Your iPhone
Are you still unable to sign out of Apple ID despite disabling Screen Time Restrictions and double-checking the Apple System Status page? A temporary bug or glitch might be the culprit. I suggest force restarting or hard resetting your iPhone to get rid of these minor hiccups.
Here’s how to force restart iPhone 8 and later models:
- Press and release the volume up button.
- Press and release the volume down button.
- Next, press and hold the side button until the Apple logo appears.
- As soon as you see the Apple logo, release the side button. Please do not release the side button before the Apple logo appears on the screen.

Here’s how to force restart iPhone 7 and 7 Plus:
- Press and hold the volume down and side buttons simultaneously.
- Release the buttons once the Apple logo appears.
For iPhone 6 and older models, follow these steps:
- Press and hold the side and home buttons simultaneously.
- Release the buttons once the Apple logo appears.
7. Check Your Internet Connection
A slow and unreliable internet connection can also be the reason you’re unable to sign out Apple ID. Open Safari browser, head to any Internet Speed Test website, and then check the speed of your internet connection. If the Wi-Fi network is unreliable, switch cellular data, and vice-versa.
Also, ensure that you disable any active VPN connections—they might interfere with your connection and prevent you from signing out of Apple ID. Open Settings > VPN and toggle off VPN Status.
8. Update iOS to Sign Out of Apple ID
While the chances are slim, a software bug may be the reason you can’t sign out of Apple ID. In this case, you must update iOS to the latest version for the necessary bug fixes.
- Open Settings > General.
- Tap Software Update.
- Here, tap the Install Now or Update Now button to update your iPhone to the latest iOS version.
- Enter your iPhone’s Passcode to continue.

Sadly, if none of these methods help resolve the issue, I suggest contacting Apple Support. Or you could even head over to the nearest official Apple Store and get your iPhone inspected at the Genius Bar. Just make sure you back up your iPhone so that you don’t lose your files.