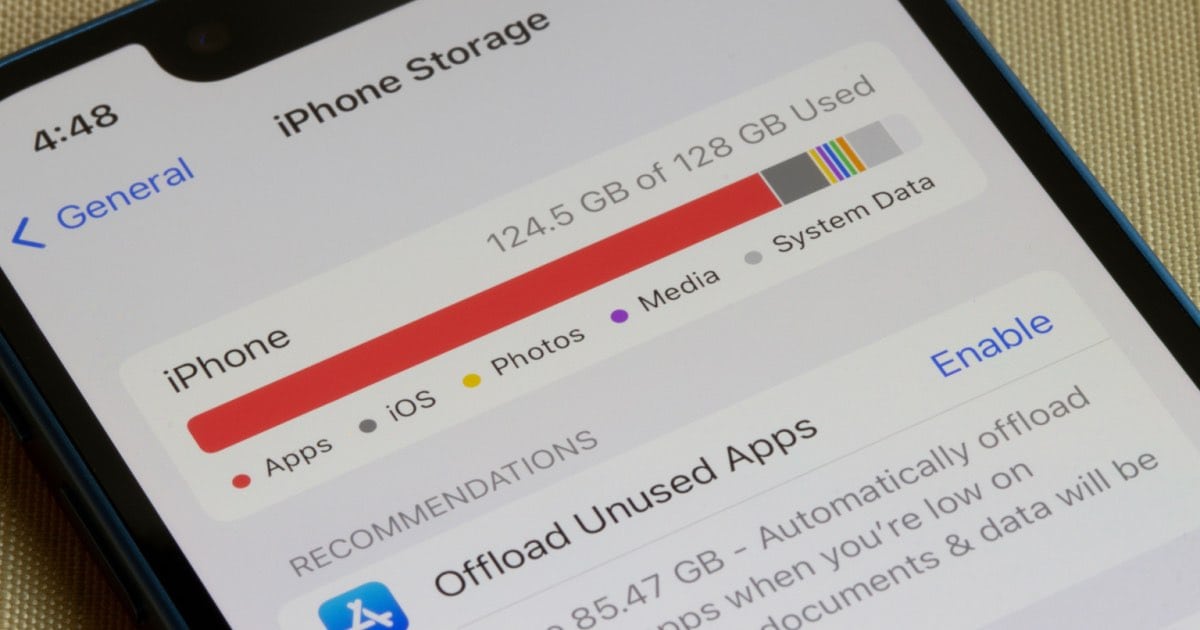There often comes a time when every Apple user needs to clean their iCloud storage. With Apple providing 5GB of free storage with your Apple ID, this is often not enough space for most users. Even if you purchase an upgrade, you may find yourself receiving warnings that your iCloud storage is almost full. If this is happening to you, worry not, as it just means it is time for some iCloud cleaning.
Of course, purchasing more storage space can be an option, unless you even have the max storage space full (and if you do, that’s pretty impressive). However, instead of buying more space, why not clean the space you already have? I’m going to take a look at some of the things that take up the most space in iCloud, and show you how to either reduce the size of these areas, or remove the bloat.
Determine What to Delete from iCloud
Before deleting anything from your iCloud, you should first determine what is taking up the most space, and from there, determine what you are able to delete and remove.
To determine this, from your iPhone or iPad, go to Settings > [Your Name] > iCloud and you will see what is being used directly at the top. You can also login to iCloud from a web browser using your Apple ID to determine what may need to be deleted.
When it comes to managing your iCloud account, one of the first things you may want to look at for some spring cleaning is determining which apps you no longer want to back up on your devices.
If an app is taking up too much space, and you don’t really care about having a backup of it, managing your apps can be a great way to keep your iCloud storage in order. Then, when you make a backup of your device, these apps will no longer get added to your backup.
To determine what apps to back up on your iPhone, iPad or iPod touch, follow these steps.
- Go to Settings > [Your Name] > iCloud
- Tap Manage Account Storage or Manage Storage. Select Backups.
- Tap the name of your device.
- Turn off any apps that you do not want to backup by selecting Turn Off & Delete.
Once you confirm you want to Turn Off & Delete an app, it will turn off the iCloud Backup for that app while also removing all of its information from iCloud. Some apps you will not be able to turn off.
Delete Old iCloud Backups
Another option is to delete old iCloud backups for the device that you are currently using. It may be a good idea to also delete backups for devices you no longer use. However, it would be in a user’s best interest to keep one backup around for their current device, should an emergency happen. While it is a good idea to delete old backups, you should still keep one around for your current device.
Concerning iCloud backups, they are available for 180 days after a user disables or stops using iCloud backup. Users are also unable to delete a backup that is being used to restore a device.
Delete an iCloud Backup from iPhone, iPad or iPod Touch
To delete an iCloud backup from your iPad, iPod touch or iPhone, follow these steps.
Time needed: 2 minutes
How to delete an iCloud backup from iPod touch, iPhone or iPad.
- Go to Settings > [Your Name] > iCloud
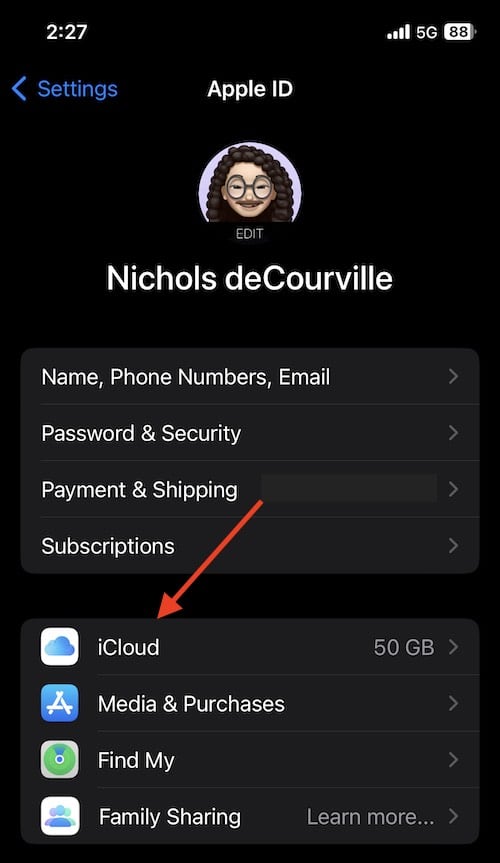
- Select Manage Account Storage or Manage Storage, and select Backups.
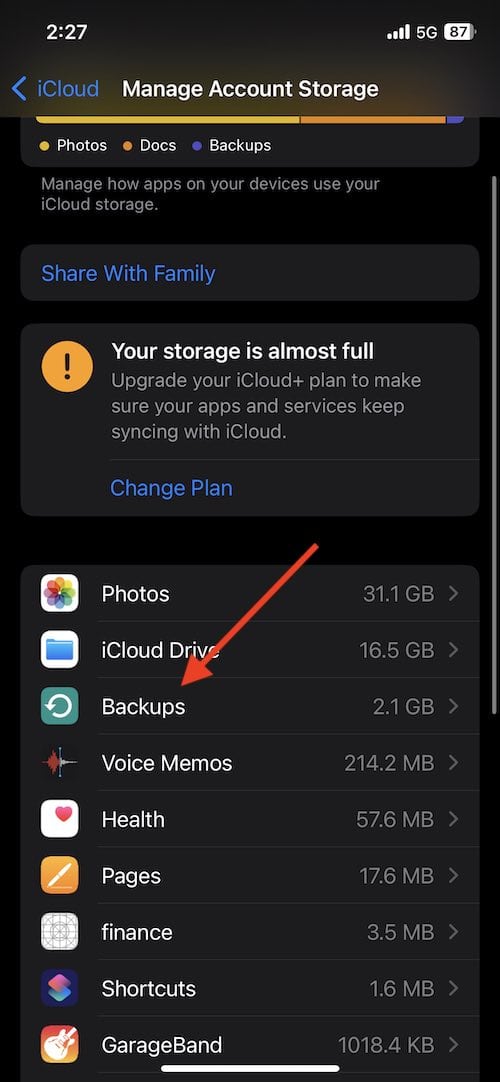
- Tap the name of the device of which you want to delete its backups.
- Tap Delete Backup > Turn Off & Delete.

Should you delete a backup, it will additionally turn off iCloud Backup for your iPhone, iPod touch or iPad. You are also able to turn the iCloud Backup back on through Settings.
Delete iCloud Backups on Mac
To delete a backup from Mac.
- Go to the Menu Bar and select Apple > System Settings or Apple > System Preferences.
- Click Apple ID, then select iCloud.
- Choose Manage and select Backups.
- You can then select one of your device backups and click — to delete it.
If a user is looking to turn off Backup and remove all of the backups for that device from iCloud, users can select Delete when they are asked to confirm.
Deleting Photos from iCloud
If you’re anything like me, then photos and videos in your iCloud account are likely what is taking up the most space. With iCloud, the feature will store all of your photos and videos directly to your storage. This can be great for keeping some of your favorite memories, but it can also be a nuisance if you take a lot of random photos.
It’s important to remember that you should only delete the photos you want to delete, as deleting a photo on one iCloud device deletes them across all iCloud devices. This is based on your Apple ID.
Deleting photos is as easy as going to your camera roll, choosing the photos you want, and then selecting Delete. You’re able to do this from your iPhone, iPod touch, iPad or Mac. You can also go to iCloud.com to delete your photos directly from the Photos app.
It may be a good idea to put your photos on an external hard-drive before deleting them. Additionally, if you are deleting photos from your iPhone/iPod/iPad yet your storage isn’t increasing, remember that they go to your Recently Deleted folder. You can find this folder in your Albums section. From here, deleting all of the photos in your Recently Deleted section is rather easy.
If you want to delete all the photos and videos in your Recently Deleted, simply follow these steps:
- Navigate to your Photos app.
- Select Albums from the bottom.
- Scroll to the bottom of your albums and choose Recently Deleted.
You will need to unlock this folder with Face or Touch ID.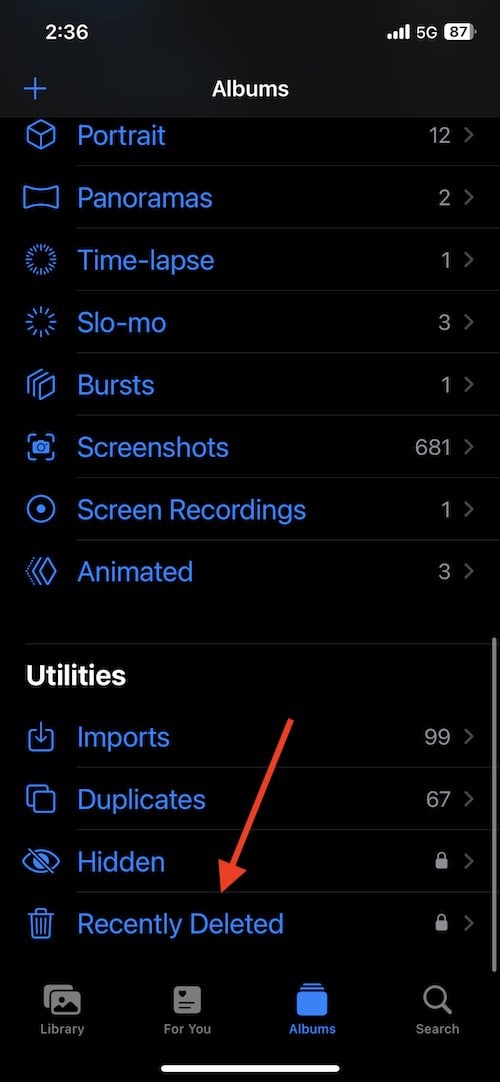
- Hit Select.
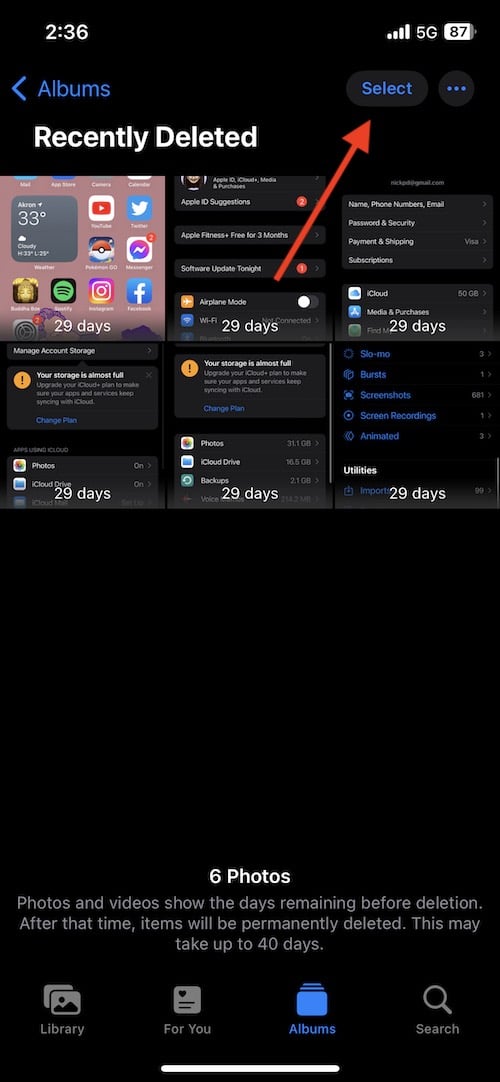
- Choose Delete All.
- Confirm you want to delete all your photos.
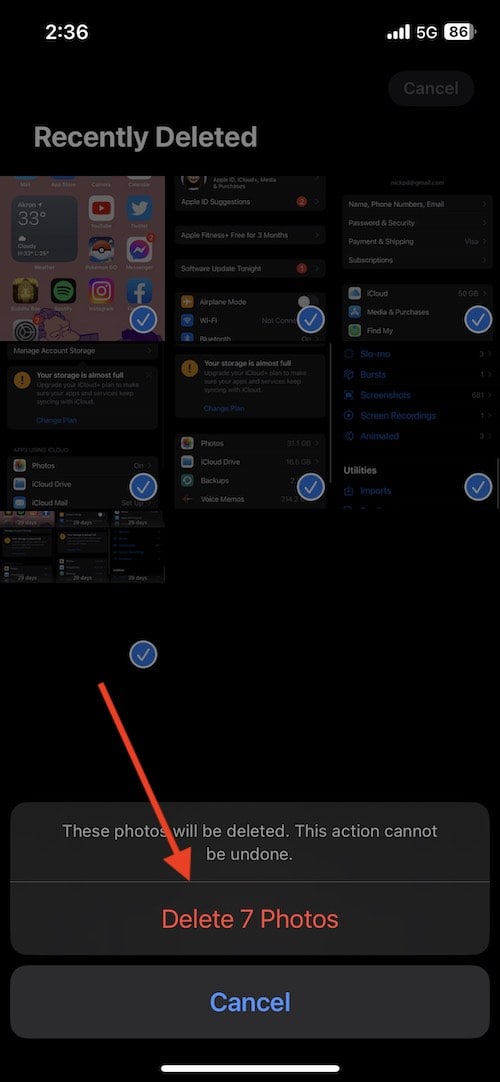
Delete Old Messages and Email from iCloud
When it comes to your iCloud storage, you can also go back and delete old messages. While this may not take up that much space, it may be taking up a lot of space for you.
To delete old messages, go to the Messages app on your device. Users are able to delete single messages or entire conversations. Simply swipe let on any conversation, and choose Delete when you see the prompt.
You can also delete just the attachments from conversations. Simply go to a conversation with images you want to delete. Then, select the contact name and then click Info. You will then see the photos from your conversation. Choose See All Photos, then choose which photos you would like to delete.
Similarly, deleting attachments from Mail may also clean up some of your storage. If you have several years worth of mail, this may be causing bloat on your iCloud Drive.
- Go to your iCloud Mail and select View.
- Choose Sort by Attachments.
- This will also you to delete emails with large attachment files.
Look at Your iCloud Drive
Lastly, when it comes to managing your iCloud storage, you can also take a direct look at your iCloud Drive. This is where Apple stores other types of files, like PDFs and documents. Just like your Email and your Photos, it can become filled with clutter.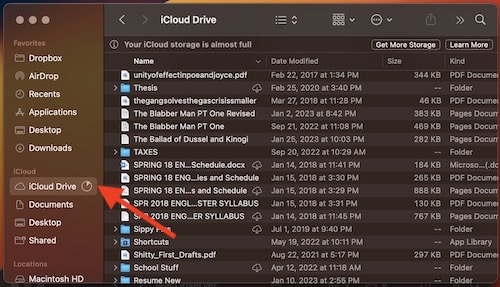
The easiest way to manage your iCloud Drive is through a Finder window on your Mac. For Mac, all you need to do is select iCloud Drive in a Finder window. However, you can also navigate to iCloud.com from your iPhone/iPad/iPod touch to delete things manually. However, going the Mac route is most recommended.
Conclusion: Clean Your iCloud Storage
Cleaning iCloud storage can be a rather involved task, but the benefits far outweigh the positives. Seeing reminders that you need to upgrade your iCloud storage can be rather annoying. If you don’t feel like paying to upgrade your iCloud Storage, then cleaning your iCloud is your next best option.
There can be a lot a user wants to get rid of when it comes to their iCloud storage. While it is great that Apple does its best to ensure that everything you create gets saved, not everything is a keeper. If you’re tired of Apple warning you to upgrade your iCloud storage, it may be time for some cleaning.