If you have several wallpapers on your iPhone, there might come a time when you want to delete some or all of them. Deleting a wallpaper can be easily done by following a few simple steps. However, you should note that once you delete a wallpaper from your iPhone, it’s gone forever.
Therefore, if you are using your own photos as wallpaper, make sure that you have them saved in your iPhone’s Photo Library. So now, you are asking, “How do I delete a wallpaper on my iPhone?” Read along for the answer.
Reviewing the Changes to Wallpaper Settings in iOS 16
To refresh your memory a bit, when Apple released iOS 16, it came with several changes in the way iPhone users set the wallpaper on both the Lock Screen and Home Screen. Specifically, you can now create multiple Lock Screens and use different wallpaper for each. This can be easily done via Settings > Wallpaper or by long pressing on the Lock Screen to enter the Lock Screen Gallery.
From the Lock Screen gallery, Apple added several new options for setting wallpaper and customizing the Lock Screen. This includes the ability to select themes such as astronomy and weather backgrounds, emoji art, photo album shuffles, and more.
How to Delete Existing Wallpaper on iPhone
If you’ve got more wallpapers set up than you know what to do with, maybe you want to clean them up a bit. Deleting the wallpapers you create requires a button that’s somewhat hidden. Don’t worry, though, because I’ll show you exactly where to find it.
Time needed: 1 minute
To delete one of your custom wallpapers, just follow these steps.
- Unlock your iPhone.
- Long press on the Lock Screen.
- Swipe up on the wallpaper you want to delete.
- Tap the Trash icon located below the wallpaper.
- Tap Delete This Wallpaper.
And that how easy it is to delete a wallpaper on iPhone. If you want to learn how to create those wallpapers, so you can delete them later, keep reading.
How to Customize Your iPhone Home Screen in iOS 16
There are several ways that you can do to customize your iPhone’s Home Screen. Read below to find out how you change its look and appearance to differ from the Lock Screen.
Use a Different Wallpaper on Your iPhone Home Screen
Another thing that Apple changed in iOS 16 wallpaper is the ability to customize the Home Screen So that it appears slightly different from the Lock Screen. Follow the steps below to customize your iPhone Home Screen by differentiating its appearance from the Lock Screen.
- Create a new wallpaper by going to Settings.
- Tap Wallpaper > Add New Wallpaper.
- Tap the Photos button at the top of the gallery.
- Select a photo to use for the Lock Screen. From here you can further customize the Lock Screen.
- Tap Add in the top-right corner of the screen.
- Tap Customize Home Screen.
- From here you can change how you want your Home Screen To differ from the Lock Screen (use color gradient, blur out the Lock Screen content, or use a different photo)
- Tap the Photo button.
- Select a new photo, then tap Done.
Add Widgets to your iPhone’s Home Screen
Aside from differentiating the appearance of your iPhone home screen from its lock screen, you can also add widgets. You can have different widgets on both the lock screen and the home screen. The are dozens of apps in the App Store that you can use to create custom widgets. If you’re not in the mood to create custom widgets, you can use the built-in widgets of the apps installed on your iPhone.
Follow the steps below to add widgets to your iPhone’s home screen.
- From the Home Screen, touch and hold a widget or an empty space until the apps jiggle.
- Tap the Add Button (+ plus sign).
- Select a widget, then choose its size.
- Tap Add Widget > Done.
Other ways that you can customize your iPhone Home Screen include adding apps from the App Library, using custom icons sourced externally,
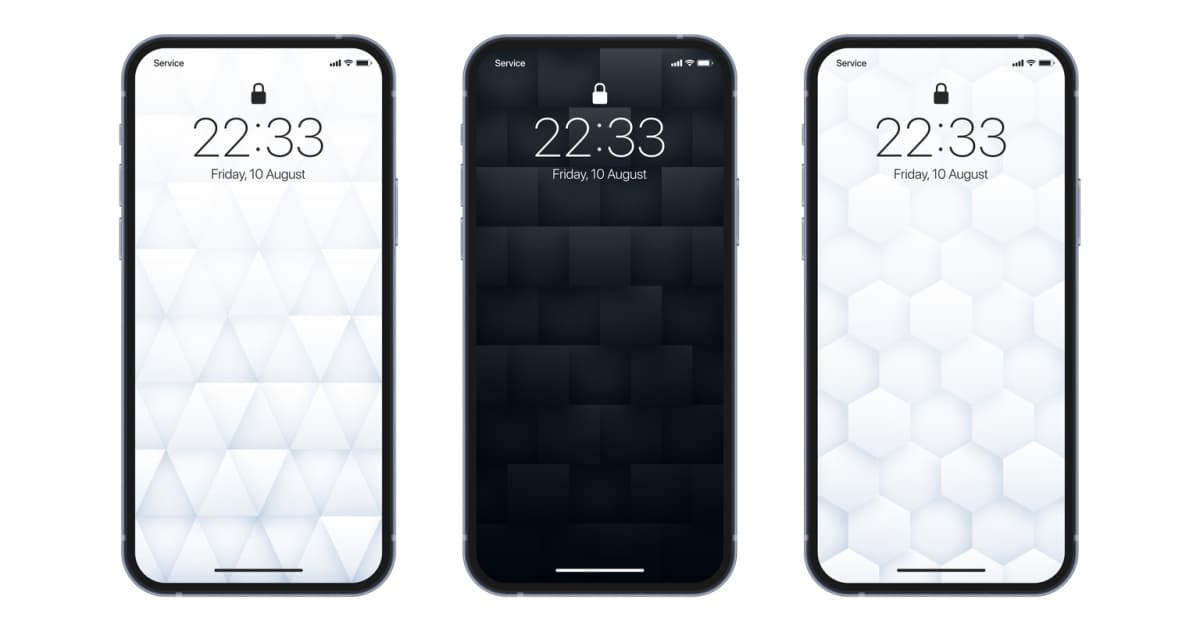
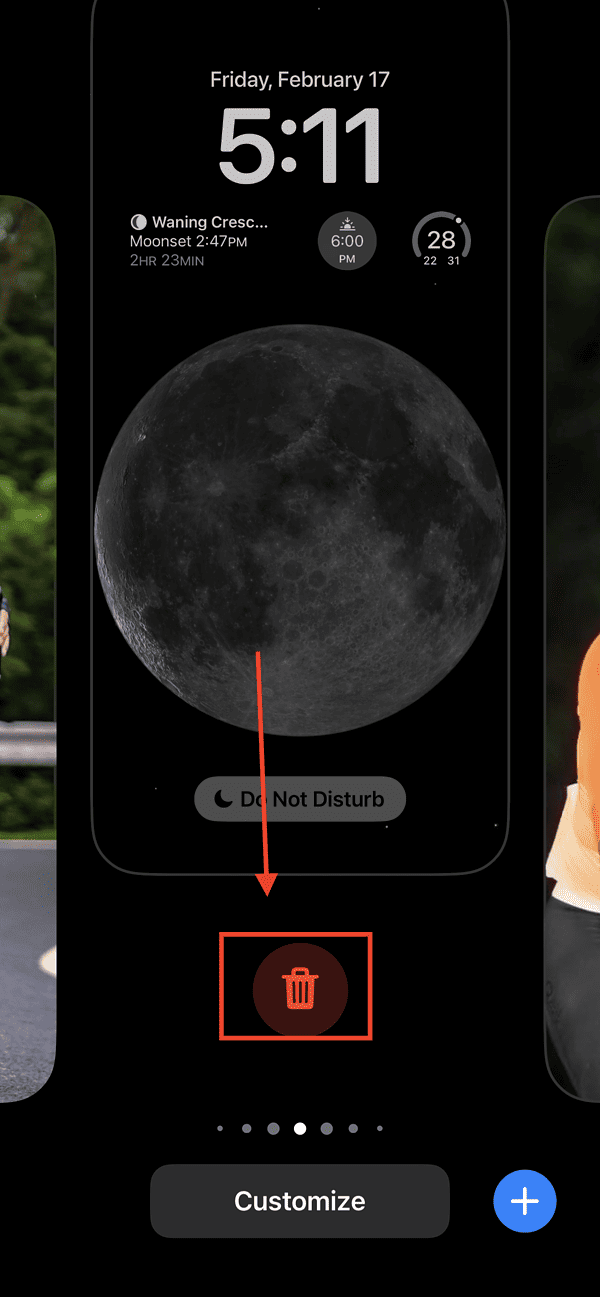
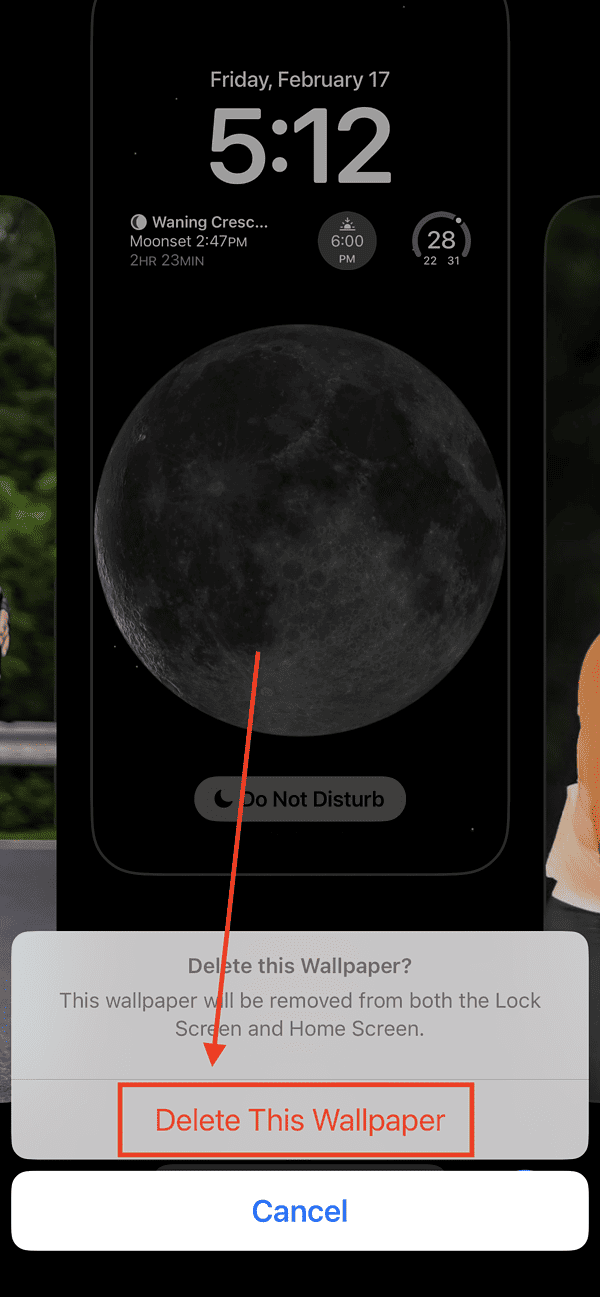
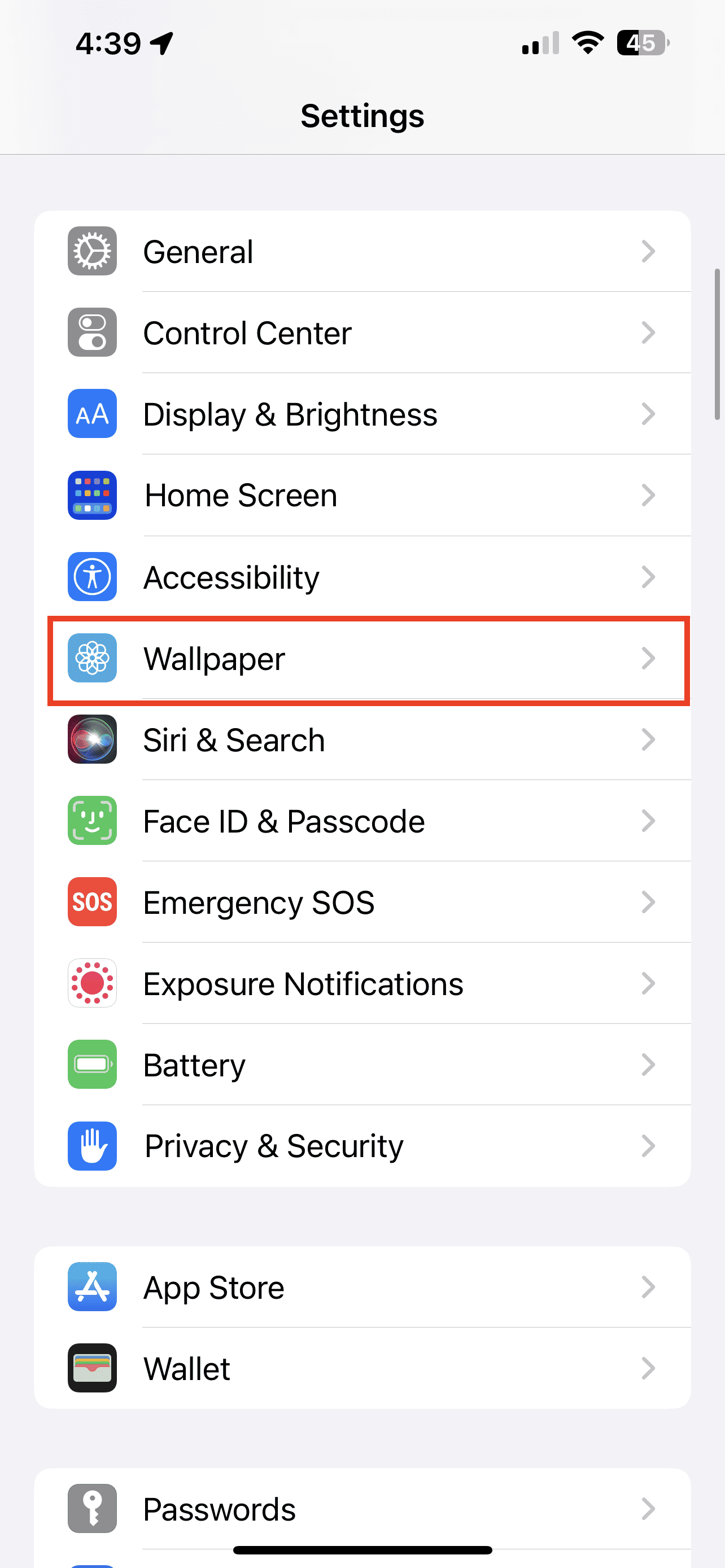
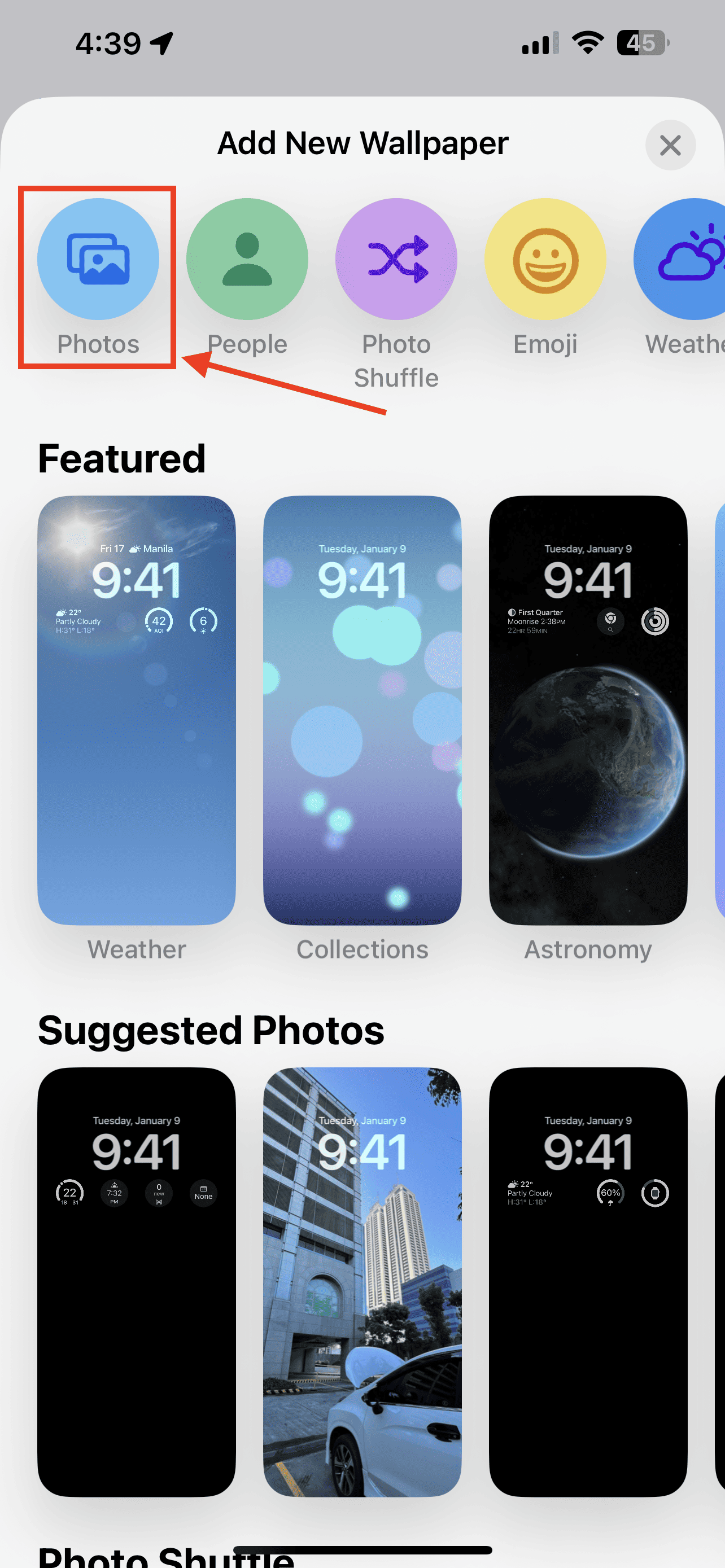
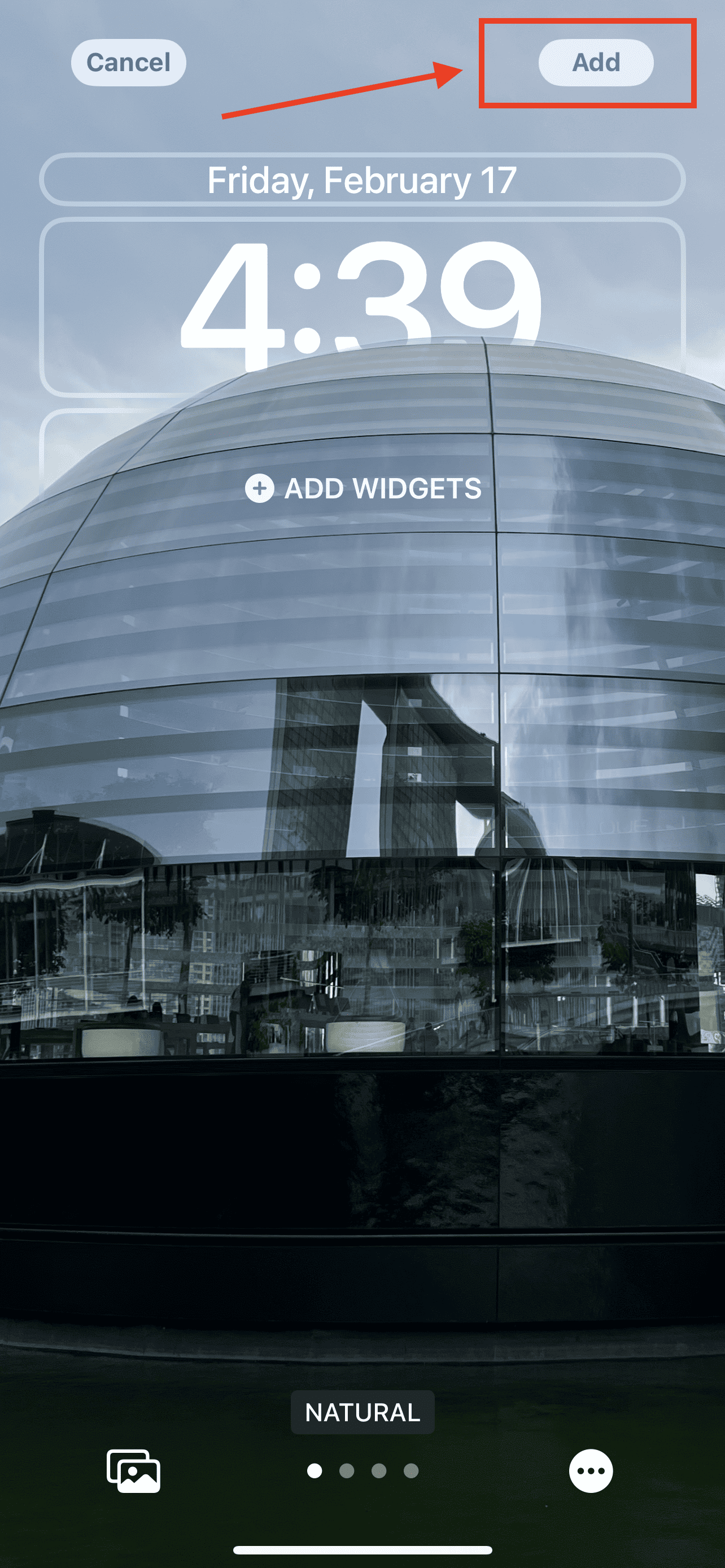
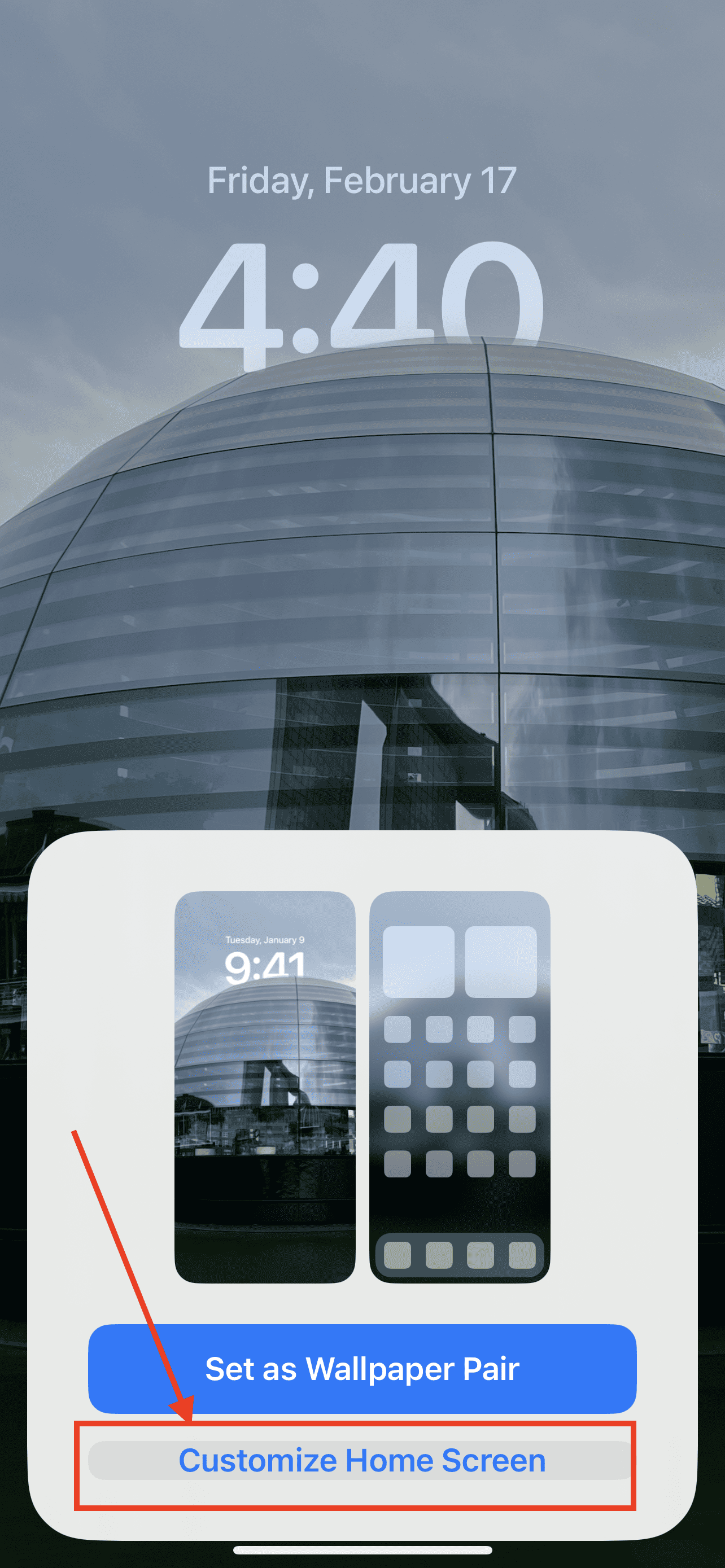
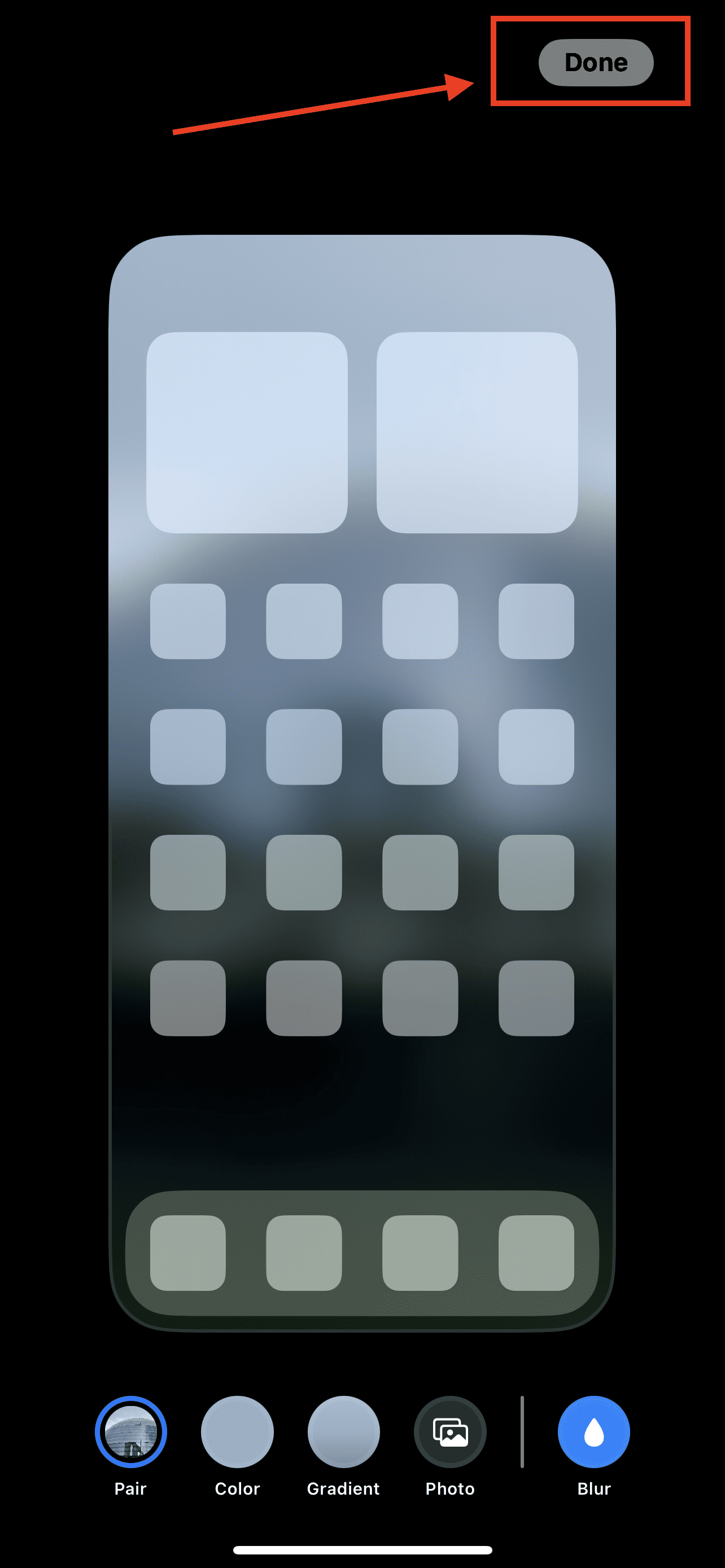
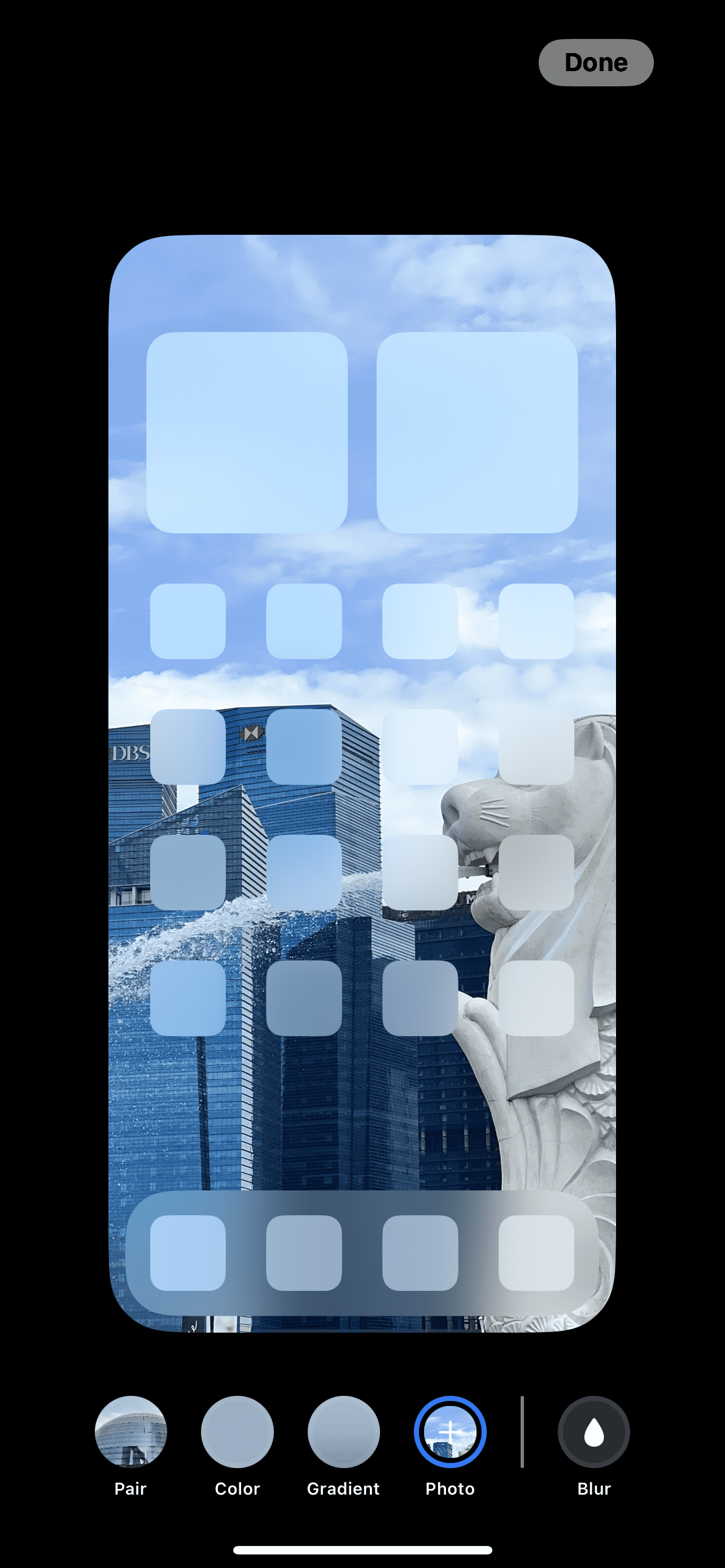
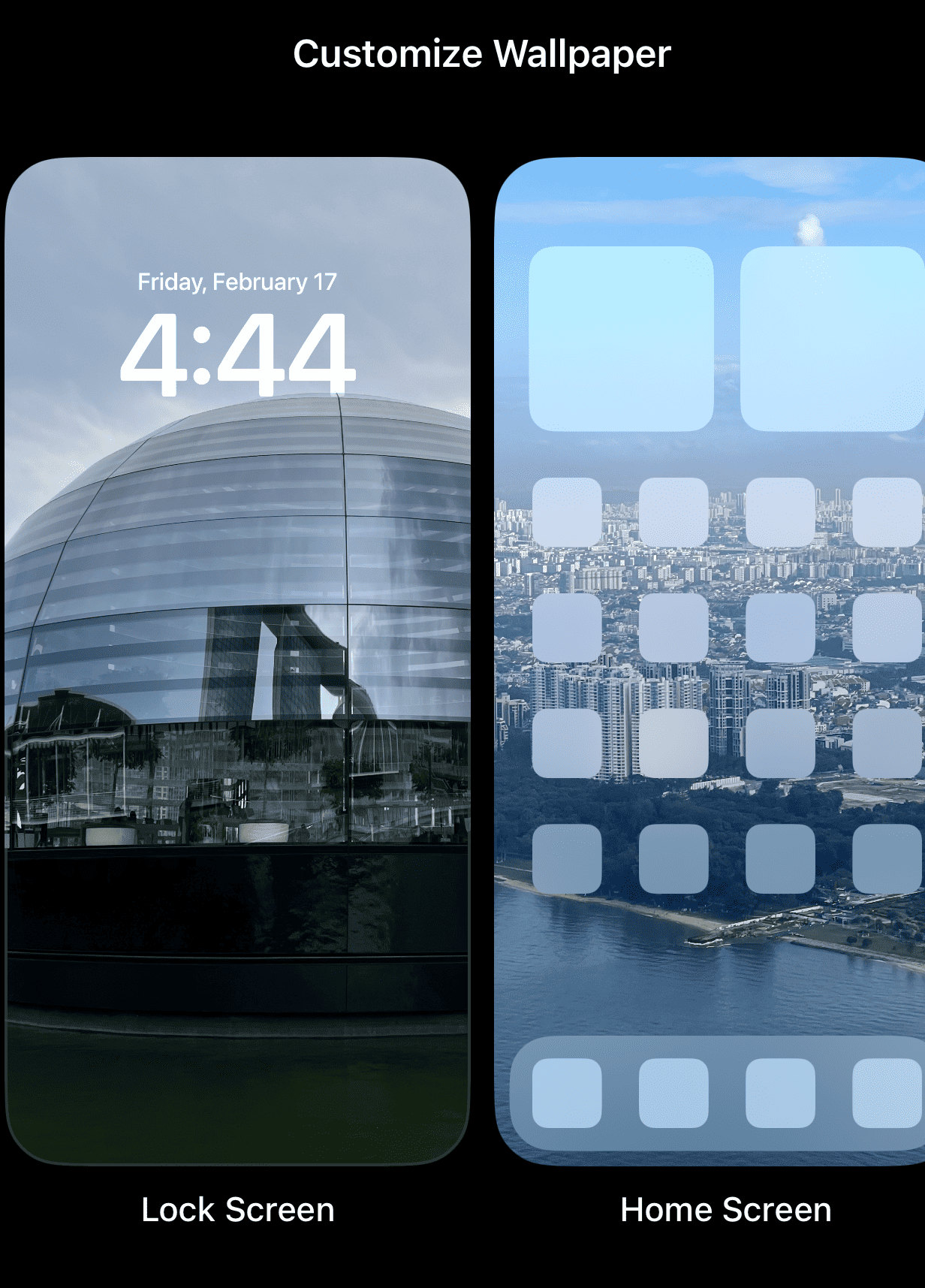
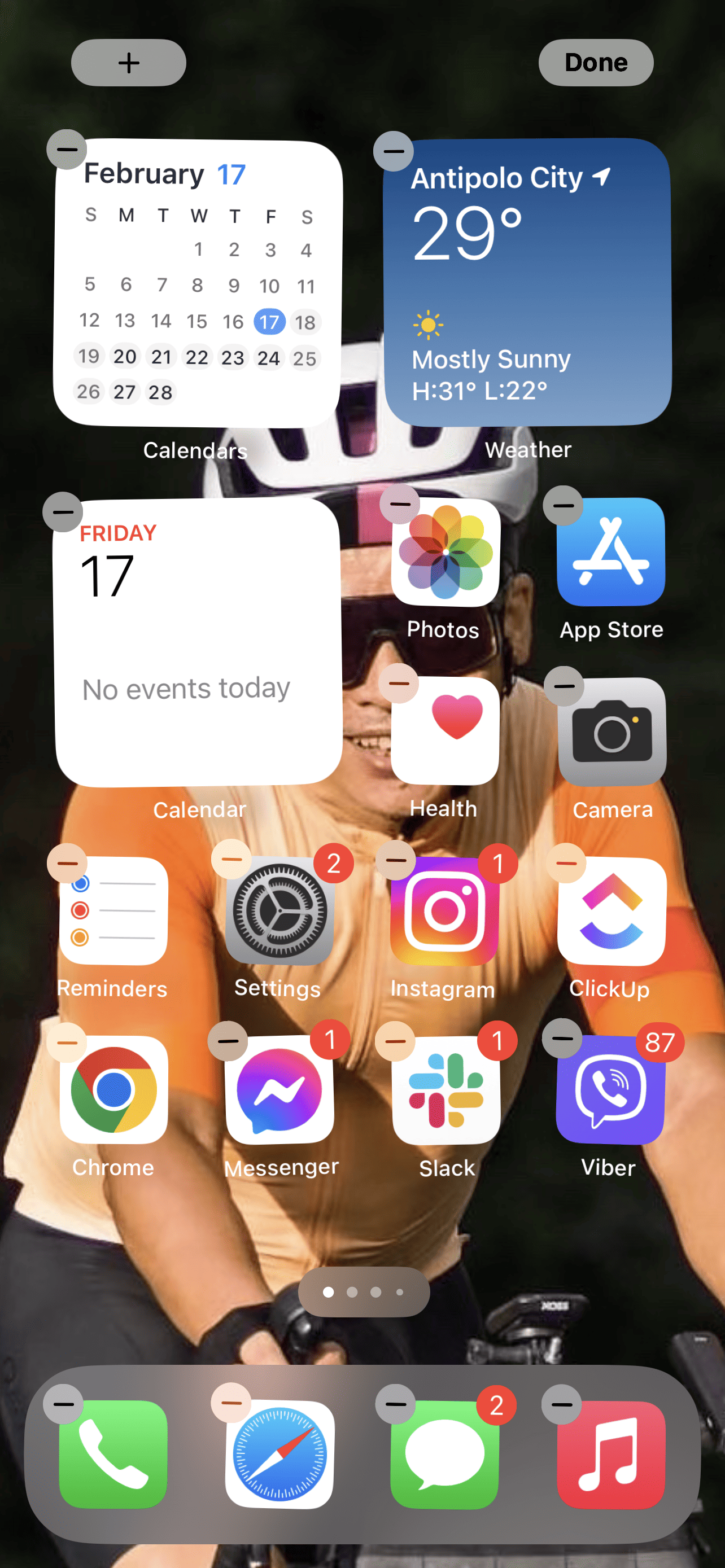
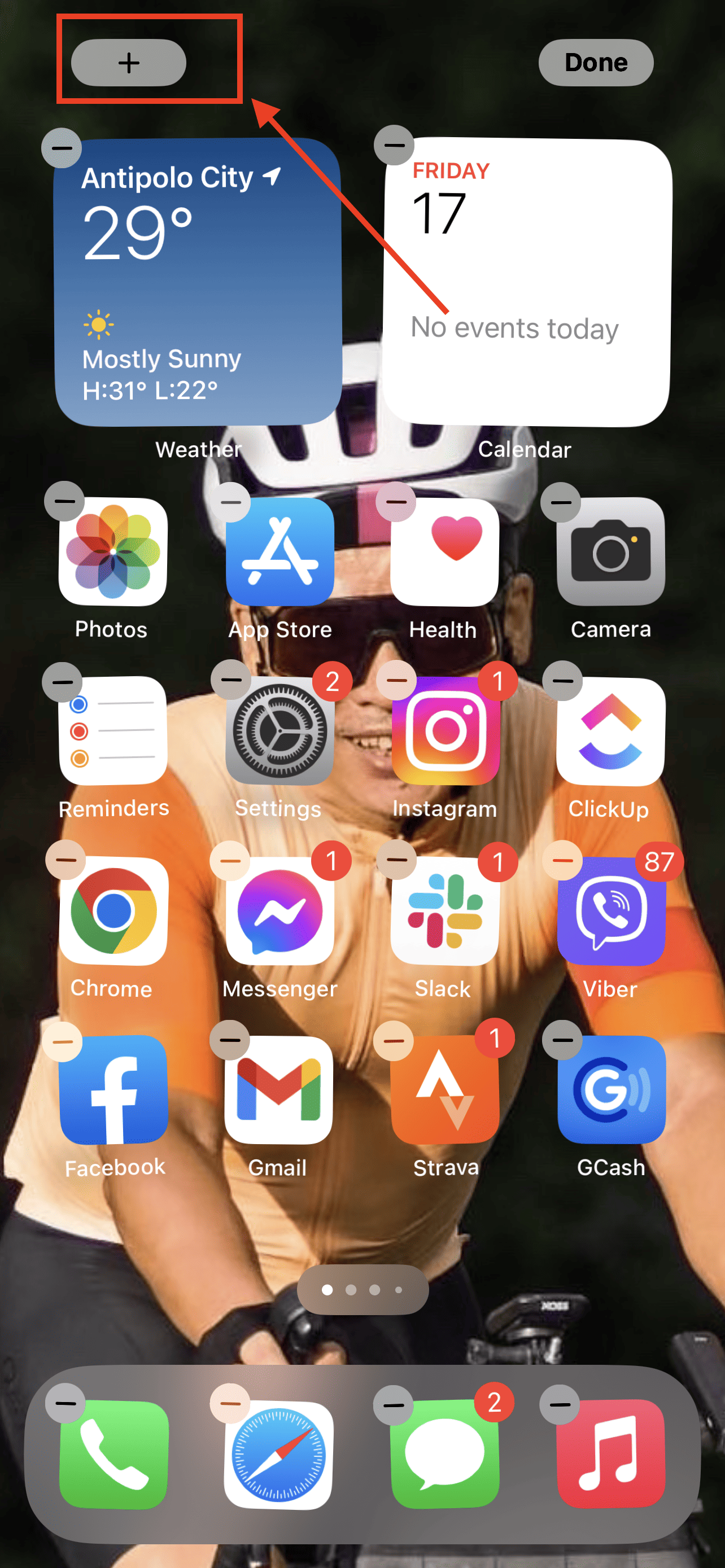
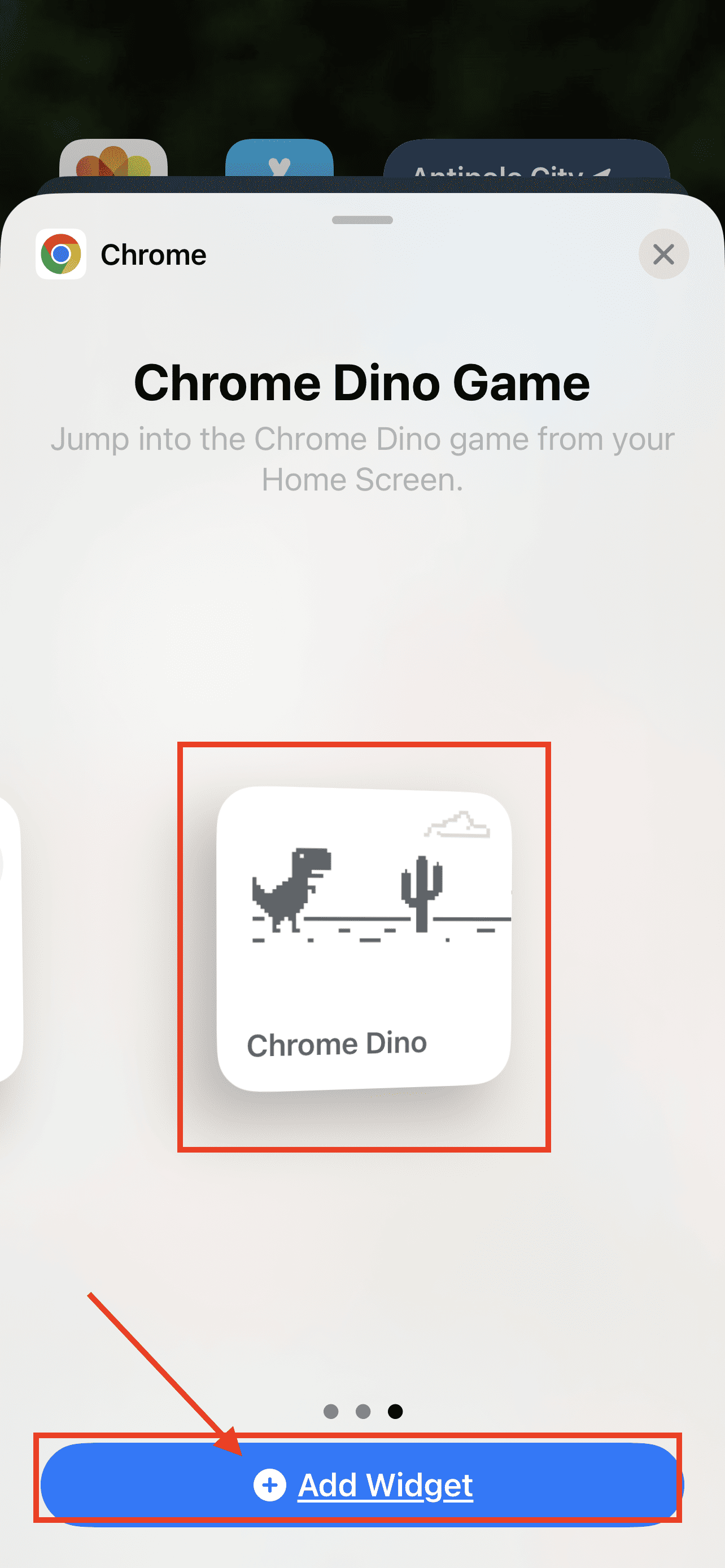
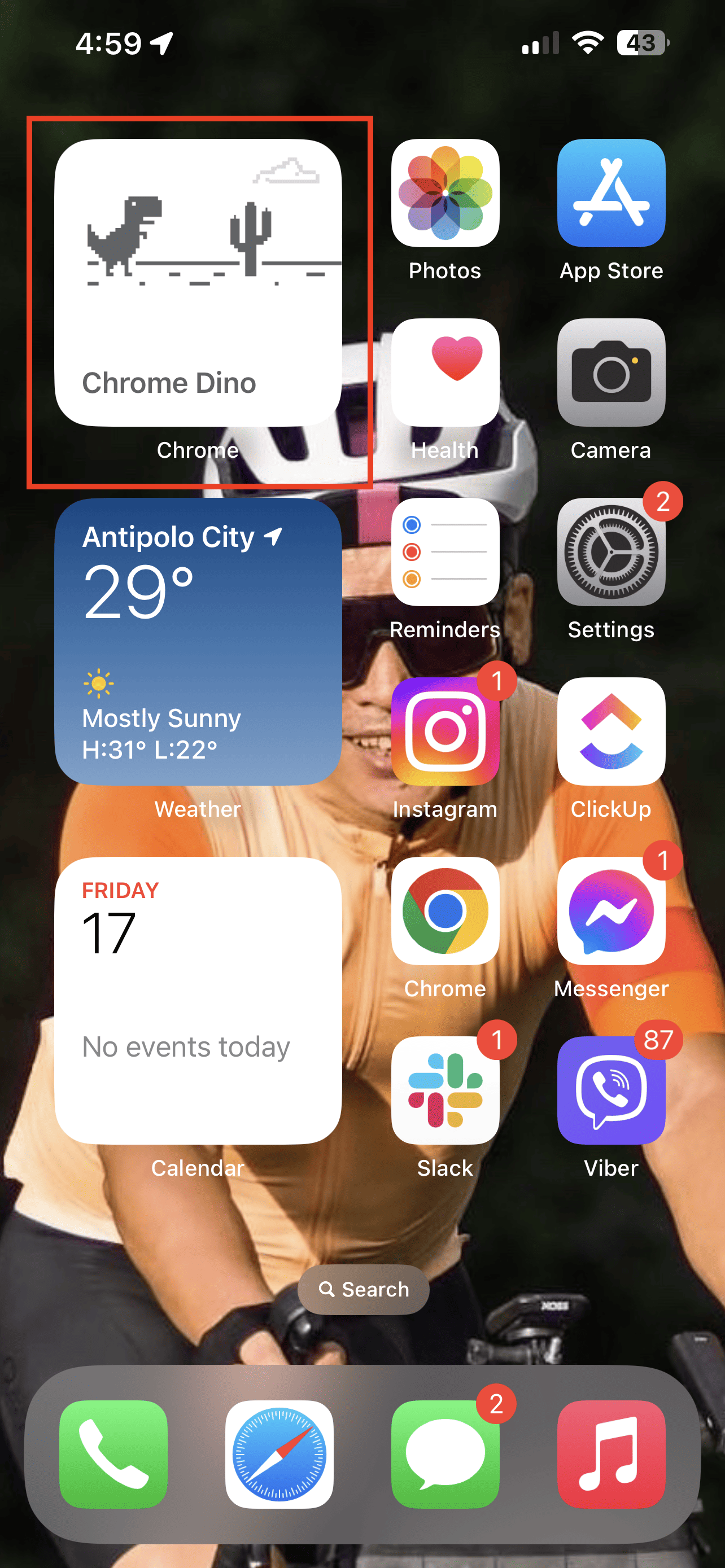
Thank you for writing such a nice blog with useful information. I hope you will share some more info.