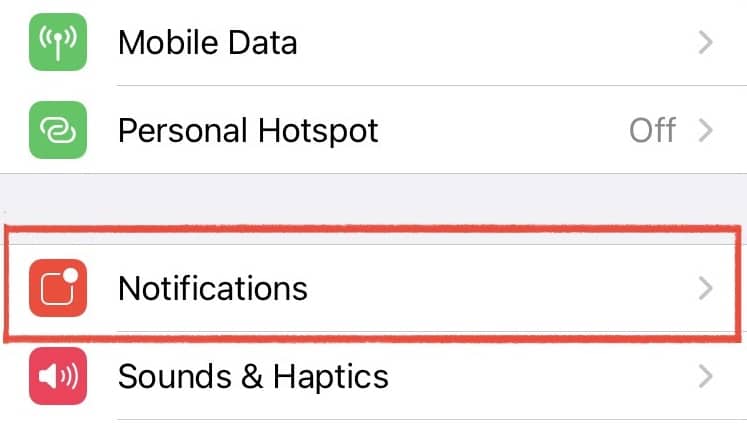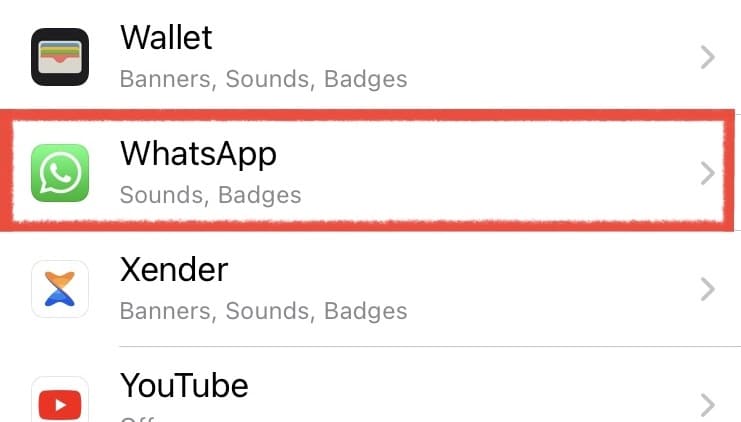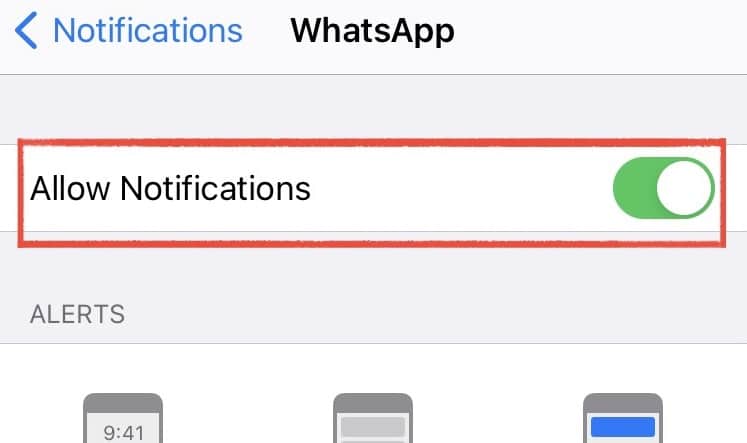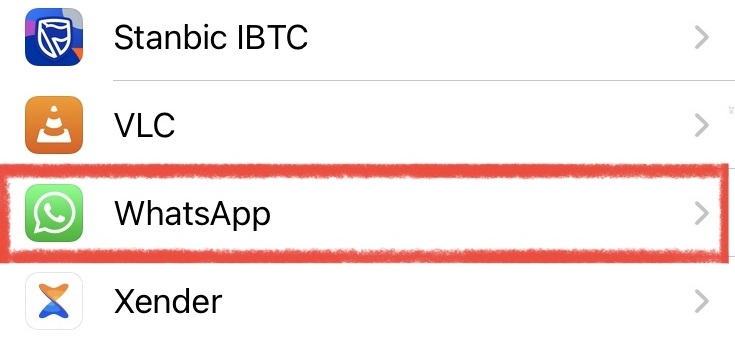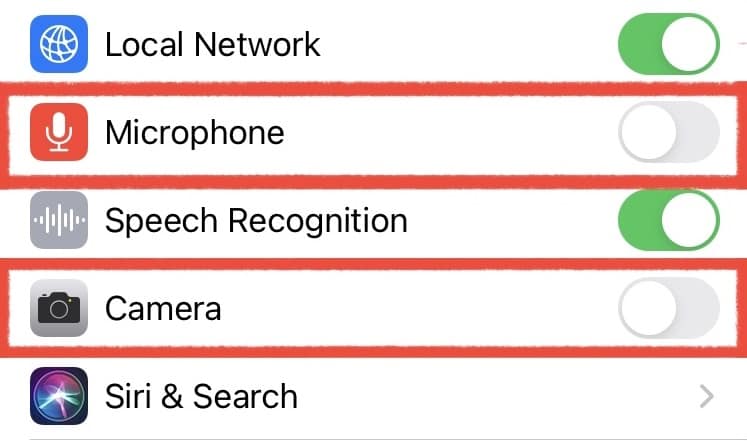If you’re like many iPhone owners, you may have several different apps installed on your phone that allow you to make calls. One of the most popular of these apps is the instant messaging giant, WhatsApp, which is loved for its messaging and calling features. While I enjoy the call feature, I find myself enjoying sending photos and pictures more.
Although many people enjoy using WhatsApp to stay in touch with friends and family, others may find the constant notifications and calls to be overwhelming. Moreover, if you want to record your calls for legal reasons, WhatsApp does not allow that in its “terms and conditions”.
Perhaps your frustration with WhatsApp, Signal, or the host of other similar apps is that your phone app keeps dialing with one of them when you try to make calls instead of calling directly. If you’re in any of those camps, you may be wondering how to disable WhatsApp calls on iPhone.
I’m going to walk you through an easy step-by-step process to do just that. This guide can also help you disable calls on other apps like Signal.
Disable WhatsApp Notifications To Disable WhatsApp Calls
Time needed: 3 minutes
To disable WhatsApp calls, start by turning off notifications for the app.
- Open your iPhone’s Settings app
The first step to disabling WhatsApp calls (or any other app calls) on your iPhone is to open the Settings app. This app is typically located on your iPhone’s home screen, and looks like a gear icon.
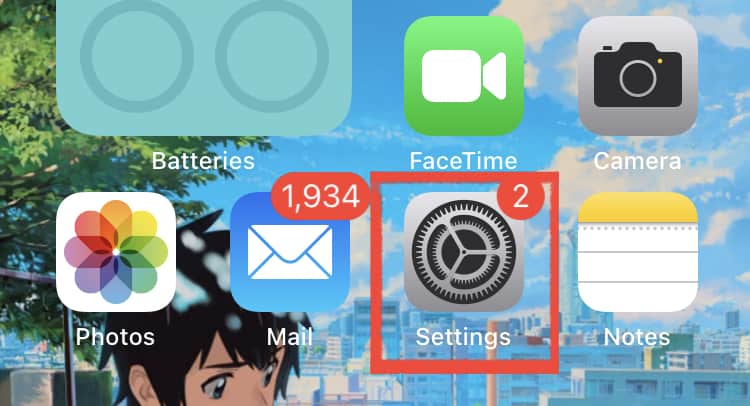
- Select the Notifications option
Once you’re in the Settings app, scroll down until you see the Notifications option. This option should be located toward the top of the page, above the Sounds & Haptics option.
- Select the app you want to disable
After selecting the Notifications option, you’ll see a list of all the apps on your iPhone that are capable of sending notifications. Scroll down until you find WhatsApp and select it.
- Disable the Allow Notifications toggle
Once you’ve selected the app, you’ll see a number of different notification settings you can adjust. To disable calls for the app, simply toggle off the Allow Notifications option. This will prevent the app from sending any notifications to your iPhone, including calls.
- Customize other notification settings (optional)
If you want to customize other notification settings for the app (such as disabling sound or vibrations), you can do so by adjusting the various toggles and sliders on this page.
- Repeat for other apps
If you have other apps on your iPhone that you want to disable calls for, simply repeat the process outlined above for each app.
To summarize, go to Settings > Notifications > WhatsApp and toggle Allow Notifications off. Finally, customize any other settings as you see fit. However, I should warn you that by following the steps I outlined above, you will forfeit all notifications for that app. You won’t receive message notifications, reaction notifications, or any other type of notification.
Therefore, if you’re not particularly bothered by notifications but just want to stop your phone app from dialing on WhatsApp, restricting WhatsApp’s access to your iPhone’s microphone and camera may be a better option for you.
Restrict Microphone and Camera Access To Disable WhatsApp Calls on iPhone
- Open your iPhone’s settings app and scroll down to find WhatsApp you want to disable calls for (WhatsApp in this case), and select it.
- Toggle Microphone and Camera off under Allow WhatsApp To Access.
These easy steps will effectively block WhatsApp from making audio and video calls. A downside to this, however, is that you’re also blocked from taking pictures or recording videos within WhatsApp until you allow microphone and camera access again. Simply follow the same steps and toggle Microphone and Camera on again to do that.
Other Ways To Disable WhatsApp Calls on iPhone
If you’re experiencing problems making calls with your Phone app and keep getting redirected to WhatsApp call or Signal or any other apps, you may need more help than I’ve already offered. Unfortunately, iOS does not support changing your default phone app just yet. Nevertheless, here are some other possible solutions:
Check for Any iOS Software Updates
Sometimes, issues with calling or other features can be resolved by updating to the latest version of iOS. Go to Settings > General > Software Update to check for any available updates.
Check Your Network Connection
If you’re not connected to a stable network, it can cause issues with making calls. Try connecting to a different network, or resetting your network settings by going to Settings > General > Reset > Reset Network Settings.
Check for Any Restrictions on Your iPhone
If you have set up any restrictions on your iPhone, it could be preventing you from making calls directly. Go to Settings > Screen Time > Content & Privacy Restrictions, and make sure that calling is allowed.
Check for Any Call Blocking or Call Forwarding Settings
If you have set up call blocking or call forwarding settings, it could be causing the issue. Go to Settings > Phone > Call Blocking & Identification, and make sure that any unwanted numbers are not being blocked. Also, go to Settings > Phone > Call Forwarding, and make sure that it is turned off. On a related note, here’s how to decline call when iPhone is locked.
Try Resetting All Settings
If none of the above solutions work, try resetting all settings on your iPhone by going to Settings > General > Reset > Reset All Settings. This will reset all your settings to their default values, so you will need to set up your preferences again.
Further Assistance
If none of the above solutions work, you may want to contact Apple Support or visit an Apple Store to get further assistance. They will be able to help you troubleshoot the issue and find a solution.
FAQs on How to Disable WhatsApp Calls On iPhone
Here, I have answered a list of questions that often arise when the topic of disabling calling apps is discussed.
To disable WhatsApp Calls on iPhone, go to Settings > Notifications > WhatsApp, and toggle off the Allow Notifications option. This will disable all notifications for WhatsApp, including calls.
Unfortunately, there is no way to disable WhatsApp Calls for specific contacts. When you disable the feature, it will be disabled for all contacts.
No, disabling WhatsApp Calls will not affect your ability to receive WhatsApp messages. You just will not receive notifications for messages and can use the app normally. If you take the second route I prescribed, you will still receive notifications for WhatsApp messages.
Yes, you can still make voice calls using WhatsApp even if you disable the Allow Notifications option. However, you will not receive any notifications for incoming calls.
To re-enable WhatsApp Calls, go to Settings > Notifications > WhatsApp, and toggle on the Allow Notifications option.
Yes, you can disable WhatsApp Calls without deleting the app. Simply follow the steps outlined. Go to Settings > Notifications > WhatsApp, and uncheck the Allow Notifications toggle.
Other FAQs on How to Disable WhatsApp Calls On iPhone
There are many other calling apps available on iPhone besides WhatsApp, such as FaceTime, Skype, Google Meet, Zoom, and more.
Yes, you can still receive WhatsApp Calls from someone who has not disabled the feature. Disabling the feature only affects your ability to receive calls, not the ability of others to call you.
No, disabling WhatsApp Calls will not affect your ability to use WhatsApp for video calls. You will still be able to make and receive video calls as normal. If you’ve restricted access to camera and microphone though, you’ll have to allow access to them to be able to make video calls on WhatsApp.
No, there is no built-in feature on WhatsApp or iPhone that allows you to disable WhatsApp Calls during specific hours of the day. You may use your iPhone’s Do Not Disturb setting whenever you’d like to not be disturbed by incoming calls.
Final Thoughts
In conclusion, if you’re looking to disable WhatsApp calls (or any other app calls) on your iPhone, it’s a simple process that can be completed in just a few steps. Following the steps outlined above, you can customize your iPhone’s notification settings to suit your preferences, and prevent unwanted calls from disrupting your day.
Also, consider the tips I outlined herein to troubleshoot and rectify other call-related issues you may have with your iPhone. If none of the solutions provided suit your needs, you can always turn to Apple Support to find a fix for your problem.
One of the most useful features on WhatsApp is the “Share Live Location” and “Share Current Location” features. Why not check out Jeff Butts’ article that explains how to maximize your use of these amazing features?