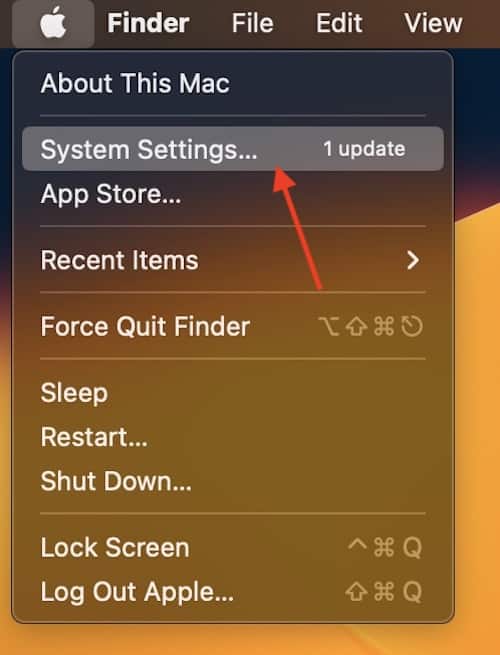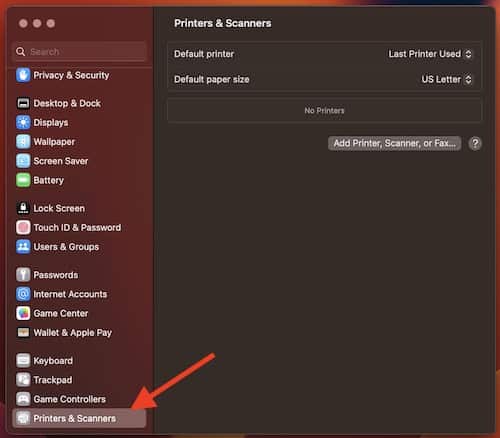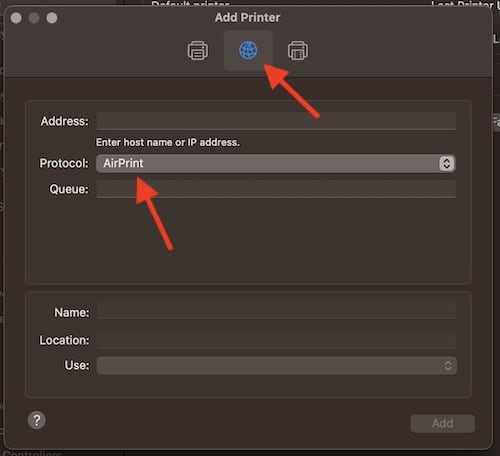If you’re in a situation where you’re receiving a warning on your Mac that says “Printer encryption credentials have expired”, know that there is something you are able to do about it. While this is certainly an annoying situation to be in, there’s a couple of different ways to navigate the problem. Considering the importance a printer can bring in one’s life, especially in regard to work, having this error occur is liable to cause a massive headache. Well, even if you might need some relief, there is fortunately a solution.
Given the facts, I’m going to explain what this printer encryption credentials have expired error means for your Mac, as well as some different solutions that should hopefully cover all of your bases. There’s a multitude of different ways you can go about getting the right credentials again, and I think two of them fare a bit better than your other alternatives. While this can certainly be a frustrating experience for users, it doesn’t have to be. Let’s venture forth and find a solution.
What Does Encryption Credentials Have Expired Mean on a Printer?
This error can often mean exactly how it sounds: your device requires credentials from the printer, and your device believes that they are expired or that they are out of date. These credentials help with security, specifically with regard to Secure Internet Printing Protocol, and are quite useful when they are functioning properly. More often than not, issues with encryption credentials seem to happen with users when they update macOS, but other reasons can cause this problem. Fortunately, there’s a couple of rather simple solutions.
How Do I Fix Expired Encryption Credentials?
There’s a number of different ways you can go about fixing this issue. The easiest method will be to remove the printer from your Mac and then reconnect it. For most, this seems to be just the thing to do the trick. Should that not work, there’s a couple of other things you can try as well.
Reinstall the Printer Via AirPrint Protocol
One of the fastest ways to get rid of the Encryption Credentials have expired error is to simply reinstall the printer. For most users, this error arrives after an AirPrint driver is installed and then set as Secure AirPrint. The printer will then be unusable due to the printer drivers expiring after a given period of time.
Time needed: 2 minutes
If you’re looking to reinstall your printer, follow these steps:
- From your Mac, navigate to System Preferences/System Settings.
- Find Printers and Scanners.
- Select Your Printer.
- Hit the Remove or Minus button.
- Then, navigate to /Library/Printers/ and drag the old printer folder to the Trash.
- Empty the Trash. Then, turn off your Mac and unplug the printer from its power source.
- Turn your Mac back on and plug in your printer. Then navigate back to Printers and Scanners.
- Find and install the printer, but change the driver from Secure AirPrint to just AirPrint. This is found under the Protocol dropdown menu under the IP section.
Use LPD Protocol to Reinstall Printer
For those that are using an older printer, this may be the way to go. This may also be a good solution for those that already installed a printer via AirPrint and are not getting the results they are looking for.
- Go to System Preferences/System Settings.
- Select Printers and Scanners
- Choose the Plus Sign to add a printer.
- Click the IP tab and select LPD, or Line Printer Daemon from the Protocol list.
- Give your printer a name, enter its IP address and then select Add.
Encryption Credentials Expired Mac: Reset Printer Network Settings
If you are still having issues, then it may be a good idea to reset your printer networks settings. Note that this is likely only going to work with newer printers, or the instructions may be slightly different depending on what type of printer you’re using.
- Unplug your router. Keep it turned off.
- Restart your printer.
- From your printer, find the Control Panel and go to Setup.
- Under Network Setup, choose Restore Network Settings.
- Power off your printer. Wait around 30 seconds and then plug the router back in.
- Once your network is restored, you can turn on your printer.
- Launch the Wireless Setup Wizard for your printer.
Make a New Self-Signed Certificate
If your printer has a webpage where you are able to manage certain settings and install updates, you may also be able to create a new certificate that is self-signed.
- Using your printer’s IP address, enter it in a web browser. Hit enter. You can find the IP of your printer by going to System Settings/Preferences > Printers and Scanners > [Your Printer]. It will be under Location. You can also view the IP address directly from the printer if it has its own screen with a UI.
- Select the Network option.
- Select Advanced Settings and then select the Plus Sign.
- Choose Certificates and then select Configure.
- Tap Create a New Self-Signed Certificate.
- Choose Finish.
Note that some printers may not have an Advanced Settings option. You may just need to go straight to Configure Certificate to add a new one. Be sure to check the manual for your specific printer to see if you need to make tweaks to this how-to.
What Does Expired Encryption Mean?
For those experiencing expired encryption credentials for their printer on Mac, it can be rather annoying to have something work, only for it to then seemingly randomly break while you are using it. Given the facts, there is a solution. The important thing to remember is that the solutions involving your printer may have slightly different steps depending on the type of printer you are using. Be sure to explore your settings a bit before giving up entirely. Based on research around the net, the two best options seem to be making a new self-signed certificate and reinstalling the printer via AirPrint. I would recommend trying these solutions before the other solutions.
If you’re having issues with your Mac, we have answers. For example, you may be finding yourself wondering what to do if you need to bypass the “App Will Damage Your Computer” warning, which can be important when installing third-party software. Of course, it’s also important to understand why you’re receiving this warning. Users may also want to know what to do if they find their MacBook with a black screen and colored lines. When it comes to software and hardware problems, it’s fortunate that an answer typically isn’t too far behind.