Is your iPhone’s battery draining overnight? It’s normal as every iPhone’s battery drains from 5 to 10 percent overnight. If any downloads are running in the background, the battery consumption will be slightly higher. However, if your iPhone’s battery is draining more than 15 to 20 percent overnight regularly, even when you have nothing running in the background, there might be a problem.
We’ve put together this guide to help you fix the overnight battery drain on your iPhone. But before we get into the troubleshooting steps, let’s look at the reason for your iPhone’s drastic overnight battery drain.
Why Is My iPhone Battery Discharging Overnight?
There are many reasons for your iPhone’s battery draining or completely discharging overnight. One of the most common reasons is updating to the latest iOS version, especially iOS 16. Many users face extreme battery drain overnight when they update to a new software version.
Some users have even reported that their iPhone is discharged in the morning. I faced a similar issue when updating my iPhone 13 to iOS 16. My device had more than 50% battery left when I went to sleep and it was discharged in the morning.
Apart from software updates, Wi-Fi, Cellular Data, notifications, apps running in the background, poor cellular reception, degraded battery health, etc., are some of the reasons for your iPhone’s battery draining overnight.
How to Fix Overnight Battery Drain on iPhone
1. Disable Bluetooth to Fix iPhone Battery Drain Overnight
Many of us use AirPods or other Bluetooth devices to listen to music, videos, etc. Moreover, Bluetooth also takes a toll on the iPhone’s battery life as the Find My network relies on Bluetooth to track AirPods, AirTags, etc. While it might be a worthy trade-off when traveling, the idle drain isn’t worth it when at home. Many people have reported that disabling Bluetooth helps fix overnight battery drain on their iPhone and we suggest you do the same.
Time needed: 1 minute
Steps to disable Bluetooth on iPhone
- Open Settings on your iPhone.
- Tap the Bluetooth option.
- Now, disable the Bluetooth toggle.
2. Disable Wi-Fi and Cellular Data
Wi-Fi and Mobile/Cellular Data connection keep transferring data back and forth even when you are sleeping. Disconnecting your iPhone from the internet is a simple method to preserve battery life by limiting apps and services running in the background. Disabling Wi-Fi and Mobile/Cellular Data will greatly improve your iPhone’s standby time. It is great for overnight notification detox too! And it is great for overnight notification detox too!
1. Open Settings on your iPhone and tap the Wi-Fi option.
2. On the Wi-Fi page, disable the Wi-Fi toggle.
3. Go back to Settings and tap the Mobile Data option.
4. Now, disable the Mobile Data toggle.
3. Disable Personal Hotspot
If you need to leave Wi-fi or Cellular Data enabled on your iPhone while sleeping, disable Personal Hotspot. For those unaware, Personal Hotspot allows users to share cellular data from their iPhone to other nearby devices. Doing so results in increased battery consumption as certain hardware components are used to facilitate this feature. Unfortunately, the iPhone doesn’t turn off Personal Hotspot even when not in use. So, you’ll have to disable Personal Hotspot on your iPhone, and here’s how to do it.
1. Open Settings on your iPhone.
2. Tap the Mobile/Cellular Data option.
3. On the next page, tap the Personal Hotspot option.
4. Now, disable the Allow Others to Join toggle.
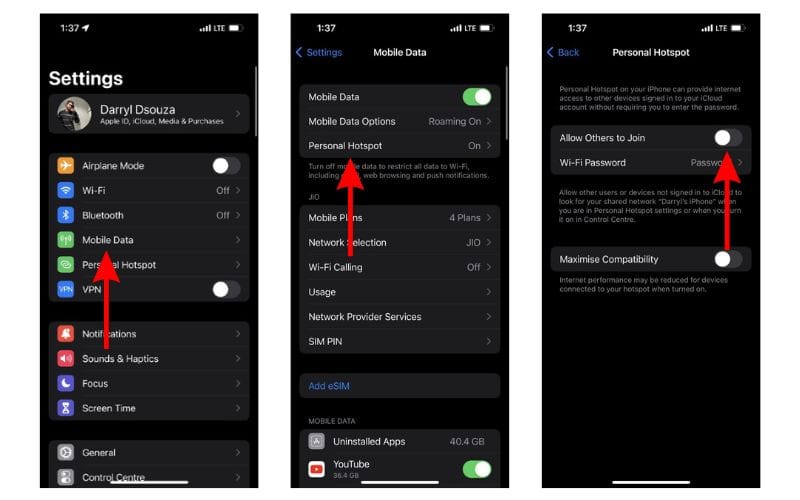
4. Place Your iPhone Facing Downwards to Fix iPhone Battery Drain Overnight
Some users might need to keep Personal Hotspot enabled at all times because other devices are connected to their iPhones. If you’re in this situation, ensure to keep your iPhone facing downward when you go to sleep. Why? Because your iPhone display wakes at every notification it receives which leads to battery drain.
However, when you keep your iPhone facing downward, it does not wake the display for any notifications at all. Hence, it preserves battery life and prevents battery drain overnight. That said, be wary of scratches. I place my iPhone on a microfiber cloth instead of a floor or uneven surface.
5. Enable Automatic Brightness
You won’t always remember to set your iPhone facing downwards when going to sleep. And your iPhone will wake up every time you receive a notification. Now that we’ve established this is inevitable, the best course of action is to enable automatic brightness on your iPhone
So, even if your iPhone wakes for every notification, it will at least adjust the brightness to a lower level according to the ambient room light. While your iPhone battery will still drain, at least it will be a little lower in comparison. Here’s how to enable automatic brightness on your iPhone.
1. Open Settings on your iPhone.
2. Tap the Accessibility option.
3. On the next screen tap the Display & Text Size option.
4. Now, scroll down and enable the Auto-Brightness toggle.
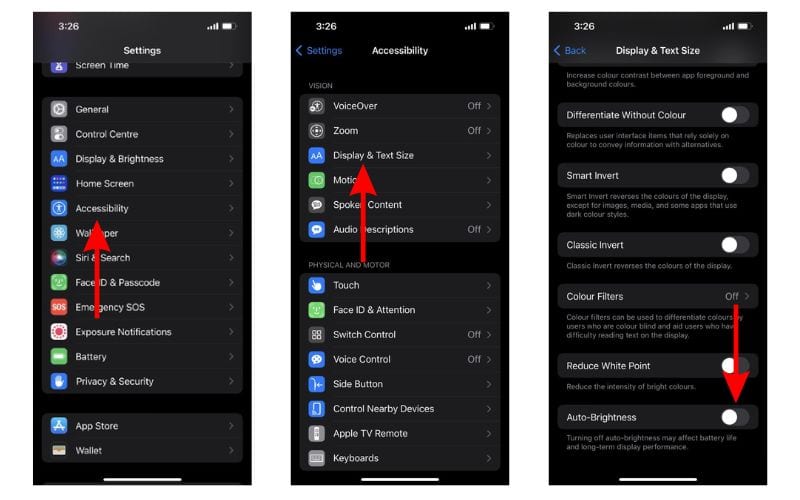
6. Adjust Brightness Level
Not everyone likes to use the automatic brightness feature. I’m not a big fan of it either as it usually sets the brightness slightly higher or lower than what I prefer at a particular moment. So, if you’re like me and have Auto-Brightness disabled, make sure to set the brightness to low before going to sleep.
Doing so will ensure that you preserve the battery life and reduce the overnight battery drain of your iPhone.
7. Check and Adjust Alarm Volume to Fix iPhone Battery Drain Overnight
Please set the alarm volume to the highest if you’re facing overnight battery drain issues on your iPhone. At first, checking the alarm volume to fix this issue might seem like an absurd troubleshooting step. However, there’s a very valid reason we’re asking you to do this.
Many users accidentally set the alarm volume low which resulted in the device vibrating and ringing for hours before they woke up. This in turn drains the battery of your iPhone. Follow the steps mentioned below to adjust the alarm volume to the highest levels.
1. Open Settings on your iPhone.
2. Tap the Sounds & Haptics option.
3. Now, under the Ringtone and Alert Volume drag the slider to the right (maximum volume).
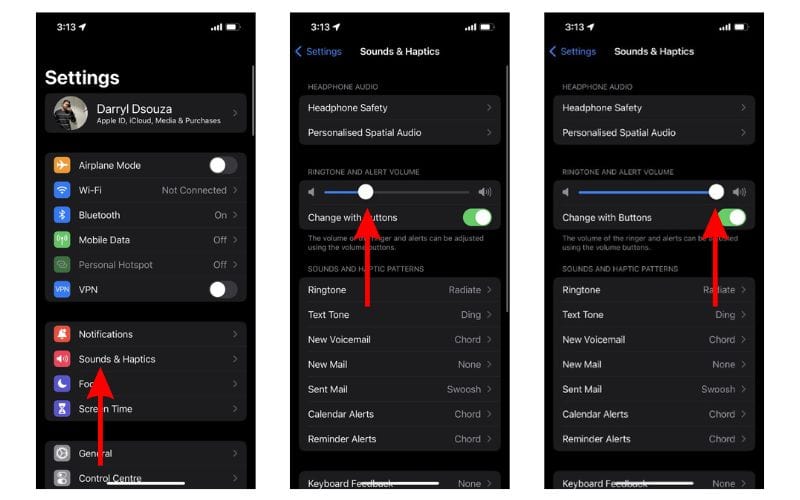
8. Check Battery Usage and Update or Uninstall Apps
At times, apps aren’t optimized well or just run in the background and consume your iPhone’s battery. iOS allows you to check the battery consumption by individual apps and it provides great insights. Here’s how to check battery usage on your iPhone.
1. Open Settings on your iPhone.
2. Scroll down and tap the Battery option.
3. On the next screen, scroll down and select either the Last 24 Hours or the Last 10 days option.
4. Scroll down and check the battery consumption by individual apps.
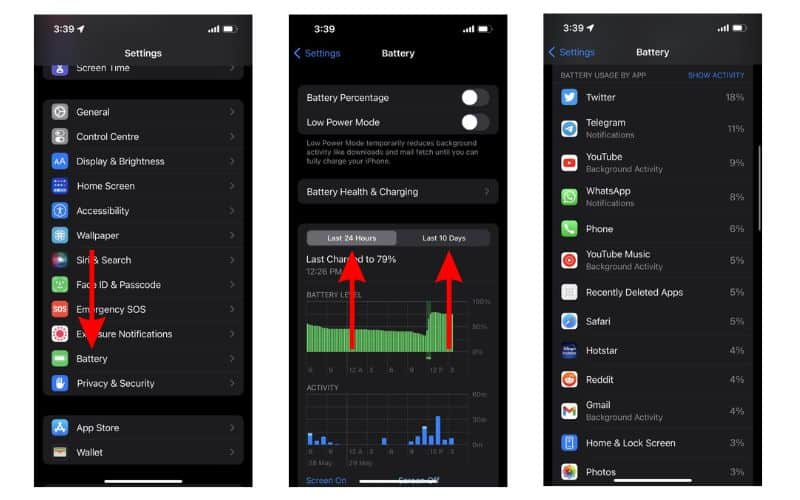
Here, if you identify any app that is consuming an unreasonable chunk of battery percentage even when you don’t use it much or at all, it’s time to take action. You can update the app to the latest version and monitor battery consumption for a couple of days. Or, if the app doesn’t serve an important purpose, you can uninstall it.
9. Check Battery Health
While batteries are rated to hold a certain amount of charge, they slowly degrade with each charge cycle. The same applies to the iPhone’s battery. Fortunately, iOS allows users to check the battery health of their iPhones. When you buy a new iPhone, the battery health is at 100%. With time, the battery degrades and decreases the overall battery life of the device.
Your iPhone offers a decent battery backup until it reaches 80% battery health. After this, it is recommended that you get the battery replaced. Also, if your iPhone is within its first year and has already degraded below 80% battery health, please contact Apple Support. With that said, here’s how to check the Battery Health of your iPhone.
1. Open Settings on your iPhone and tap the Battery option.
2. Tap the Battery Health & Charging option.
3. On the next screen, check the percentage displayed next to Maximum Capacity.
4. While you’re on this screen, also enable the Optimized Battery Charging toggle.
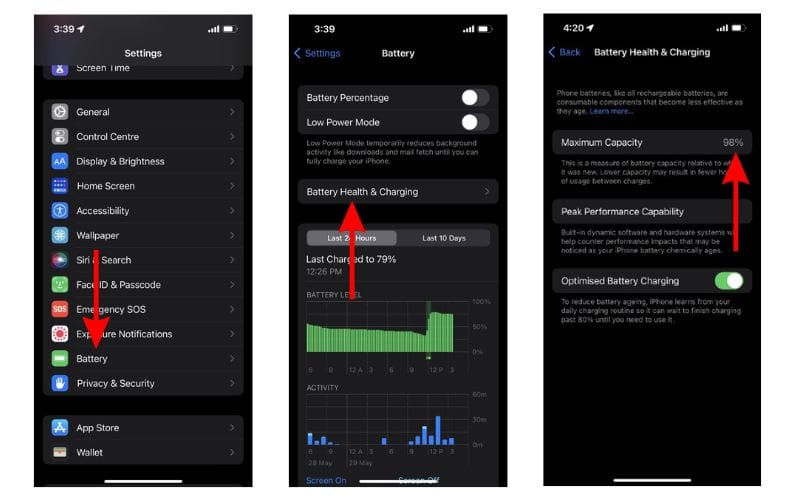
If your iPhone’s battery health is below 80%, it cannot hold charge well, which is why your iPhone is draining the battery overnight. The only option you’re left with is to replace the battery, which is cheaper than buying a new iPhone.
10. Enable Low Power Mode
Low Power Mode is meant to maximize the battery life of your iPhone. It reduces background app activity, doesn’t allow the iPhone to update apps in the background, and even disables sync. So, if you want to fix your iPhone battery draining overnight, you should try enabling Low Power Mode before heading to sleep every night.
Here’s how to enable Low Power Mode on your iPhone.
1. Open Settings on your iPhone.
2. Navigate to the Battery option.
3. Enable the Low Power Mode toggle. Alternatively, you can also enable Low Power Mode by tapping the Battery icon in the Control Center.
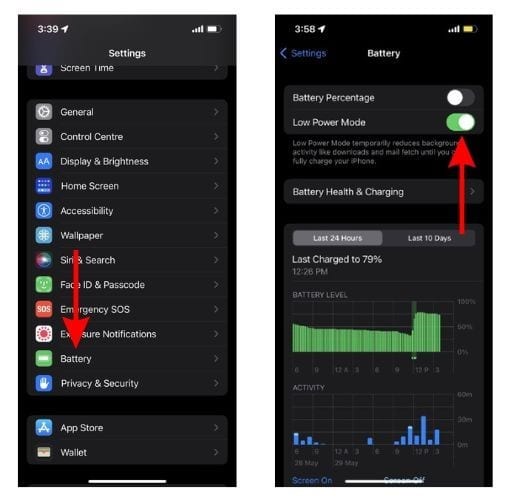
11. Change Location Services Settings to Fix iPhone Battery Drain Overnight
Apple is renowned for privacy. It allows users to decide what permission to grant to an app or a service. The same is true for Location Services. You can allow location access to an app, Always, While Using the App, While Using the App or Widgets, Ask Next Time or When I Share, and Never.
If you allow an app to access your location at all times, it will deplete your iPhone’s battery percentage. To maximize the battery life and fix the battery draining overnight, go ahead and review all the Location Services settings and adjust them based on your usage.
1. Open Settings on your iPhone.
2. Scroll down and tap the Privacy & Security option.
3. Tap the Location Services option.
4. On the next page, tap on any app to view and change its permissions.
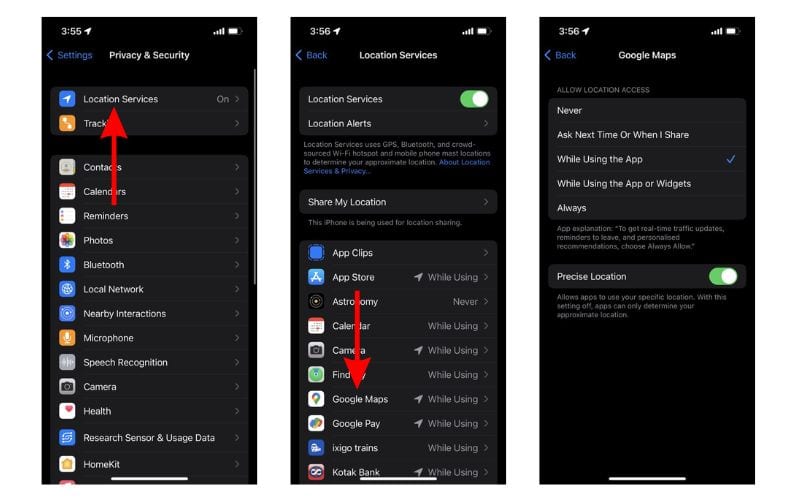
12. Update iOS to the Latest Version
Some iOS updates have poor optimization while some have excellent optimization. So, before you update to a newer version of iOS, wait for a few days, go through user feedback and news, and then decide if you want to update to that version. In our case, since you’re already facing battery drain overnight, updating to the latest version might fix the error.
Here’s how to update your iPhone to the latest iOS version.
1. Open Settings on your iPhone.
2. Tap the General option.
3. Now, tap the Software Update option.
4. On the next screen, tap the Download and Install option. It will only be visible if an update is available.
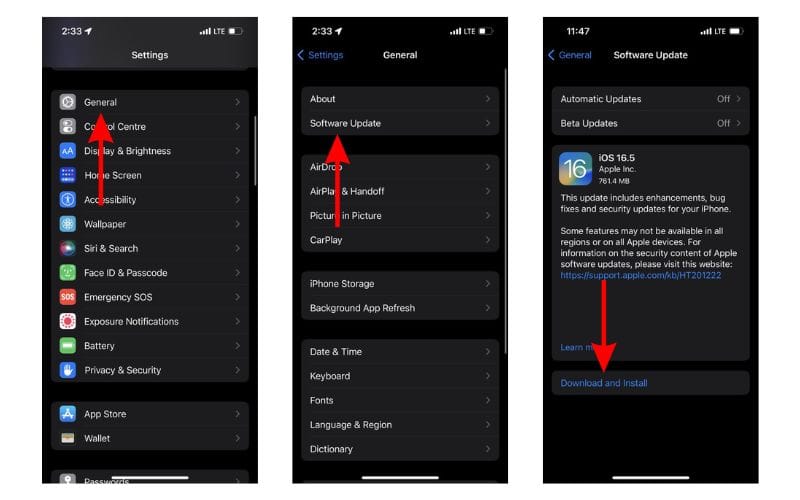
13. Reset All Settings on Your iPhone to Fix iPhone Battery Drain Overnight
After everything we’ve tried, if you’re still facing overnight battery drain on your iPhone, the best option is to reset your iPhone. Since you can reset your iPhone without losing data, we recommend the Reset All Settings option in the Transfer or Reset iPhone screen.
Selecting the Reset All option means that your iPhone will reset network settings, location, privacy settings, etc. However, you won’t lose any data. Regardless, ensure to back up your iPhone to iCloud before proceeding with the steps mentioned below.
1. Open Settings on your iPhone and tap the General option.
2. Scroll down and select the Transfer or Reset iPhone option.
3. Tap the Reset option on the next screen.
4. Tap Reset All Settings from the list of options and follow the on-screen instructions.
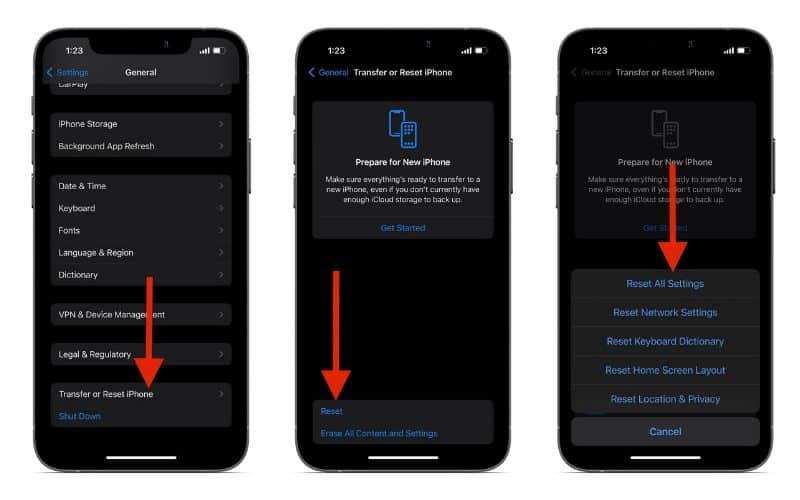
14. Contact Apple Support
If your iPhone is not even a year old and still losing a significant amount of battery overnight, you should contact Apple Support. Especially, if you’ve tried all the above steps and did not see any substantial improvements. There are chances that some hardware issue is causing the battery to drain overnight.
If you have an official Apple Store nearby, please try and visit Genius Bar at the store as those people can help fix the battery drain issue. If nothing, they’ll at least be able to help find the root of the problem.
Avoid iPhone Overnight Battery Drain
The above-mentioned steps should help prevent the overnight battery drain issue on your iPhone. We hope this guide fixes the battery drain issues on your iPhone. If you’re still facing this issue, please let us know in the comments below and we’ll get back to you as soon as possible. Also, if you’re aware of any other steps that help solve this problem, share them in the comments section so that it helps everyone facing the battery drain issue on their iPhone.
FAQs
Software bugs, updates in the background, deteriorated battery health, etc., are some of the reasons why your iPhone battery drains rapidly at night.
Even if you aren’t using your iPhone there are several services actively running on it that consume resources resulting in battery drain. However, if the battery drain is drastic, follow the steps mentioned in our article.
If your iPhone’s battery is draining at a rapid pace, it can be due to software bugs, updates downloading in the background, deteriorated battery health, etc. Read the troubleshooting steps in our article that will help prevent the battery drain on your iPhone.
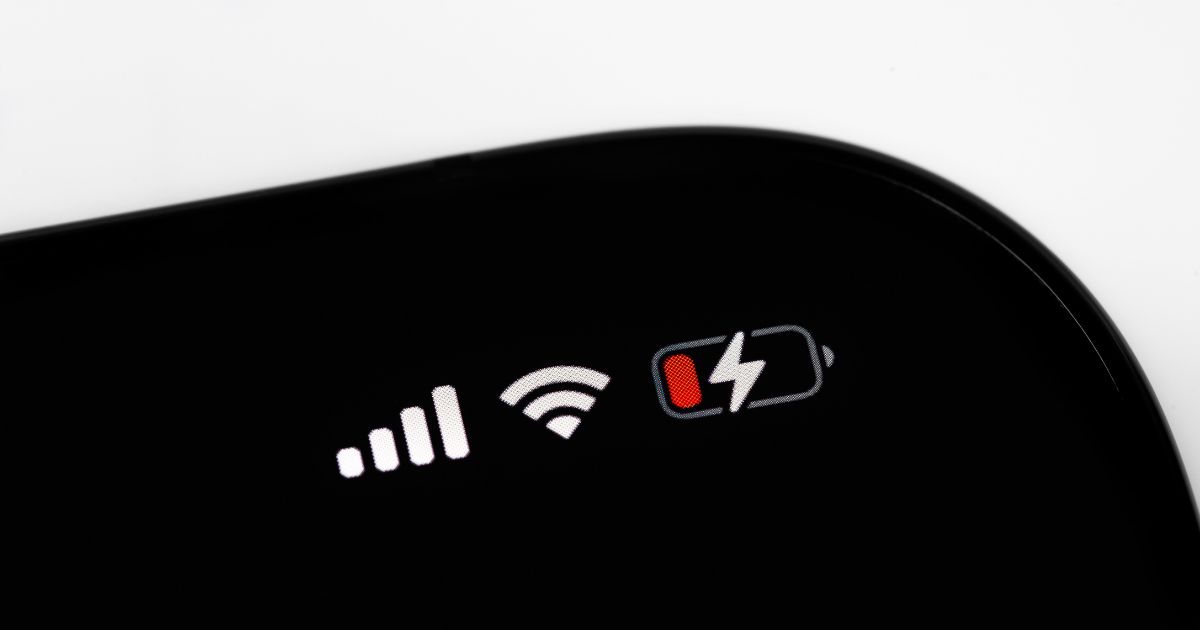
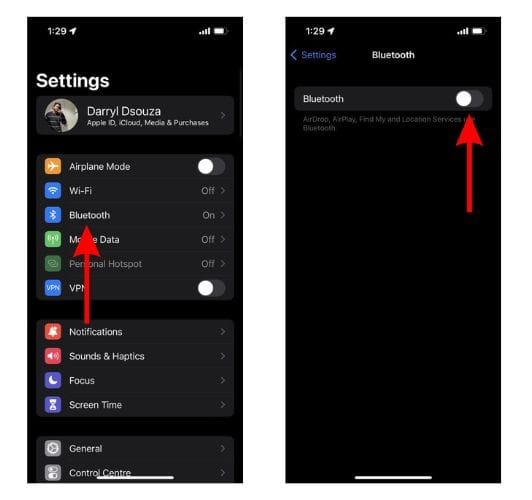
Thanks for sharing these fantastic tips on how to prevent overnight battery drain on the iPhone. I’d usually just use a Chargie if I’m overnight charging. It prevents overcharging and overheating. You should check it out.