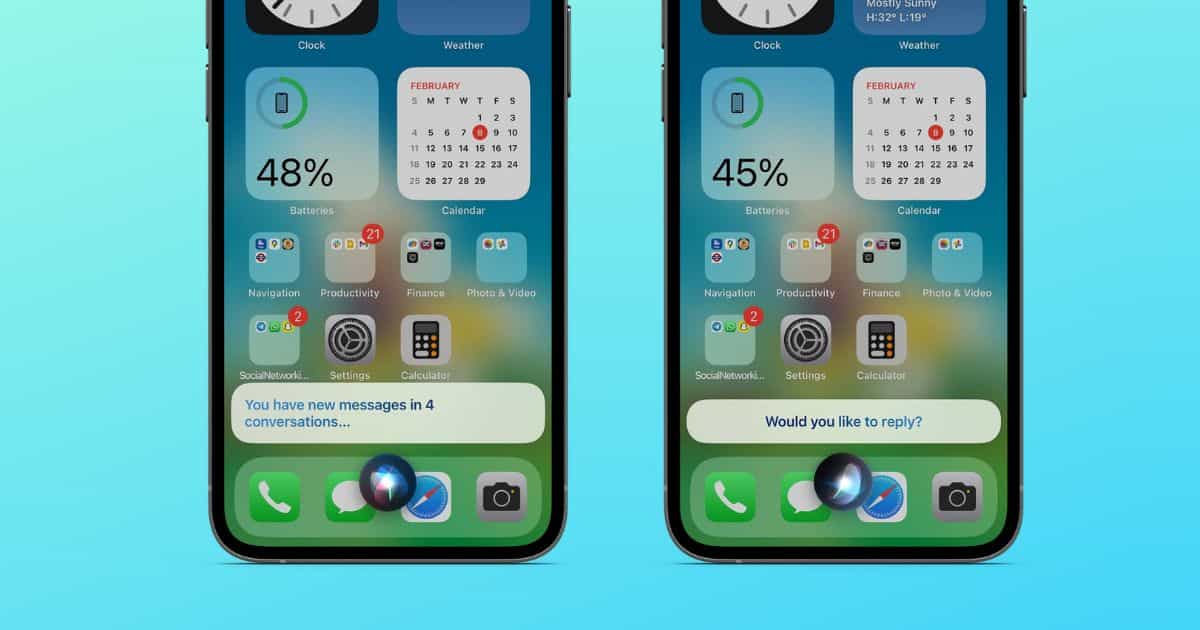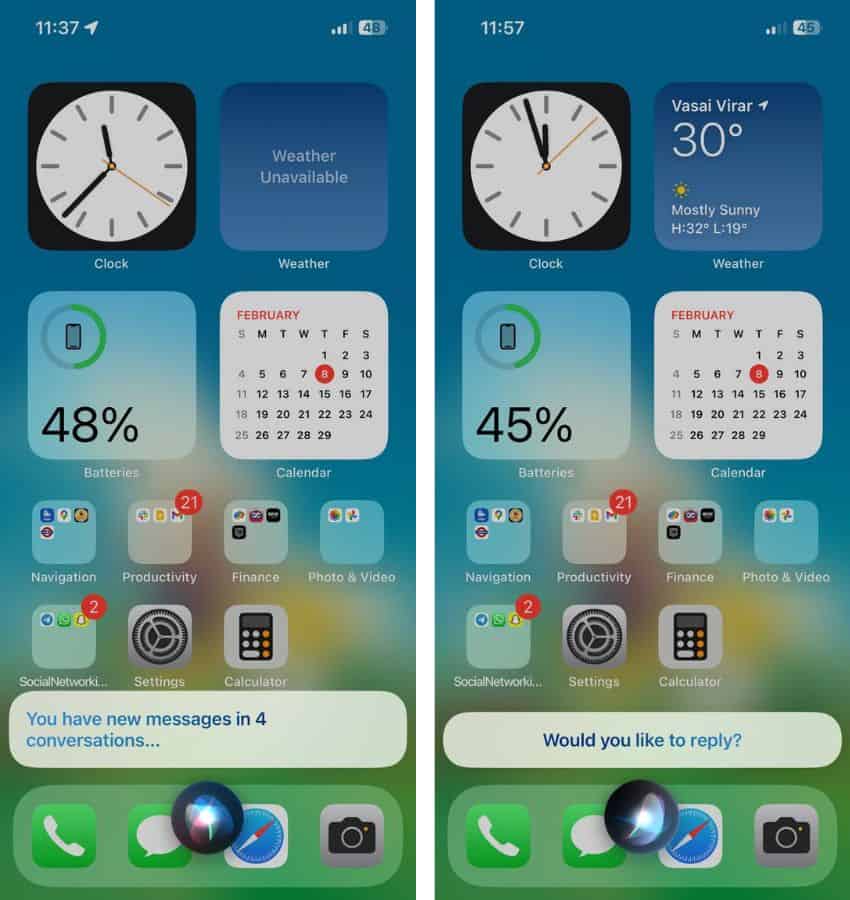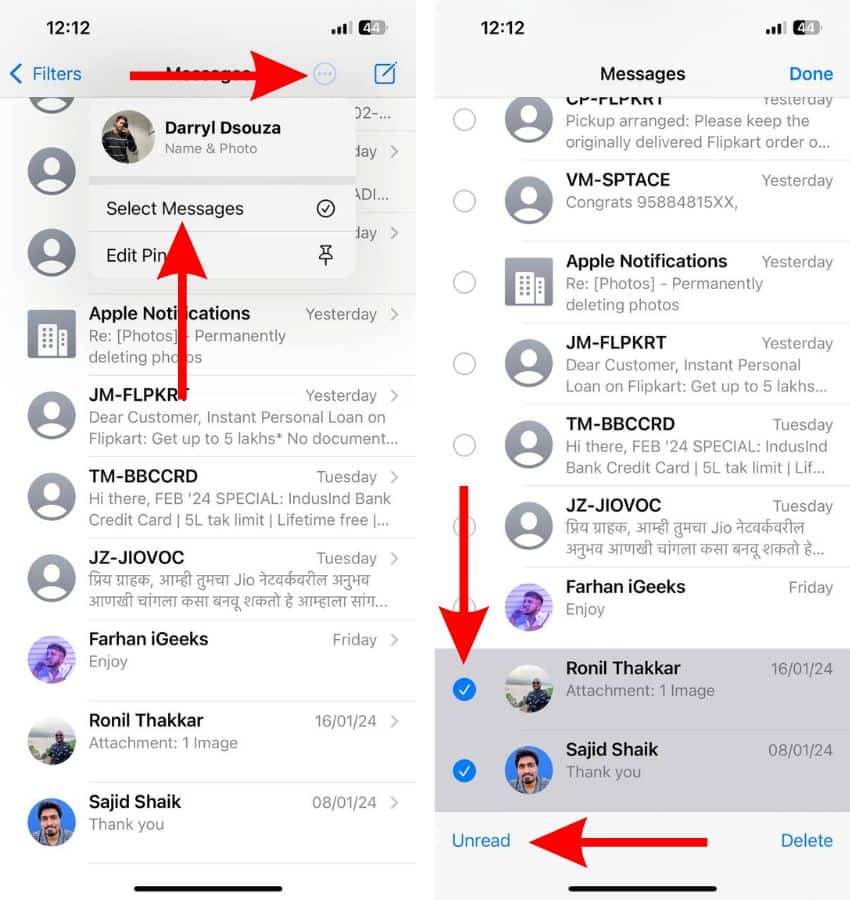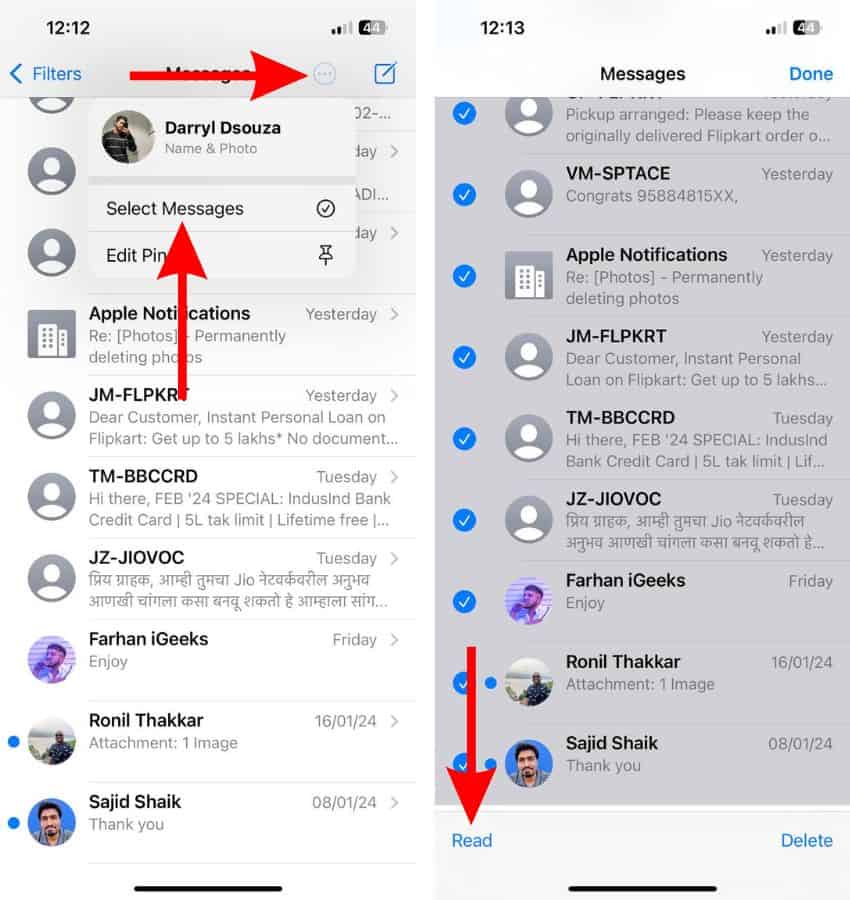Notification badges are supposed to remind you of the number of messages pending from a particular app. These badges go away when you read the messages or open the app. However, many people have reported that their iPhone displays an unread messages badge even when there aren’t any.
Therefore, we’ve put together this guide to help you understand why the Messages app is showing a wrong unread message count, why the Messages badge won’t go away, and the best solutions out there to fix this error.
Why Does My iMessage Show Unread Messages but There Are None?
Is your iPhone showing unread messages that, upon inspection, are nowhere to be found? This wrong unread message count is most likely caused by a synchronization issue across multiple devices linked to the same Apple ID. Maybe the ghost message has been read on one device but hasn’t registered as such on another. In this case, you can opt to remove iMessage from your iPad completely.
However, this might not fix the error if you have the app installed and set up on multiple other devices. So, how do you fix this issue? Keep reading to learn how to fix the unread message badge even when you have no unread messages issue on your iPhone.
How To Fix Unread Message Badge That Won’t Go Away
1. Ask Siri To Read Messages
The easiest and most effective method to fix the unread message badge that won’t go away is to ask Siri to read messages. Many people encountering this problem have reported that this method works, albeit it is time-consuming.
Time needed: 2 minutes
Here’s how you can ask Siri to read messages
- Ensure that you’ve enabled Siri on your iPhone. Just go to Settings > Siri & Search > Enable the Listen for “Hey Siri” and the “Press Side Button for Siri” toggle.
- Next, trigger Siri and say “Hey Siri, read my messages.”
- Siri will first state the total amount of unread messages and then start reading out loud unread messages and their contents in an orderly manner.
- After reading out the contents of each message, Siri will ask, “Would you like to reply?” to which you can just respond by saying, No.
You will have to respond No after Siri reads out every message. This process might be time consuming if you have hundreds of unread messages.
2. Read All Messages To Fix Unread Message Badge That Won’t Go Away
Many of us won’t have the time to sit and respond “No” every 20-30 seconds when Siri finishes reading out a message’s contents. Therefore, a quick and effective solution (again, reported as effective by many) is to “Read All” messages. Here’s how to fix the unread message badge by following the Read All Messages method on the iPhone.
- Open the Messages app on your iPhone.
- Scroll down to the last message.
- Tap the Ellipsis icon (three dots in a circle) at the top right and then tap the Select Messages option.
- Now, select a couple of messages at the bottom and tap the Unread option at the bottom left to mark these messages as unread.
- Next, tap the Ellipsis icon again and select all the messages.
- Tap the Read option at the bottom left corner.
3. Restart iPhone To Fix Unread Message Badge That Won’t Go Away
The Messages app may display the unread messages badge even when you don’t due to a temporary software bug or glitch. We suggest restarting your iPhone to iron out these bugs and get rid of the unread message badge on your iPhone.
Steps to restart iPhone 8 and above
- Press and hold the Volume up or down button and the Side button simultaneously until the power-off slider appears.
- Drag the power-off slider to turn off your iPhone and wait a few minutes.
- Now, press and hold the Side button until the Apple logo appears on your screen.
Restart iPhone 7, SE (3rd Gen) and below
- Press and hold the Side button until the power-off slider appears.
- Drag the power-off slider to turn off your iPhone.
- After waiting a few minutes, press and hold the Side button until the Apple logo appears on your screen.
You can also ask Siri to restart your iPhone.
4. Toggle Notification Settings for Messages
You can directly disable notification badges for the Messages app if your iPhone is still displaying unread messages when there aren’t any. However, you might miss out on important messages because of this. Therefore, we suggest you turn off notification badges for Messages, restart your iPhone, and turn on notification badges and it might help resolve the wrong unread message count.
- Open the Settings app on your iPhone.
- Navigate to the Notifications option.
- Scroll down and select the Messages option located under the Notification Style menu.
- Disable the Badges toggle under the Alerts menu.
- Restart your iPhone.
- After the iPhone restarts, head to Settings > Notifications > Messages > Enable the Badges toggle.
5. Update iOS To Fix Unread Message Badge That Won’t Go Away
Has your iPhone started displaying a notification badge for unread messages even when there aren’t any after you updated it? In this case, the software might have bugs that are causing this issue. Apple must have received multiple complaints about the issue and might have released an iOS update fixing the issue. Therefore, please update iOS to fix the unread message badge that won’t go away.
- Open the Settings app on your iPhone.
- Navigate to the General option.
- Tap the Software Update option on the next screen.
- Here, tap the Install Now or Update Now button to update your iPhone to the latest iOS version.
- Enter your device’s passcode to continue.

6. Reset All Settings To Fix Unread Message Badge That Won’t Go Away
Misconfigured settings may be the reason the unread message badge is displaying a wrong message count or won’t go away. To fix this, just Reset All Settings on your iPhone.
- Open the Settings app on your iPhone and head to the General option.
- Here, scroll down and select the Transfer or Reset iPhone option and on the next page, tap the Reset option.
- Then select the Reset All Settings option. Enter the iPhone’s passcode to confirm your selection.
- Tap the Reset All Settings option in the pop-up to confirm your selection.
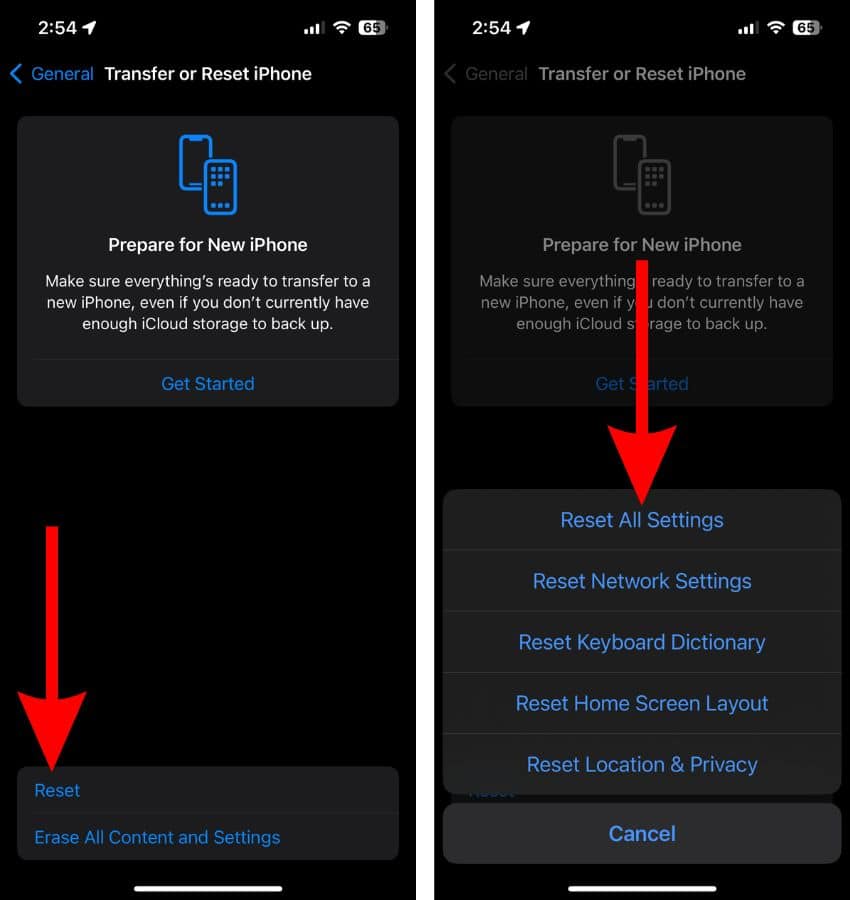
We hope this guide helps you fix the “unread message badge that won’t go away” issue on your iPhone. In case none of the steps were of any help, you must contact Apple Support. That said, if you have any doubts, please let us know in the comments below.