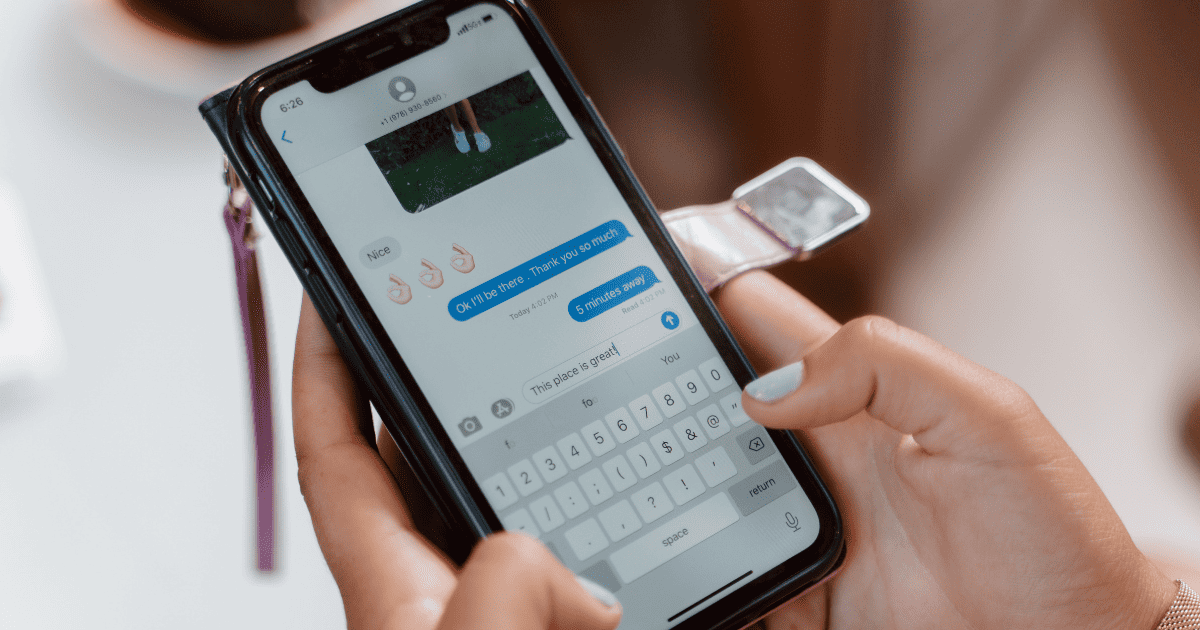Recently, a friend of mine was defrauded by a so-called neighbor who claimed to be offering some services. He told me that he needed to print messages from his iPhone for legal purposes, and thankfully, we were able to find several ways to achieve this.
There have been several instances where the presentation of iPhone evidence has been instrumental in deciding the outcomes of court cases. Even if you don’t need to present evidence in court, you may still need to print your iPhone messages. For example, you may need to save crucial information from a series of text messages you exchanged with a client.
Regardless of the reason why you need to print text messages from your iPhone, I will teach you various ways to do so. As you may already know, the messaging application on the iPhone was not designed with a print option, which is why you are here.
It is worth noting that if you plan to use your iPhone message printout for court cases, it would be best to seek the advice of your lawyer.
In this article, I will explain three ways to print iPhone messages:
- Synchronize messages between your Mac and iPhone and print on Mac.
- Use a mobile management software like iMazing.
- Take screenshots.
The first option I would suggest is to synchronize your iPhone messages with your Mac and then print them.
How To Save or Print a Message Thread on an iPhone
Here is the best method to print every message exchanged in a message thread, no matter how long. However, you can only use this method if you have both an iPhone and a MacBook.
To do this, follow these 3 steps:
- Sync your messages between your iPhone and MacBook to have your messages displayed on your Mac.
- Click on the Messages app on your Mac and select the messages thread you would like to print.
- Print the messages you want in hard copy or save a digital copy as a PDF.
How To Synchronize Messages Between iPhone and Mac, and Print iPhone Messages
Time needed: 5 minutes
Here are the steps to sync your messages between your iPhone and Mac:
- Sign into your iPhone and Mac with the same Apple ID.
- Set up Messages on both your iPhone and Mac.
- Make your iPhone receive messages on your Mac. On your iPhone go to Settings > Messages > Text Message Forwarding.
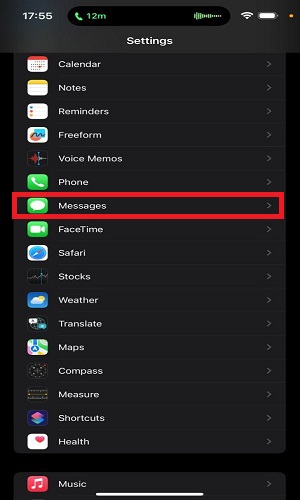
- Activate your Mac on the list of devices that can receive text messages.
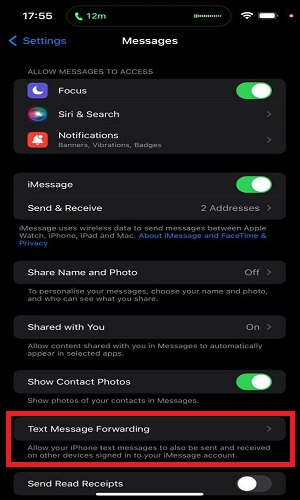
- A 6-digit code will be displayed on your Mac screen. Tap the code on your iPhone and click Allow. (This step will only be necessary if you are doing this for the first time)
- Open the Messages app on your Mac and click on the thread you want to print. You can find Messages by going to your desktop and clicking Go > Applications > Messages. Or simply click on Messages as shown below.
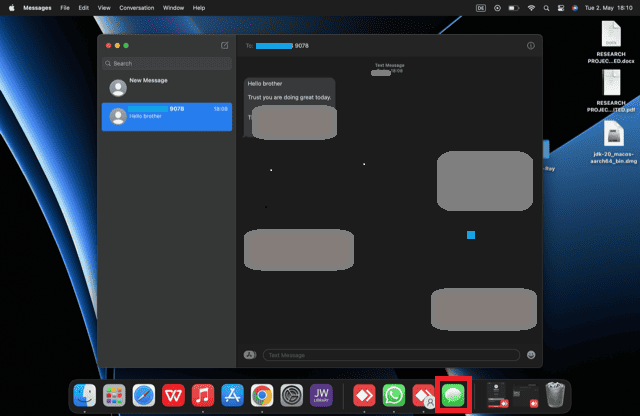
- Click File at the top bar then select Print.
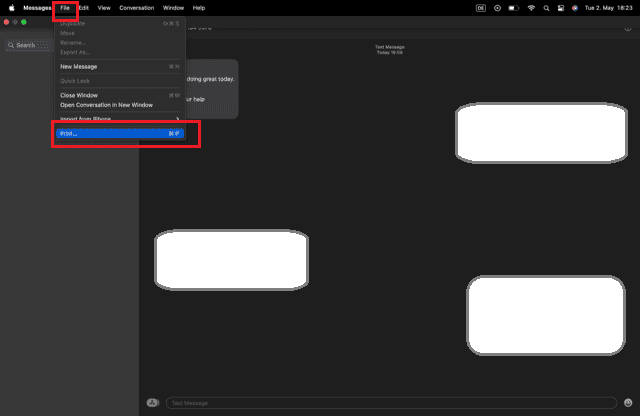
- Click the PDF drop-down menu. Select Save as PDF and click Print after selecting a printer at the top right corner.
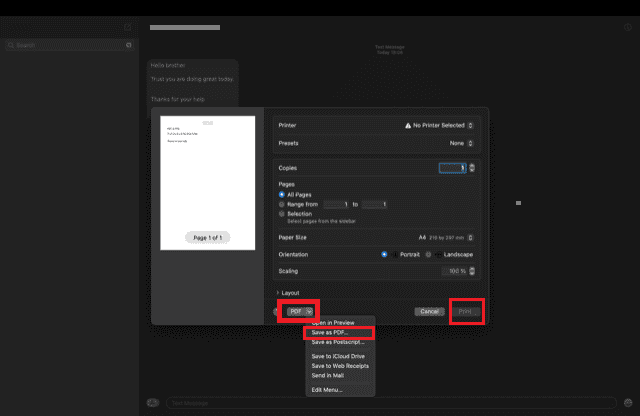
Print a Messages Thread on iPhone by Using iMazing
- Go to www.imazing.com and download iMazing on either Mac or PC.
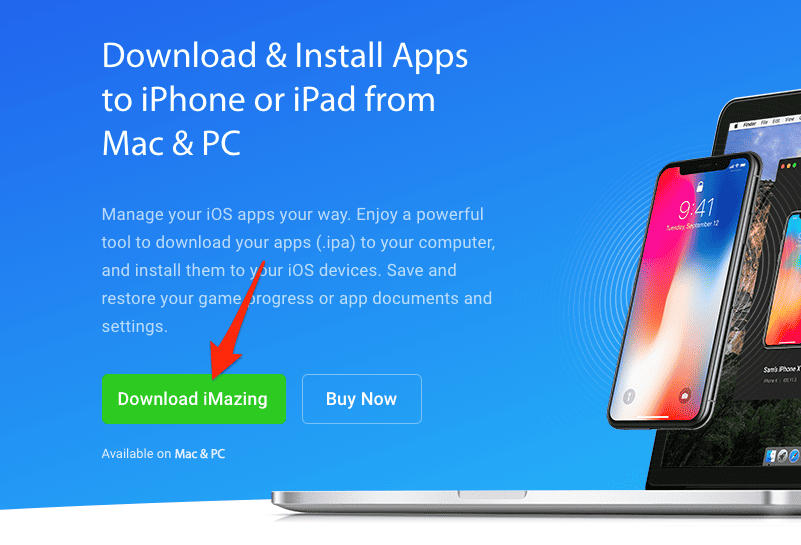
- After downloading, install, and launch the app by following the on-screen instructions.
- Connect your iPhone, iPod, iPad, or Apple TV to your PC or Mac device using a USB cord.
- Click on Messages in the sidebar on the left side of your screen. Simply click on the Refresh button to see your earliest messages. This process may take a while, especially if you are using iMazing for the first time because your device will need to be backed up automatically.
- Click on the drop-down menu above your chat list. Select and check Show time for all messages and Show contact details. These two options should be checked to display the details of each chat, including the time zone, date, and time in which each message was sent.
- Select any chat or messages you would like to print. iMazing will print every message or chat you have selected. You can also use the CMD key on a Mac to select several chats for printing. You can do the same on a PC with the SHIFT key on your keyboard.
- Click on Print and customize it as you like.
- In case you want to print a really long chat and have it as a PDF file on your device, you may need to check the steps below.
How To Save and Print Chat in PDF on iMazing
To print your iPhone messages, follow these steps:
- Under the chat list click Export to PDF.
- Choose your preferred options to customize the PDF and click Next. Save the file to a folder on your Mac or PC.
- Open the file on your favorite PDF reader and print it.
Note that you can search for specific conversations on iMazing using the search field at the top of the screen.
In addition to iPhone messages, you can also print WhatsApp messages using iMazing. Simply choose WhatsApp on the left side of your screen and follow the steps above to print selected messages and export them to PDF.
If you only need to print a few pages of your iPhone messages, you can use the screenshot method. Take screenshots of the messages you want to print and follow the steps above to export them to a PDF file.
How To Print iPhone Messages Using Screenshots
Note that if you will be using this method for court cases, it would be best to use actual screenshots on your phone and printouts of the messages you want to present in court.
Please use an AirPrint because it delivers high-quality rendering of any type of document you want to print.
- Go to Messages on your iPhone and search for the chat you want to print. While the message you want to print is on the screen, press the side button and the up button together (at the same time). Hold them, and release them when you observe that a screenshot is taken on the screen. You can learn more about taking screenshots on iPhone by following our dedicated guide.
- Click Done at the top left corner to save your screenshot. Two options will be displayed on the screen: Delete and Save. Choose Save to Photos.
- Open the Photos app and select any screenshot you want to print. Click on the square with an arrow and select the Print button. Lastly, select Start Printing.
How To Save Screenshots in Documents and Print iPhone Chat
- Take screenshots of the image you would like to print.
- Go to Google Docs and click on the + symbol on mobile or the Insert menu at the top bar on Mac or PC.
- Click on Image and select all the screenshots you want to add to the document file.
- If you are using the WPS text editor, click on the bottom left icon and choose Insert. Then, select Picture and upload all the screenshots you want to print.
- Align the screenshots in the text editor.
- To print your iPhone messages using WPS, press CTRL + P or click on Menu and then Print. To print using Google Docs, press CTRL + P or click on File and then Print.
How To Use an Online PDF Converter To Print iPhone Messages
Printing iPhone messages can be done through various methods. One way is by using an online PDF converter, which can be done in the following steps:
- Take screenshots of the iPhone messages as described earlier.
- Go to https://www.ilovepdf.com/jpg_to_pdf or https://smallpdf.com/jpg-to-pdf, depending on your preferred website, and click on the Select JPG Images or Choose Files button.
- Select all the images you want to arrange in the PDF file, in the order you want them to appear, and upload them.
- Click on the Download PDF button once the PDF file has been created.
- Open the PDF file in a browser like Chrome or in a text editor such as WPS, Microsoft Word, or Google Docs.
- Press CTRL + P or click on the Print icon located in the top right corner of your browser to print the PDF file.
By following these steps, you can easily convert and print iPhone messages using an online PDF converter.
Final Thoughts
Having a hard or digital copy of important messages can be a lifesaver in a legal situation. To print your iPhone messages, you can easily synchronize them with your Mac device and click on message threads to print. Alternatively, you can take screenshots, upload them to an online JPG or PNG to PDF converter, open the PDF version on a PDF reader, and print.
Another option is to use iMazing, though this may come with a financial cost. Regardless of which method you choose, successfully printing your iPhone messages will be worth the effort in the long run.
In addition to facilitating the printing of your iPhone messages, iMazing has a range of other useful features. For example, it allows you to change the location of your iOS device backups and manage the apps installed on your device.
For more tips and tricks on how to use iMazing effectively, be sure to check out Jeff Butts’ article, which highlights five amazing ways to synchronize your iOS devices.