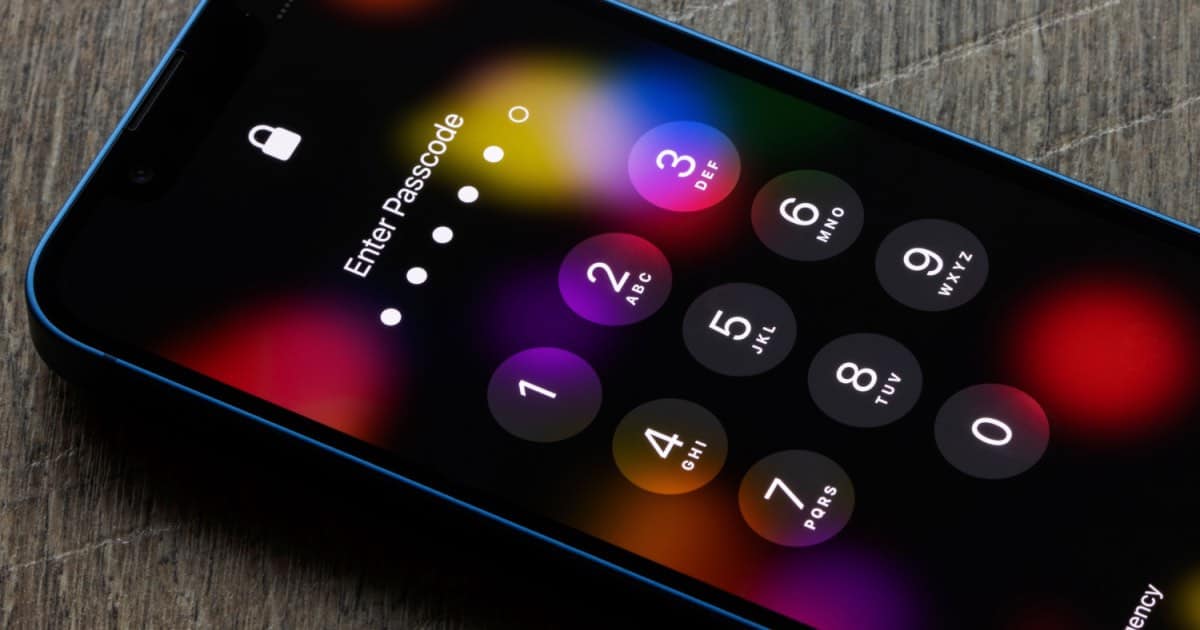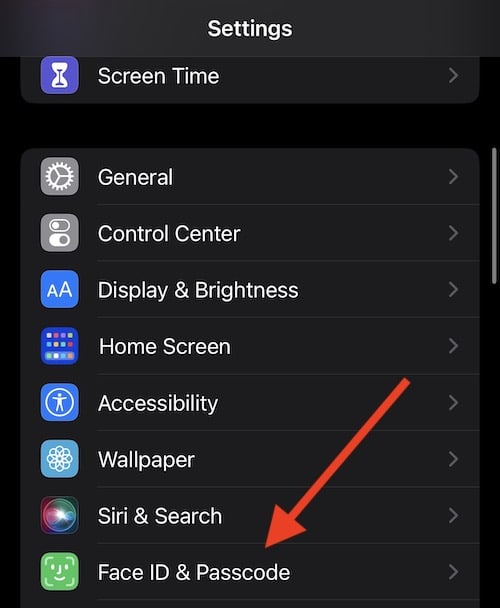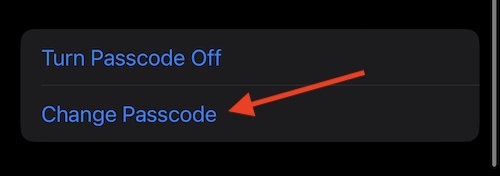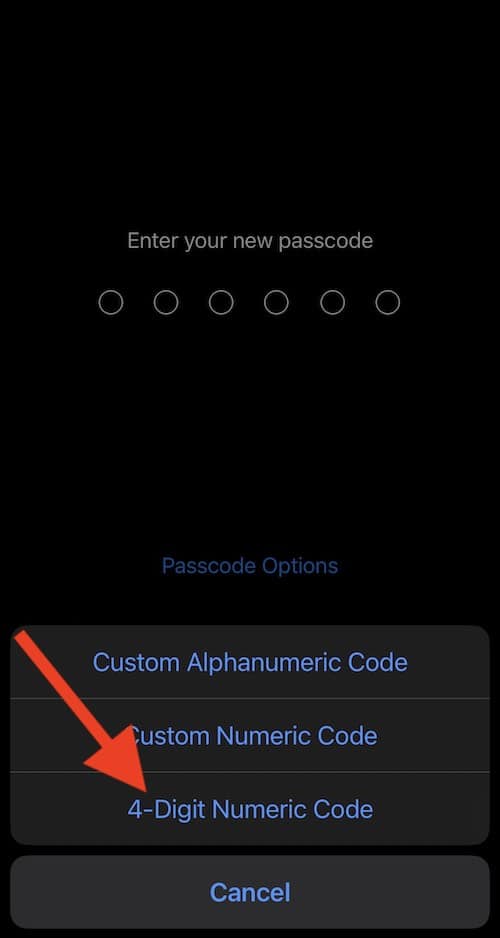For some users, there is a possibility that their iPhone passcode changed itself. While this certainly is not an ideal situation to be in, there can be a solution. There’s really only a couple of particular scenarios in which this can happen, and you would really need to have been dealt a bad hand, but it is possible. Essentially, this issue is more than likely due to a bug or error occurring during the installation of an iOS update. Either way, it’s something that a user will need to find a solution to, and fortunately one isn’t too far away.
Armed with this knowledge, I’m going to explain the most likely reason as to why a user’s passcode may have changed itself, while also going into some solutions. Considering this problem can range from moderate to severe, users should follow the steps accordingly. With luck, the solution will be rather simple for the user. Let’s take a look at what the issue might be, and the steps one can take to address the problem.
Why Did My iPhone Passcode Change Itself to Six Digits?
Some users may have noticed that their passcode may have changed from four to six digits. This is more than likely due to a change that occurred in iOS 9, which now requires a password to be six digits rather than four. Prior to iOS 9, a passcode could simply be four digits. Passcodes have now expanded in order to help increase security. However, an error during the update may have occurred, where the passcode may have changed from four to six without you entering a new passcode. Or even vice versa. There can also be outside factors that may have caused this, including someone else changing your passcode. Though, someone else changing your passcode would only happen if you gave it out or shared it.
Essentially, more than likely something happened when making the jump to a new version of iOS. Fortunately, there’s a fix.
It’s also really important to know that Apple does not have your password. Users may also want to remember that they likely only have a certain number of attempts to unlock their iPhone before they themselves become locked out. There also is never a default passcode for an iPhone. While you can try passcodes such as 123456 and 000000, they’re likely not going to work unless the device was set up that way. As mentioned, Apple Support isn’t going to have your code, so you’re going to need to find another way into your iPhone.
Can Someone Change My Passcode On My iPhone?
No. At least, not unless you are giving your information away. The only way to change a passcode is by having the original passcode, unless you have made the jump to iOS 9 from an older version of the software. There is a chance that someone else may have your passcode due to them seeing it, but otherwise no one is able to change your password unless you give it to them. This also stresses the importance of ensuring that your iPhone is always up to date.
With that in mind, let’s take a look at some solutions if your iPhone is asking for a six-digit passcode.
One of the first things you can do is force restart your iPhone. This is a little more in-depth than performing a simple restart on your device, as the iPhone will completely shut down and then reload the iOS firmware.
For iPhone 8 and newer, follow these steps:
- Press the Volume Up button and then quickly release it.
- Then, press the Volume Down button and quickly release it.
- Press and hold the Power button until the Shut Down menu appears. Drag the slider to the right.
- Give it a few moments, and then press and hold the Side button until the Apple logo appears.
For iPhone 7 and earlier, follow these steps:
- Press and hold the Side and/or Power button alongside the Home button. For the iPhone 7, it will be the Volume Down and Power button.
- Keep holding both buttons until the Power Off Slider appears. Slide it to the right.
- Continue holding both buttons until the Apple logo appears, restarting the device.
- Restore iPhone Using iTunes or Finder
While these steps will help your force restart your device, you’re likely going to need to restore it as well.
iPhone Passcode Changed Automatically: Restore Your Device Using iTunes or Finder
Another thing you can try is restoring your device using iTunes. This may give you another chance to create a new password should you need to make that four to six digit-switch. Keep in mind that performing a restore will wipe your device, so make sure you have a backup of your data.
Remember that if you’re using a Mac with macOS Catalina or later, you’re going to be using Finder to perform this. Anything prior to macOS Catalina or any Windows machine will continue to use iTunes. Make sure iTunes is up to date.
When you connect your iPhone to iTunes or Finder, the Restore iPhone option should be the first thing you see when looking at your device. It will be in the section where the program gives you information about your device.
If you do not see your device at all in iTunes or Finder, you may need to put the device in Recovery Mode.
- For iPhone 8 or newer: Press and quickly release the Volume Up button, then the press and quickly release the Volume Down button. Then press and hold the Side/Power button until you see the Recovery Mode screen.
- For iPhone 7: Press and hold the Volume Down and Side buttons. Continue to hold until you see the Recovery Mode screen.
- For iPhone 6 or older: Press and the Home and Side buttons simultaneously. Hold until you see the Recovery Mode screen.
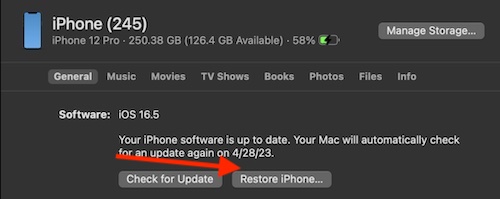
If you boot your iPhone into Recovery Mode while connected to a PC or Mac, a pop-up should appear informing you to Update or Restore your device. Also, note that you will see a something on your iPhone indicating that is in Recovery Mode. Choose Restore.
Erase Your iPhone Via iCloud
You can also erase your iPhone remotely using iCloud. This is another way to ensure that you can get a passcode reset if things went awry while updating. If you found that your passcode went from four to six digits, this may be a solution. However, I would recommend trying the previous solutions before this, as it will wipe your device entirely.
Time needed: 2 minutes
To erase your iPhone with iCloud, follow these steps:
- Go to iCloud.com from an internet browser.
- Log into your account.
- After logging in, go to Find My. This will list all of your devices in a dropdown menu at the top.
- Choose your device from the dropdown menu, and then select Erase iPhone. You may need to confirm this on your iPhone.
How to Change Your Passcode to a 4-Digit Passcode
For those on iOS 14.5 or later you can change your passcode from a six digit to four digit,or vice versa, within Settings. Following these steps, this is also where you can go to change your password at any time.
- From your iPhone, go to Settings
- Scroll down and select Face ID & Passcode. You may need to pick Touch ID & Passcode.
- Enter your current password.
- Scroll down and select Change Passcode.
- Enter your password again.
- You will receive a prompt to enter a new password. Just above the keyboard, select the Passcode Options.
- You can then choose 4-Digit Numeric Code.
- Enter your new four-digit passcode.
- Re-enter the code.
Making the Change
If you find that the passcode on your iPhone has changed itself, it is most likely due to the switch from a four digit code to a six digit code. However, be warned that there is the potential that someone else has changed your password. While unlikely, it is still a possibility. Being locked out of your iPhone can be quite the hassle, however, performing a Force Restart and a Restore on your device should get you back where you need to be. After all, having access to your device is crucial, and not having a working password can be quite devastating.
If you find that your password was changed and you weren’t the one to change it, there’s not much you can do unless a software update caused it. Hopefully these solutions are able to provide some guidance toward getting a user back into their device. Of course, there’s also what to do if your iPhone 14 won’t turn back on (which provides a lot of help outside of the 14 series as well). Remember when there’s a problem, there’s typically a solution.