Some folks may be looking for a way to mirror their iPhone to their televsion without using an Apple TV. To begin, there’s a lot of reasons an individual may want to cast their iPhone to their TV. It can be a great way to watch streaming content that you have on your iPhone, or it can just be a way to view things in a much larger space. Regardless, I’m going to explore some options to mirror your iPhone to your TV without going the Apple TV route.
Before starting, I would like to mention that virtually all of a user’s options are more than likely going to involve spending money in some facet. Keeping that in mind, I would really consider exploring all of the options before making a decision. Considering you can likely find an older Apple TV for pretty cheap, reflect on how and why you plan on mirroring your iPhone to your TV before making a purchase.
Check to See if Your TV Supports AirPlay
The easiest method of casting your iPhone to your TV is ensuring that your television supports AirPlay. If you have a newer TV, you have a decent probability of the device supporting AirPlay. However, note that this is likely only going to work with certain formats, such as video. If you’re looking to cast iPhone games or make video calls from your TV, you may want to look at alternatives.
You can check online by searching for your television model to see if it supports AirPlay, or you can also refer to your owner’s manual. You will also need to ensure that your iPhone and your TV are on the same Wi-Fi network.
If your TV supports AirPlay, then follow these steps:
- Open the video you want to cast to your TV.
- From the video, looking for the Share option and select it.
- Choose AirPlay and then select your TV.
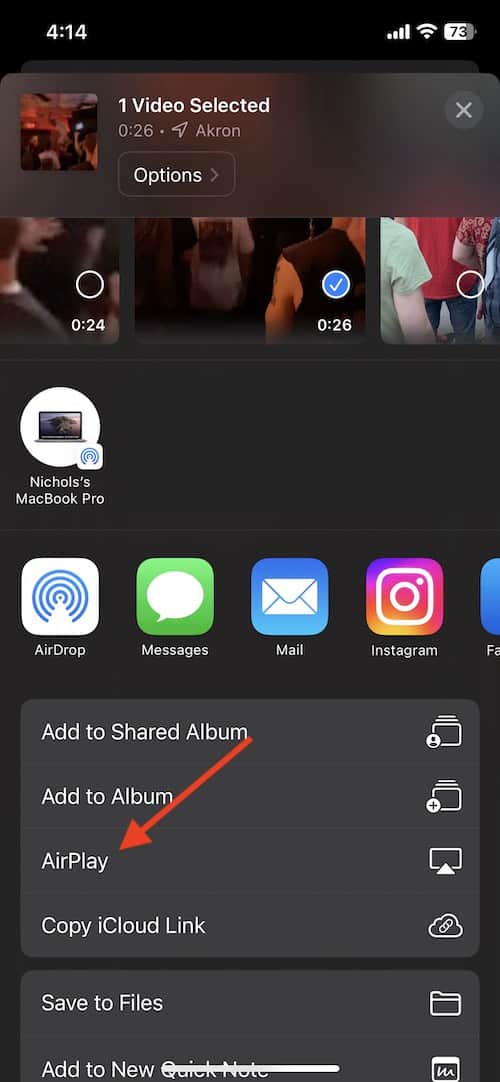
- Your video will now cast to your television.
Cast Your iPhone to a TV Using a Third-Party App
One of the easiest ways you can mirror your iPhone to your TV is through a third-party app. When exploring this option, make sure that you are choosing an app that is reputable. In this instance, I would recommend using AirDroid Cast.
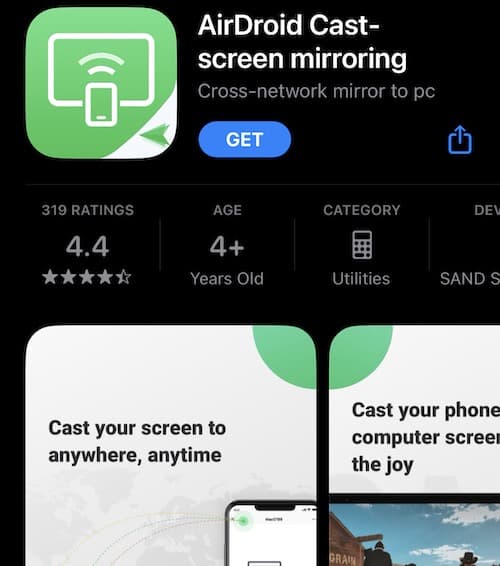
This can be a great choice if you’re not looking for any additional devices or adaptors. Though, keep in mind that this service does cost money. However, AirDroid does have plans starting as low as $19.99 a year. There’s also a free version that allow one device to support Local Casting.
Keep in mind that your television will need to support a web-browser.
To use AirDroid Cast, follow these steps:
Time needed: 2 minutes
Mirror your iPhone to a TV using AirDroid Cast.
- Download the AirDroid Cast app. You can find it on the Apple App Store. You will be downloading the app to your iPhone.
- Next, open the AirDroid Cast web on your TV. From your television’s web browser, navigate to webcast.airdroid.com to begin the process. A code will appear, and you can either scan it with your iPhone, or enter it into the device manually.
- You will then need to accept permissions.
- From here, your iPhone will cast to your TV.
AidDroid Cast can be particularly useful for those looking to make video calls from their TV. This is because AirDroid Cast supports two-way audio, and even allows for typing things out and casting them onto another user’s laptop. The App also can integrate with Zoom and Google Meet.
If you’re looking for an alternative to AirDroid Cast, I would also recommend LetsView for iOS. Featuring an average rating of 4.5 out of 5 on the App Store, it can be a good alternative for those looking to stream their iPhone to their TV.
Buying a Physical Peripheral to Mirror Your iPhone to a TV
The second solution is to get a physical peripheral. Apple does make a Lightning Digital AV adapter, which can help users transmit their iPhone to their TV. While the adapter is kind of pricey, and you’ll also need an HDMI cable, this can be a good alternative for those that don’t want to subscribe to an app service.

When it comes to the Lightning Digital AV adapter, there are third-party options available. However, I would personally recommend going with the official Apple product to ensure proper and stable connectivity. While a new one is expensive, there are places you can find refurbished ones online with a bit of sleuthing (hint: search Google for “lightning digital AV adapter”).
Once you have acquired the adapter and an HDMI cable, getting it properly set up is as easy as connecting all the pieces together.
- First, attach the Lightning end to your iPhone.
- Second, take your HDMI cable and plug one end into the adapter, and the other end into an HDMI port on your TV.
- On your TV, change the input to whichever HDMI port is possessing the peripheral.
- You will now see your iPhone on your TV.
While this can be a decent alternative over using a third-party app, some may be put-off by the price if they don’t find a good deal on the adapter. It may also be annoying dealing with cables. However, this was also ensures that you can mirror virtually anything to your TV.
Mirror an iPhone to a TV without Apple TV Using Roku
Of course, if you don’t have an Apple TV, or a TV that supports AirPlay, another option is to tryout a Roku. A rather cheap alternative, Roku does support screen-mirroring your iPhone to your TV. Additionally, this also works with non-Apple products, so you can use your Roku to stream other devices to your television.
However, there are some downsides to using a Roku. Primarily, not all Roku devices support 4K resolution. That means if you don’t go with a specific 4K model, you will be stuck using a lower resolution. For those with a larger TV, this may be a considerable issue.
With that in mind, using a Roku is incredibly straight forward, simply perform the following actions:
- Hook-up the Roku to your television.
- From your iPhone, go to Control Center and select Screen Mirroring. (Note: you can find Control Center by dragging-down from the top-right corner of your device.
- Fin your Roku device within the list of available devices and select it.
- Your iPhone will now cast to your TV.
Making the Decision
When it comes to mirroring your iPhone to your TV, there’s a lot of options without the need for buying an Apple TV. However, with some of these options getting rather pricey, frugal shoppers may be able to find a great deal on an Apple TV. Either way, I would suggest exploring your options before paying for anything. You should also consider what content you plan on mirroring to your TV.
Though you do not need an Apple TV to mirror your iPhone to your television, each one of the above solutions has their own positives and negatives. As mentioned, I would suggest exploring the cheaper options before purchasing anything. I would also double-check to ensure that your TV supports AirPlay before making a purchase. With that in mind, remember that there are ways to get the job done.

When I have helped people with this issue, I have often found that the TV manufacturer offers an app that sets up mirroring. As far as I remember, none of those that I had to use cost anything, so that’s worth checking before looking at things like Android Cast (unless its extra features intrigue you).