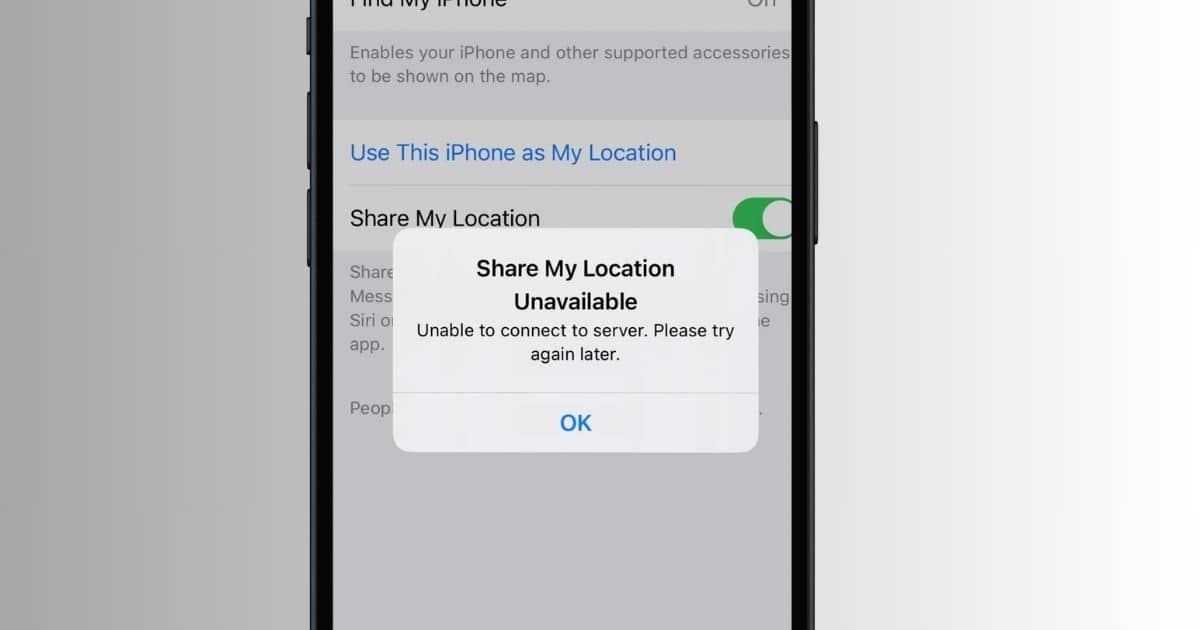Don’t ignore the “Share My Location Unavailable” error if it pops up on your iPhone. Location Sharing is a safety feature that lets you and your loved ones request assistance fast during emergencies. I keep it enabled 24/7 for this reason. If you’re having trouble sending your live location, try these troubleshooting steps—they address the most likely causes behind Location Sharing issues.
Why Is My iPhone Saying Share My Location Unavailable?
There are several possible reasons why Location Sharing is unavailable on your iPhone. See if your Location Services are disabled, your iOS version is outdated, or your Find My app settings are not configured. Likewise, hardware defects and physical damage could affect your iPhone’s GPS receivers.
How Do I Fix Location Sharing Not Working?
1. Turn On Share My Location on Find My
Time needed: 5 minutes
See if Share My Location is enabled on the Find My settings. It’s a simple yet easy-to-overlook solution, especially if you rarely configure your phone’s Location Services. Here’s how to turn on Share My Location:
- Go to Settings > [your Apple ID] > Find My.
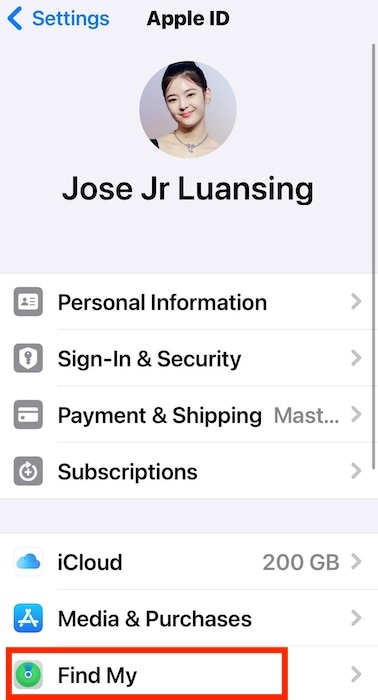
- Toggle on the button for Share My Location.

- While you’re there, configure the My Location section and set it to This Device. You can skip this step if you’re not using your primary device, i.e., one that you always carry around everywhere.

2. Turn On Location Services
Open Settings > Privacy & Security > Location Services and toggle on the button beside Location Services. Your iPhone can’t determine your location if this feature is disabled.
3. Manually Add and Remove People on Find My
Add and remove users to the People tab on Find My manually. The process could take quite some time if you’re working with a long list, so start with one or two contacts first.
- Open Find My and go to the People Tab.
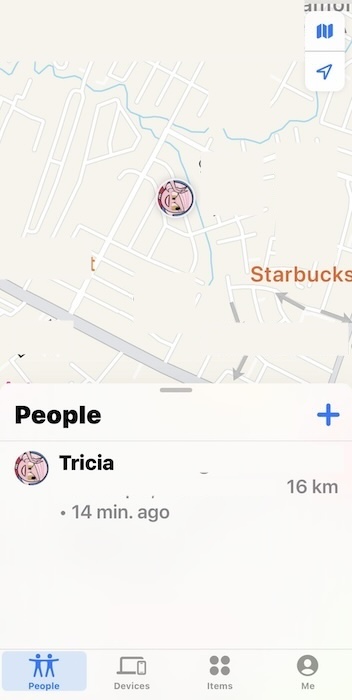
- If the person you’re trying to send your location is already listed, tap on their name and select Remove [name].
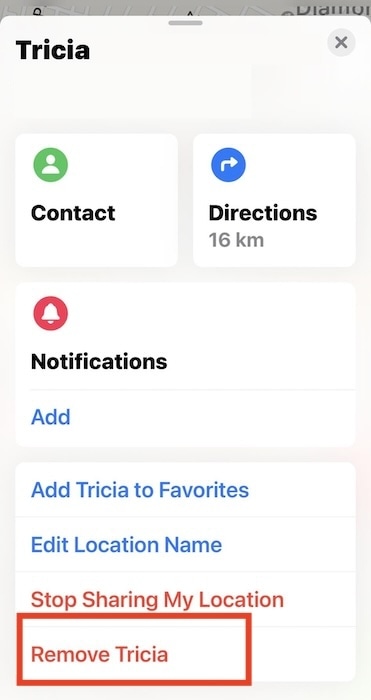
- Tap the plus symbol (+) at the top-right corner of the People window and select Share My Location.
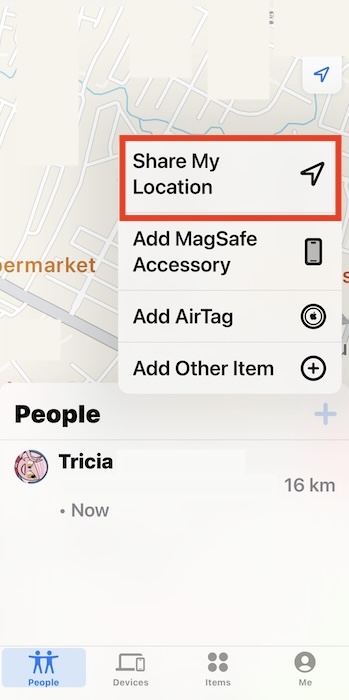
- Find a contact with whom to share your location and select how long to turn on Location Sharing.
4. Turn on Find My iPhone
Double-check if Find My iPhone is enabled. A prompt should pop up asking you to turn it on when you first open Find My, although you can also activate it through Settings.
- Go to Settings > [your Apple ID] > Find My.
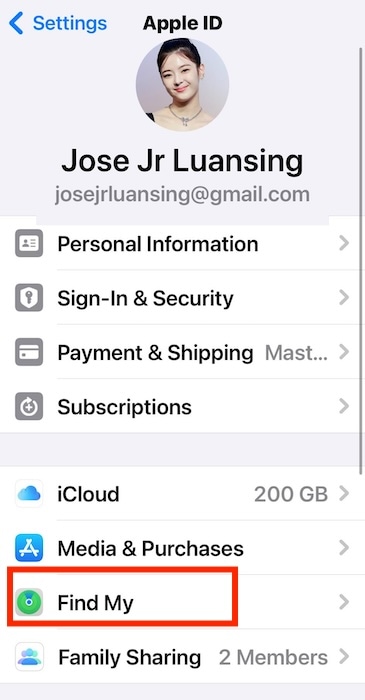
- Tap Find My and toggle on the button for Find My iPhone.
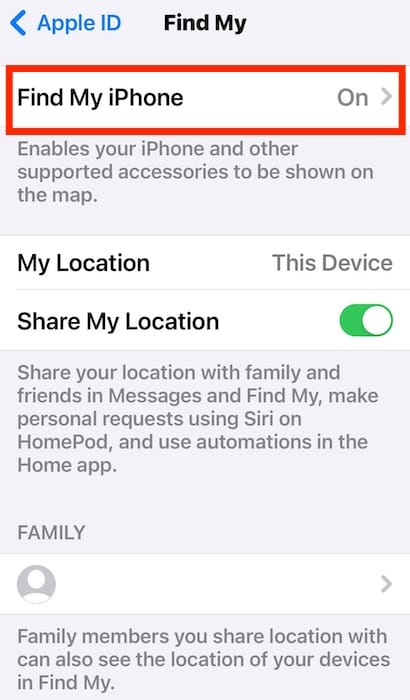
5. Check Your Network Connection
Try different Wi-Fi and cellular networks. You can only send live locations if you’re connected to the internet. If your device is offline, Find My will only show your last known location on the map.
6. Set a Passcode on Your iPhone
On iOS 17 versions, you can only share your live location from passcode-protected devices.
- Open Settings > Face ID & Passcode.
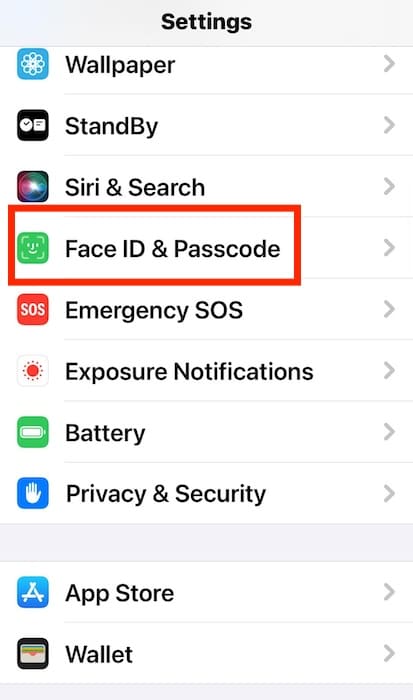
- Select Turn Passcode On and input your desired code.
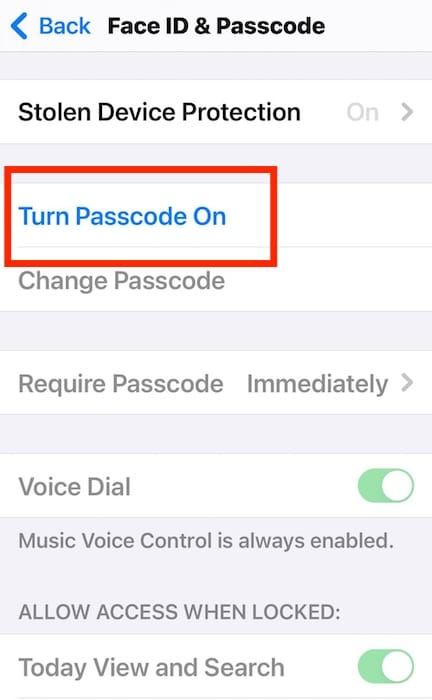
- Go to Find My and manually add users to the People tab. After you set Location Sharing to Share Indefinitely, you can remove your passcode again.
 NOTE
NOTE
7. Check Location Sharing Settings Under Family Sharing
See if Location Sharing is enabled for your listed family. If you turn off this feature, users won’t see your live location even after you add them to your People list on Find My.
- Go to Settings > [your Apple ID] > Family Sharing.
- Open Location Sharing.
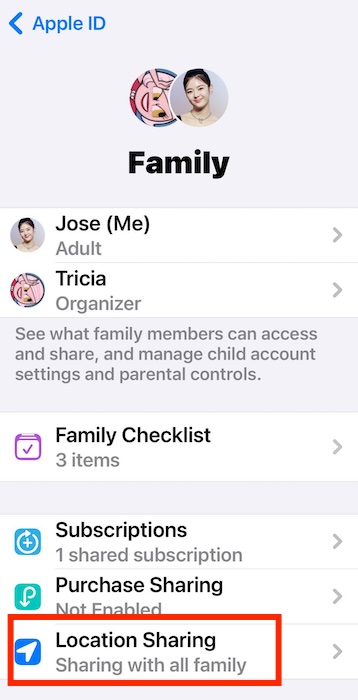
- Toggle on the buttons for the users under Share Your Location With. You can also turn on Automatically Share Location for any new users you add to your family.
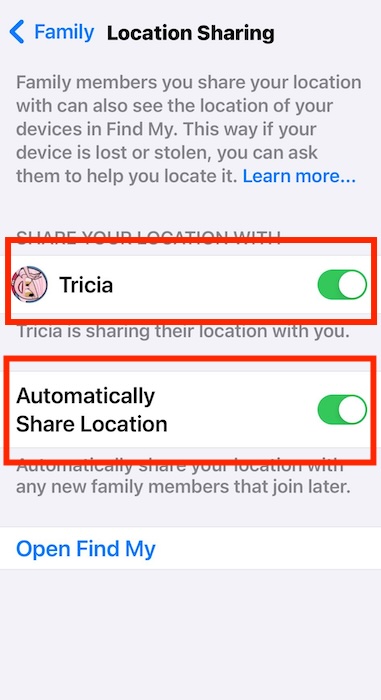
8. Adjust Your iPhone’s Date and Time
Incorrect timestamps can occasionally cause Location Services to malfunction—see if you set the wrong date, time, or time zone by accident.
- Open Settings > General > Date & Time.
- Toggle off Set Automatically if you want to adjust the date and time manually. But if you enable it, ensure you use the correct time zone.
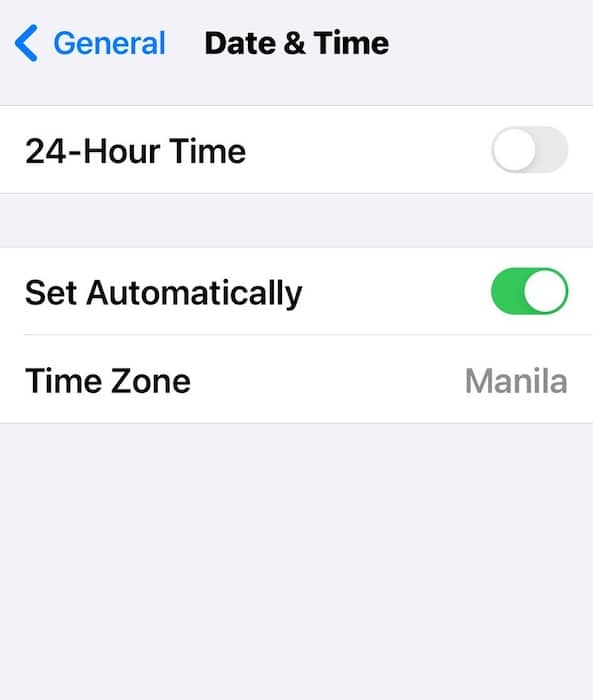
9. Restart your iPhone
Restart your iPhone and try the above quick fixes again. A hard reboot could clear the processes and minor glitches interfering with Location Services.
10. Update to the Latest iOS
Based on my experience, specific iOS versions are more prone to Location Sharing issues. Try repeating the above troubleshooting process after you’ve upgraded to the latest iOS version available—you might get better results.
- Go to Settings > General > Software Update.
- Download and Install the latest version available.
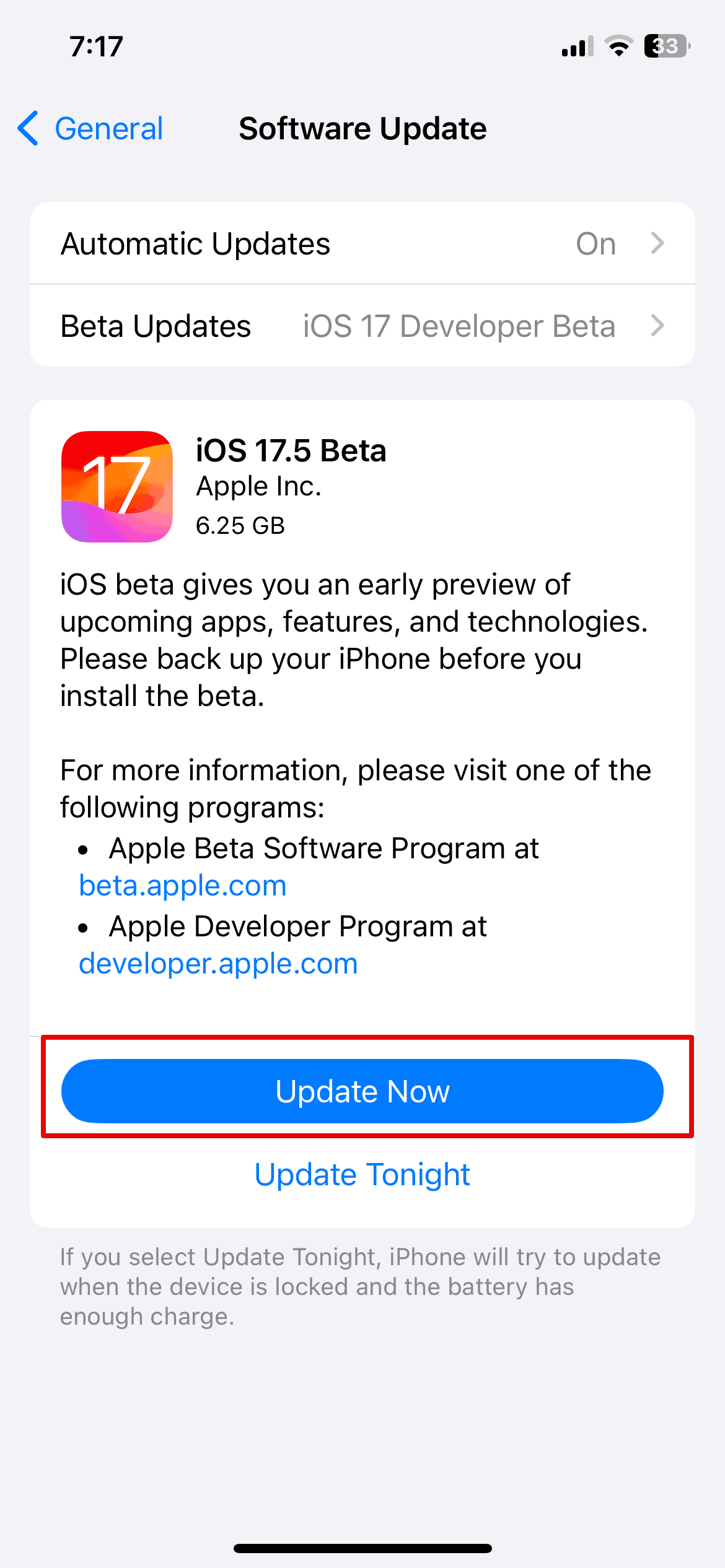
 NOTE
NOTE
Contact Apple Support if Share My Location is still unavailable on your iPhone even after troubleshooting. They might have to check for hardware issues. In the meantime, you can continue checking if specific users can see your live location on Find My.