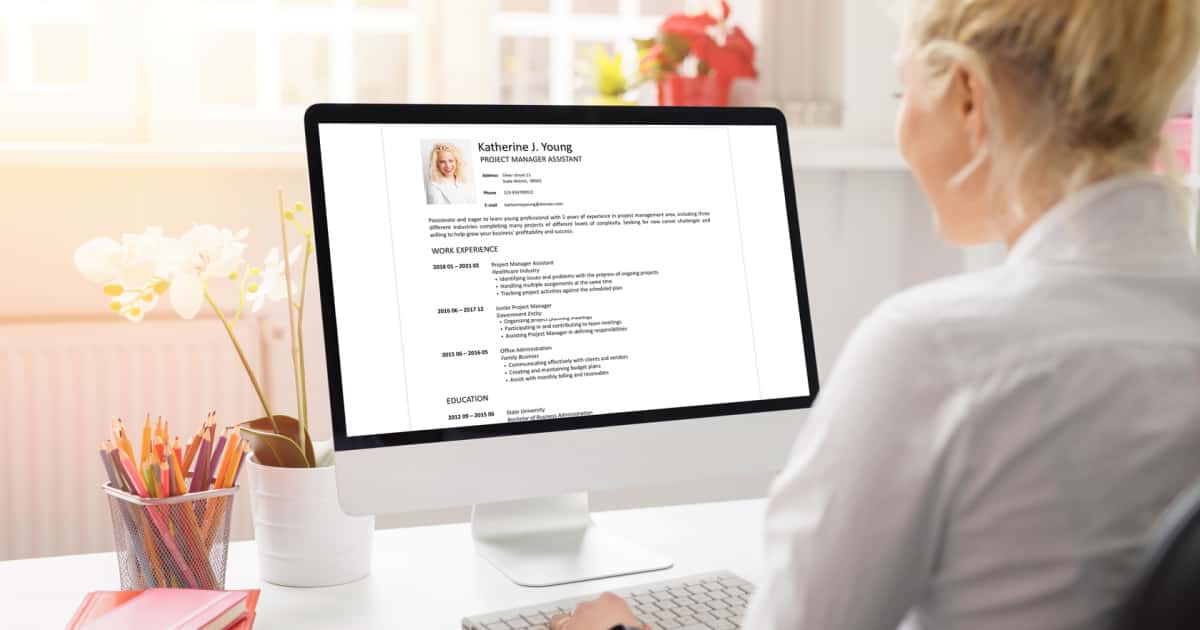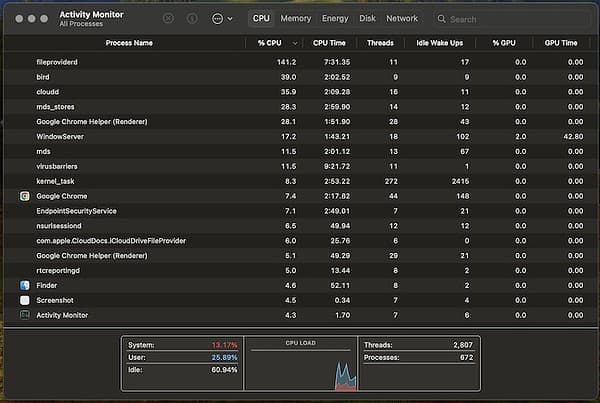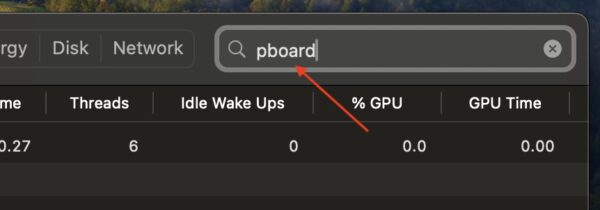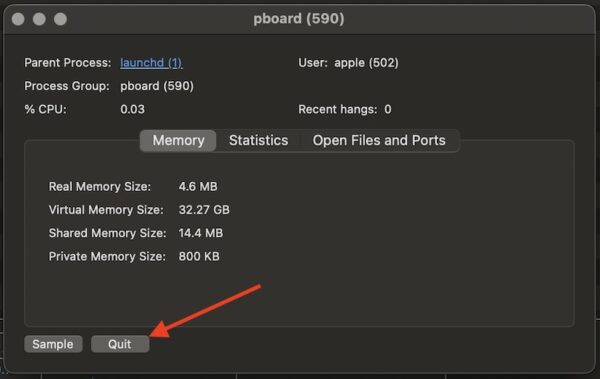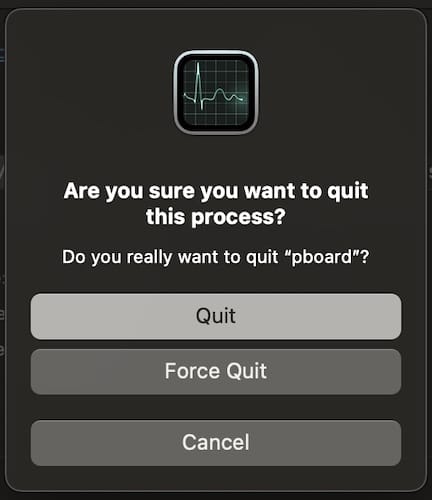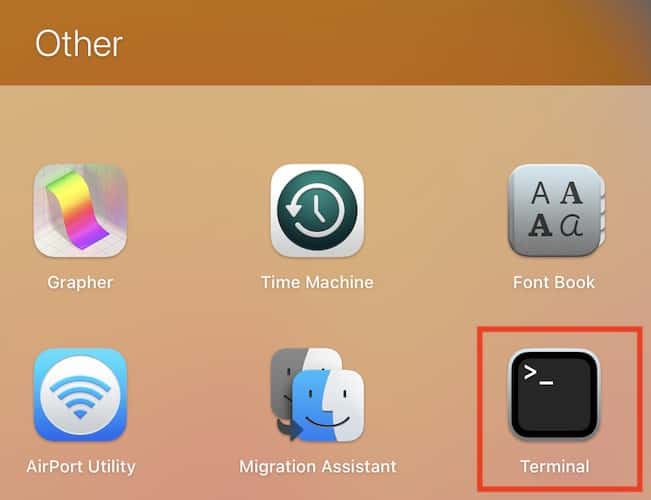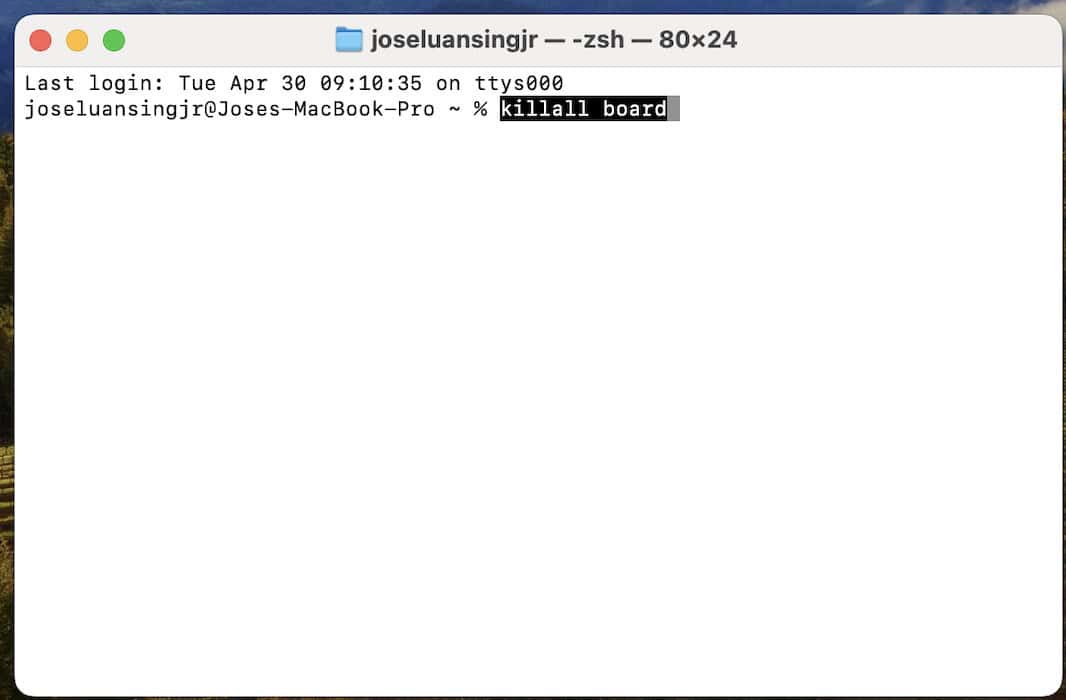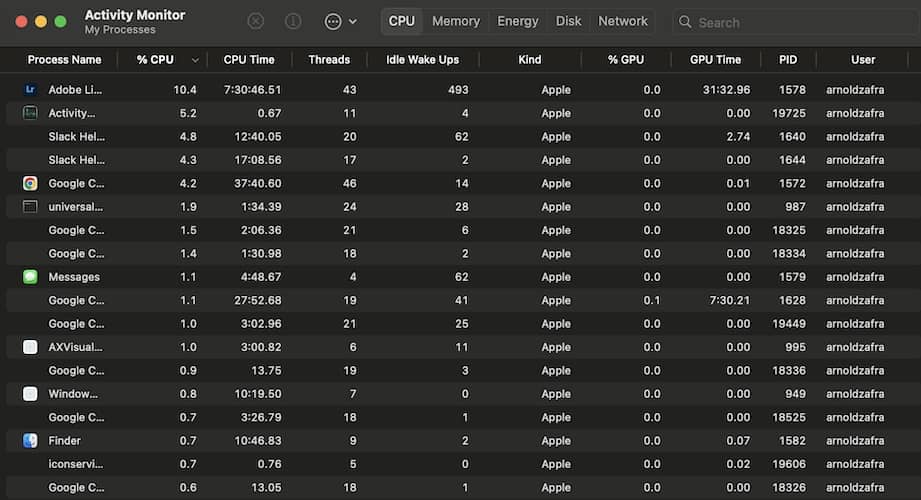Are you seeing a stubborn “Sorry, No Manipulations With Clipboard Allowed” error pop up repeatedly? Your Mac’s seemingly effortless copy-paste function relies heavily on Clipboard, something you might not consider often. You won’t be able to transfer text, images, or files across your device if it’s malfunctioning. What’s supposedly a simple task will suddenly become impossible. The best approach is to resolve the underlying cause fast—here’s what you can do.
How Do I Fix No Manipulations With Clipboard Allowed?
1. Restart Pasteboard Processes
Time needed: 3 minutes
Restarting your clipboard or pasteboard server can eliminate minor bugs and glitches. This background process is crucial for copy-and-paste features on your Mac. It stores your copy data so that you can paste it elsewhere—restarting it could solve your issue. Here’s how:
- Open Launchpad > Activity Monitor.
- Using Activity Monitor’s search bar in the top-right corner of the window, search pboard. You should find pasteboard or board processes as you type.
- Double-click the desired pboard procedure and select Quit from the pop-up menu.
- You will see a dialogue box, you can either Quit or Force Quit—select One.
- Your pasteboard will restart automatically.
2. Kill Clipboard Through Terminal
You can also use Terminal to fix the pasteboard server. Much like with Activity Monitor, you are essentially killing and then restarting the function.
- Open Launchpad > Terminal.
- From Terminal, enter the following command:
killall boardorsudo killall pboardand then Press Return. - You may need to enter the password for your Mac.
- Quit Terminal.
- Afterward, clipboard processes will restart automatically, although it’s also a good idea to restart your machine.
3. Restart WindowServer Processes
 NOTE
NOTE
WindowServer helps control background processes within the open windows on your device. If this feature crashes, you may get a copy-paste error.
- Open Activity Monitor.
- In the search box, type WindowServer.
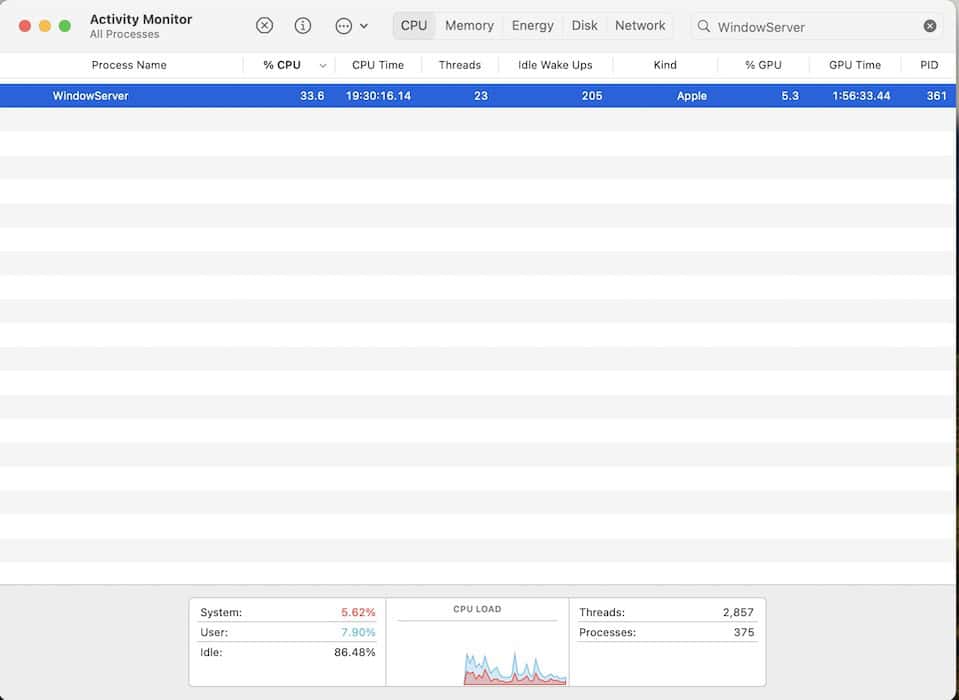
- Double-click the WindowServer process.
- Select Quit or Force Quit and then exit Activity Monitor.
4. Scan Your Mac for Viruses
Perform an antivirus scan to check for any malware or viruses. It’s important to rule out malicious software that can specifically target your clipboard, interfering with processes and compromising your data. These sneaky programs can monitor everything you copy. In worse cases, some crooks even use them to hijack clipboards and feed them fake information.
Ideally, look for antivirus options made for macOS. Based on our most recent review of Mac antivirus tools, Intego, Bitdefender, and Norton offer the best virus detection rates on various Apple devices.
5. Use a Third-Party Clipboard Manager
As a last resort, you can consider using third-party clipboard managers. While it might feel like a hassle, these tools offer benefits beyond the simple copy-and-paste function. They store a broader copy data history, allow you to pin frequently used items, and sync your clipboard across multiple non-Apple devices.
Why Can’t I Copy Anything to My Clipboard?
If you’re receiving a “Sorry, no manipulations with clipboard allowed” message, it means you are having issues with the feature. You will not be able to use the copy-paste function until the issue sees resolution. Reasons for this include the clipboard crashing, copying something beyond the limit of clipboard, your storage is full or the Mac is not functioning properly.
The copy-paste feature is crucial for a lot of users. If you find that you’re still having issues, you may want to talk to Apple Support—certified technicians can check for underlying hardware defects or more serious software issues.