The Trackpad is an essential input device on your MacBook Air. It offers precision, multi-touch gestures, and a seamless experience. However, what happens when the Trackpad stops working? Not only does it disrupt your workflow, but it can be quite frustrating. In this article, we will explore what to do if your Trackpad is not working on a MacBook Air. Follow along!
Why Is My Trackpad Not Working On My Macbook Air?
The Trackpad on your MacBook Air may become unresponsive for various reasons. It could be due to outdated software, incorrect system settings, peripheral interference, dust accumulation, or hardware failure.
How Do I Fix an Unresponsive Touchpad on Mac?
Before diving into technical fixes, ensure that you are using only one finger on the Trackpad, as using more fingers might cause the pointer not to move due to certain Trackpad settings. Also, ensure your MacBook Air is not showing a low battery alert which you can’t see. Connect your MacBook Air to an electrical outlet or connect an external keyboard to see the alert.
1. Clean Your Trackpad
Dust and debris can hinder the Trackpad’s performance. Thus, before diving into more time-consuming solutions, turn off your MacBook Air and clean the Trackpad with a slightly damp, lint-free cloth.
2. Check for Peripheral Interference
If an external mouse or any other peripheral is connected, it might interfere with the Trackpad, causing the Touchpad not working on MacBook Air issue. Disconnect all peripherals and restart your MacBook to check if the Trackpad is working.
3. Update macOS
You need to check if your MacBook Air’s software is up to date. Running an outdated OS can cause compatibility issues with hardware, and result in situations such as Trackpad not clicking on MacBook Pro or Air. Here’s how to check for updates
- Go to Apple menu > System Settings.
- Next, navigate to General > Software Update.
- If there’s an update available, download and install it.
4. Disable Force Click
Some people prefer light taps, while others like the tactile feedback of a click. If you have been using tap-to-click, make sure the Force Click option is disabled as it requires a firmer press. Here’s how to do it:
- Navigate to Apple menu > System Settings.
- Go to Trackpad and toggle off Force Click and haptic feedback.
5. Reset Trackpad to Factory Settings
Time needed: 1 minute
There is a possibility that custom configurations in Trackpad settings could cause unresponsiveness. To revert back to the default settings, do the following:
6. Reset NVRAM, PRAM and SMC
Resetting NVRAM (Non-Volatile Random-Access Memory) or PRAM (Parameter RAM) can resolve a plethora of issues such as Trackpad not working on MacBook Air. Note that NVRAM/PRAM reset is only possible on Intel-based Macs, as on Apple Silicon Macs, NVRAM is reset automatically. Check out our dedicated guide on how to reset NVRAM, PRAM, and SMC to find out more.
7. Run Apple Diagnostics
Apple Diagnostics can help identify hardware issues, including problems with the Trackpad.
First, identify if your Mac has Apple silicon or an Intel processor by going to Apple menu > About This Mac, and then follow the corresponding steps:
For Macs with Apple Silicon:
- Press and hold down the power button on your Mac (on laptops with Touch ID, this means pressing and holding the Touch ID button).
- Keep holding the power button until your Mac turns on and displays startup options. Once you see the Options label, release the power button.
- Now, press and hold Command + D on your keyboard.
For Macs with Intel Processor:
- Turn on your Mac and immediately press and hold down the D key on your keyboard as your Mac boots up.
- Release the key when you see a progress bar or when prompted to select a language.
- If holding the D key doesn’t initiate the diagnostics, try pressing and holding Option + D instead. If neither method initiates the diagnostics, refer to Apple’s guidelines for using key combinations at startup.
Note: During the diagnostic process, you may need to choose a language, and it’s essential to have an active internet connection. You can connect to a Wi-Fi network using the Wi-Fi menu in the upper-right corner of the screen.
How Do I Reset My Trackpad on My Macbook Air?
Resetting the Trackpad can resolve various issues like Trackpad click not working on MacBook Air, however, you can only reset it by resetting NVRAM, PRAM, or SMC. Take a look at our detailed article on how to do it.
Final Resort: Seek Professional Help
If none of these steps resolves the issue, it might be a hardware failure. In this case, it’s best to contact Apple Support or visit an Apple Authorized Service Provider. It’s crucial not to attempt any hardware repairs on your own as this could void the warranty and potentially cause further damage. For further reading, we recommend checking out our article on how to fix the keyboard and trackpad not working on MacBook Pro issue.
Try force-quitting applications by pressing Command + Option + Escape. If this doesn’t work, hold the power button to perform a hard shutdown, then restart your Mac.
Go to Apple Menu > System Preferences > Trackpad, and try different gestures to see if they work. If you notice any abnormal behavior, it’s possible that the Trackpad might have an issue.
If your Trackpad is completely unresponsive, first attempt a system restart. In case this doesn’t work, try resetting the PRAM/NVRAM and the SMC. If it still doesn’t work, consult Apple Support as the Trackpad might need a replacement.
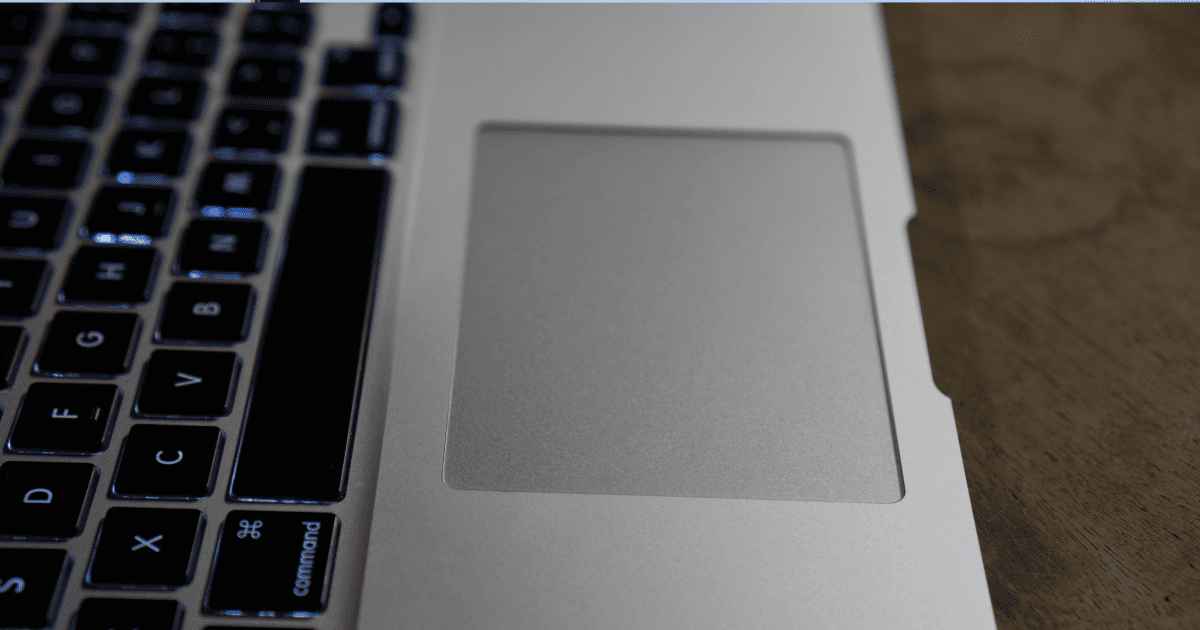
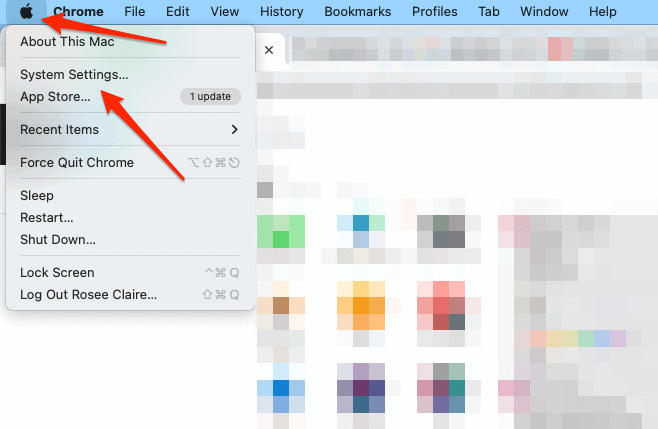
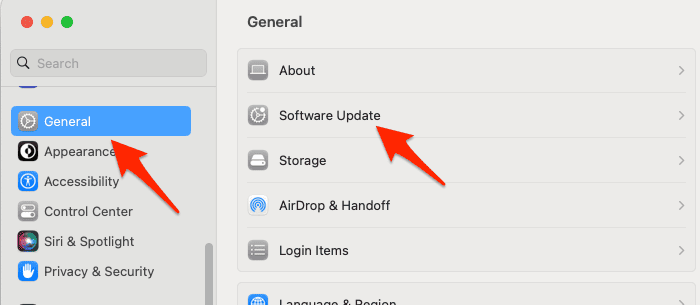
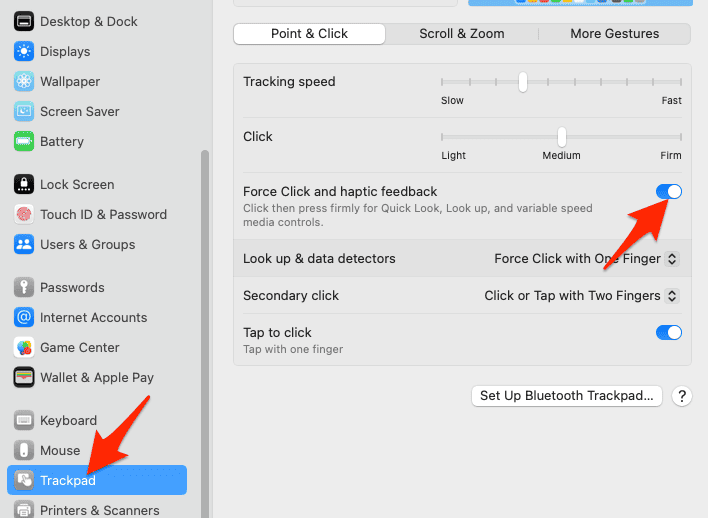
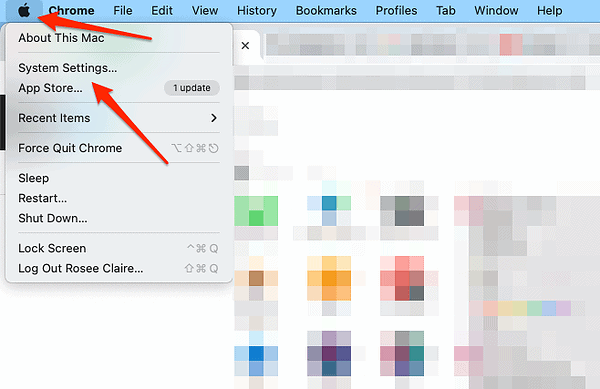
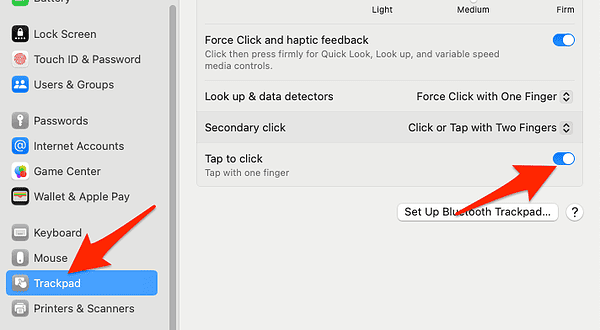
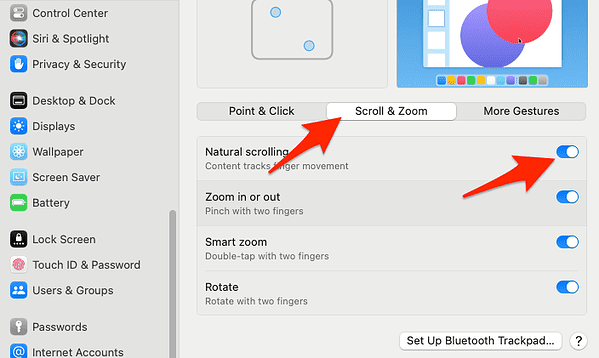
And dry the Mac, in case water was dropped over it, as previously reported in this site.