There may come a time when a user needs to know how to unsilence calls on their iPhone. When it comes to your phone being on silent, there’s numerous ways to accidentally accomplish this. Fortunately, unsilencing your iPhone is just as easy as silencing it, so long as a user knows the different ways they can navigate their device.
Taking a look at this guide, a user likely will not need to follow all of the steps that are available. However, knowing the various ways an iPhone can switch to silent can be rather helpful, especially if the situation happens again to a user. Taking a look at the steps that follow below, determine which are right for you.
How do I Get My iPhone to Unsilence Calls?
If you are having issues with unsilencing your iPhone while it is ringing, there are a couple of solutions. Fortunately for users, they are all rather simple.
Taking a Look at the Physical Mute Switch to Unsilence Calls on iPhone
One of the first things a user should observe is the physical Mute switch that is on the side of their iPhone, and ensure that is in the Off position. With the Mute switch active, all sounds and phone calls will be silent on your device.
Taking a look at the switch itself, your phone is on Mute if there is a red-line visible. Even with a rather thick phone case, it can still be relatively easy to accidentally set the Mute switch to On, even when the phone is in your pocket.
Focus Mode or Do Not Disturb
Another reason that your phone calls may be silent is due to either Focus Mode or Do Not Disturb being active. Both of these features allow for users to silence their device in order to pay attention to any tasks they may have going on.
Fortunately, turning either of these features off is rather simple, depending on what version of iOS you are using. To turn off Focus Mode or Do Not Disturb Mode, simply follow these steps:
Time needed: 1 minute
Turn off Focus Mode or Do Not Disturb
- Go to Settings, and then either go to Focus or Do Not Disturb (depending on iOS version).
- Toggle the switch to Off.
- If you are using iOS 16, you will need to disable Focus Mode from Control Center (read below). You can also set up Focus Mode from Settings > Focus and hitting the “+” sign in the top-right corner.
You can also find Focus Mode or Do Not Disturb within your Control Center, by swiping down from the top of your Home or Lock Screen. Note that iPhones prior to the iPhone X swipe up to access the Control Center.
Adjusting the Volume on an iPhone
Users may also simply need to turn up the volume on their device. For whatever reason, a user may have accidentally turned the volume down on their iPhone. If you have kids, or if you keep your iPhone in your pocket, this can be a particularly common problem.
Users can adjust the volume by going to Settings > Sounds & Haptics, and adjusting the slider under “Ringtone and Alert Volume”. Additionally, there is also the “Change with Buttons” setting just below the slider. This setting can determine whether or not the physical volume buttons on the side of your device can adjust the volume. Select the option that works best for you.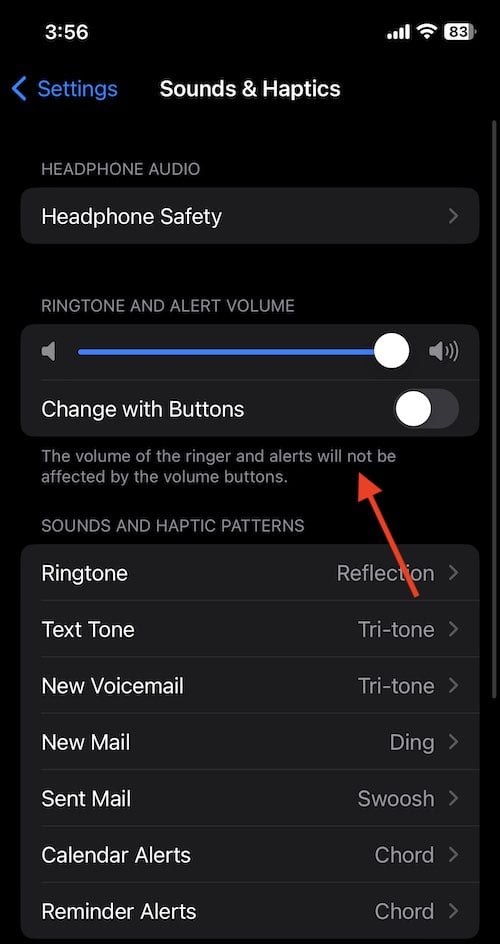
Silence Unknown Callers
While some users may not know this, there is a way to silence calls from unknown callers on your iPhone. While this can be an extraordinarily useful way to block calls from people you do not know, it can be somewhat of a headache if you are waiting for a call from a number you do not know. For example, if you are waiting to hear back from a job interview, you will more than likely want to hear that call.
To adjust these settings, simply go to Settings > Phone > Silence Unknown Callers. Ensure that the feature is Off by clicking the tab until it goes gray.
Check Bluetooth Device Volume
Users should also check their Bluetooth device volume. Your iPhone may be connected to a Bluetooth speaker or even headphones that may be changing the volume of an incoming call. You can quickly check this by accessing your Control Center and tapping the Bluetooth icon to temporarily disable it.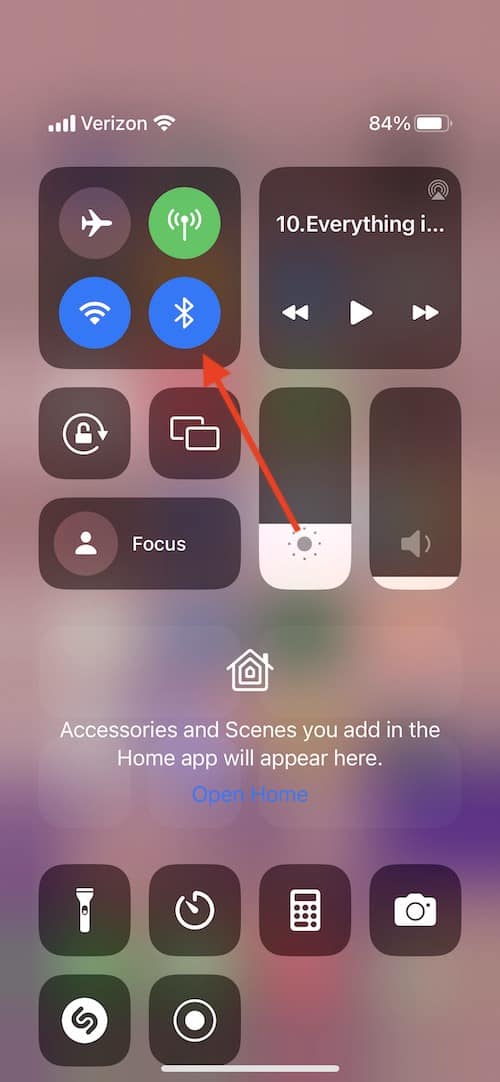
You can also check Settings > Bluetooth to see what may be causing the issue.
Check Call Audio Routing to Unsilence Calls on Your iPhone
Another thing a user may want to check is Call Audio Routing. This is a feature that determines where audio will be heard during a call. To disable this, go to Settings > Accessibility > Touch and ensure that Call Audio Routing is set to Automatic.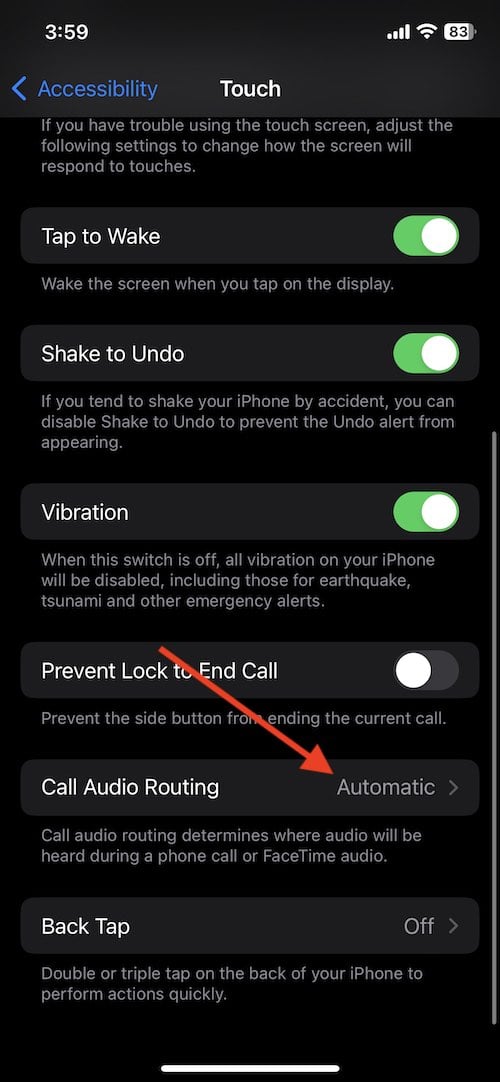
Touching Buttons While the iPhone Rings
Lastly, make sure that you are not accidentally touching any buttons when a call does come through. Pressing any of the physical volume buttons on an iPhone will silence the incoming call rather than adjust the volume.
Conclusion: Unsilence Calls on Your iPhone
Following any of these steps, a user should once again be able to hear their phone ringing for incoming calls. While it may take a couple of different tips to figure out exactly why you are not able to hear your phone ringing, following one or more of these suggestions should put you back where you need to be. Sometimes iOS doesnt let you reject calls. Here’s how to fix can’t decline call on iPhone issue.
Whether you’re someone who simply prefers to be able to hear incoming calls, or you want to ensure that you don’t miss anything important, being able to actually hear your incoming calls can be rather helpful. If you’re having issues with being able to unsilence calls on your iPhone, be sure to give one or more of these tips a try.
