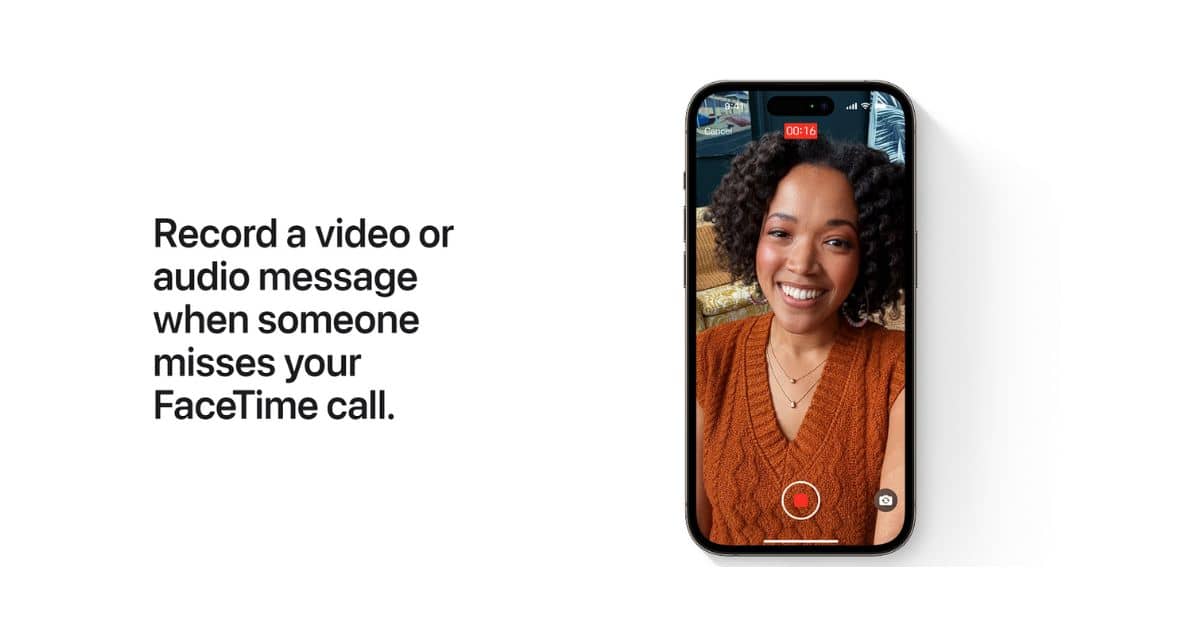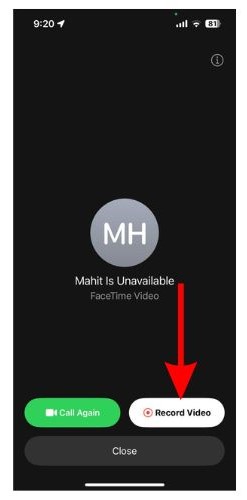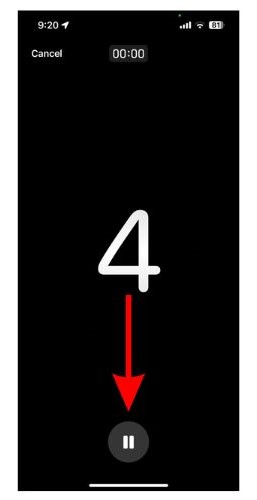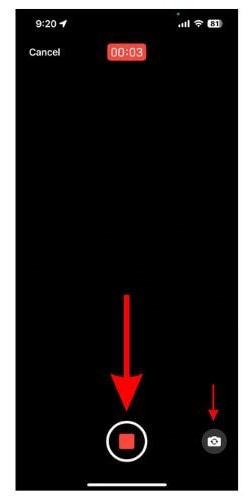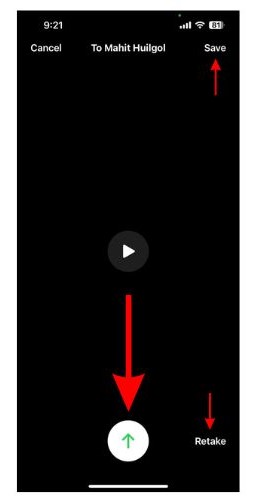Many of us use FaceTime regularly to connect with our friends and family. You can even invite Android users on FaceTime calls. However, we happen to miss FaceTime calls due to our busy schedules and so do our friends. Earlier, we had to leave a message informing the user why we called. That changes with iOS 17 and the introduction of the FaceTime Voicemail feature.
Beginning with iOS 17, if the recipient doesn’t answer your FaceTime call, you can record a video to inform them why you had called. Most of us are familiar with the voicemail feature for cellular calls and it’s the same concept. The only difference is that you record video instead of audio.
Requirements to Use FaceTime Voicemail on iPhone
There aren’t many requirements to use FaceTime Voicemail on your iPhone. You just need to be using an iPhone and so does the recipient. And, both your devices should be updated to iOS 17 or above. We are expecting Apple to expand support of this feature to iPadOS 17 and macOS Sonoma soon.
Record Voicemail for FaceTime Calls on iPhone
If someone misses your FaceTime call, you can leave them a voicemail on FaceTime. You also get to convey the message better in a video rather than audio. And in case you were calling them on FaceTime to show them something, you can record that event right at the moment and share it with the user. Moreover, you can even save the recording to your device.
Time needed: 2 minutes
Here’s how to record a voicemail on FaceTime.
- Open the FaceTime app on your iPhone.
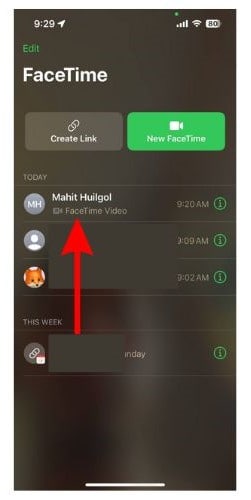
- Place a FaceTime call to the intended contact.
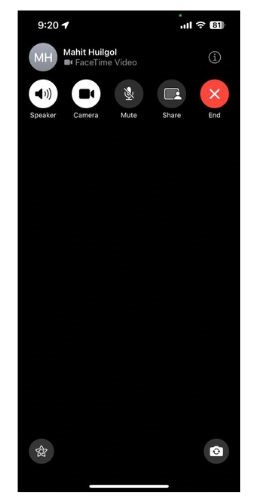
- If the contact does not respond to your FaceTime call, tap the Record Video button (i.e., FaceTime Voicemail) displayed on the next screen.
- A five-second countdown timer will begin before the video starts recording. You will not be able to pause the video once the recording begins. If you aren’t prepared to record the video (FaceTime Voicemail), tap the Pause button.
- Once the recording begins, you can switch between the front and rear cameras using the Switch Camera button at the bottom right. Tap the Stop button to end the recording.
- On the next screen, you can preview the video by tapping the Play button. If you don’t like what you see (which often happens with me), tap Retake. If you do like what you see, you can even Save the video. Finally, tap the Send icon (upwards facing arrow) to share the FaceTime Voicemail with the contact.
For further reading, check out how to easily set up your voicemail on iPhone.
Do You Like the FaceTime Voicemail Feature?
While I’m not exactly head over heels for the FaceTime Voicemail feature, it’s certainly a great addition for many. However, I would’ve loved it if I could just record a voice message instead. I just switch to the rear camera and place my iPhone on a table to achieve this.
Nonetheless, FaceTime has excellent video quality and there are several features that you can use to enhance your FaceTime calls. It is convenient as we need not install any third-party apps either. While it’s not perfect and we do run into problems such as video in FaceTime stops working or you start receiving calls from your own number, they can all be resolved.
With that said, I’m happy that Apple is adding new and useful features to FaceTime. Do let us know your thoughts on the FaceTime Voicemail feature on iPhone in the comments below.