Passwords are an essential part of staying secure online, which is why Passkeys, introduced in iOS 16, can be so incredibly helpful for users. Rather than try and remember several different passwords for multiple websites, you can simply use this new feature to save your passwords for you.
Using Passkeys in iOS 16 is able to greatly simplify things for users. This guide will show you how to set up new Passkeys for apps, how to generate Passkeys for accounts that already exist and more.
What Are Passkeys?
Users may want to know how Passkeys work. Passkeys are stored through the iCloud Keychain. A password is generated for each website, and they are then saved on your iPhone. From here, users will simply need to implement fingerprint or facial recognition to authenticate their account.
Passkeys replace passwords in thanks to cryptographic keys. Concerning Passkeys, they are actually two different keys, which are known as a key pair. With one being public, it is registered to the app or website that is seeing use. The other key is solely on your mobile device, and is private. The key pair is then able to authenticate the process between a device and the website or app.
In essence, Passkeys are simple and easy to manage rather than traditional passwords, while also being more secure. In thanks to cryptography, passkeys are able to withstand hacking attempts. This is due to each set linking solely with a specific website or app. Passkeys are not able to sign into phony apps or websites. Additionally, Passkeys never leave a user’s device, and the end-to-end encryption with iCloud Keychains ensures that no one is able to read your Passkey.
Before You Begin
It’s important to note that not all websites are currently going to work with Passkeys. While the new feature will hopefully expand to more websites, right now, it only works for some.
The current list of websites and apps that support Passkeys are as follows:
- WordPress
- Safari
- Paypal
- Nvidia.com
- Kayak
- GoDaddy
- eBay
- Dashlane
- Carnival
- Cardpointers
- Best Buy
Ensure You Device is Up to Date
Additionally, before users are able to use Passkeys, they must ensure that their phone is updated to iOS 16. Simply go to Settings > General > Software Update to see if you need to update to iOS 16.
For Passkeys to work across devices, your Mac will need to be using macOS Ventura or newer, and your iPad will need iPadOS 16 or higher.
Setting Up iCloud Keychain and Two-Factor Authentication
First, you will need to setup the iCloud Keychain, if it’s not already turned on. To do this, follow these steps.
- Go to Settings > Passwords
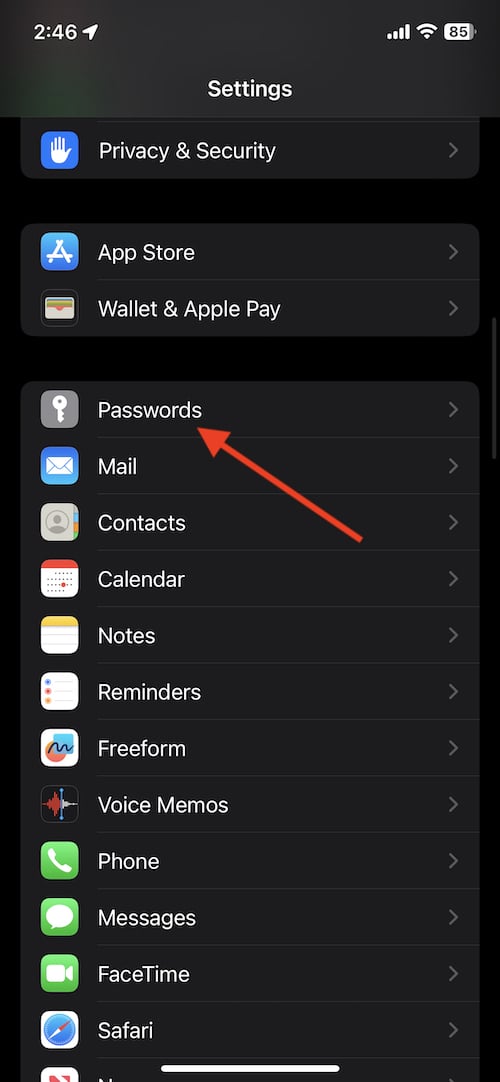
- Select Password Options
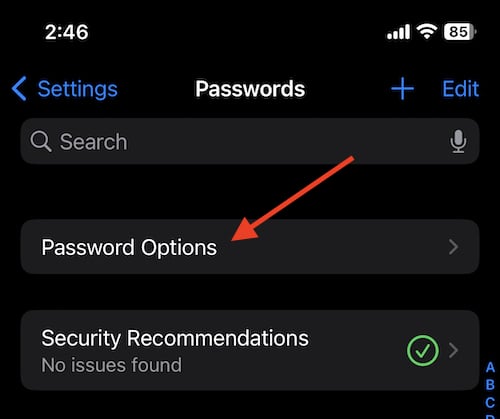
- Ensure that AutoFill Passwords is set to On.
- The iCloud Passwords & Keychain option should be on as well.
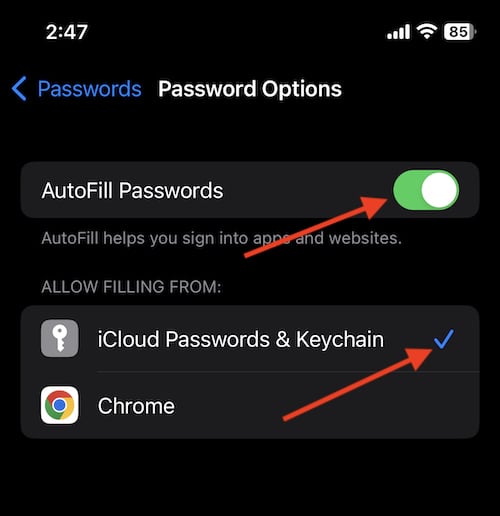
It is also a good idea to ensure that two-factor authentication is enabled with your Apple ID.
How to Enable Two-Factor Authentication
- Go to Settings.
- Go to your name.
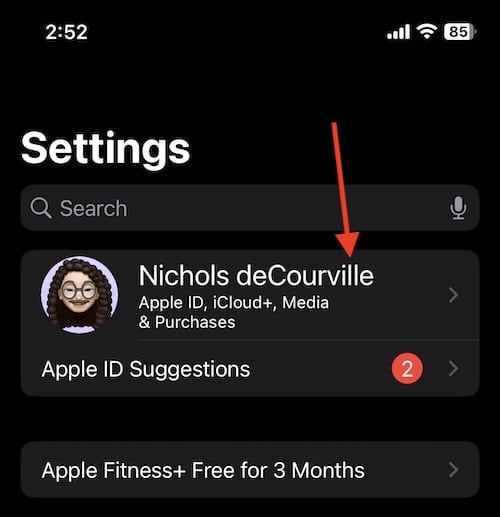
- Tap Passwords & Security.
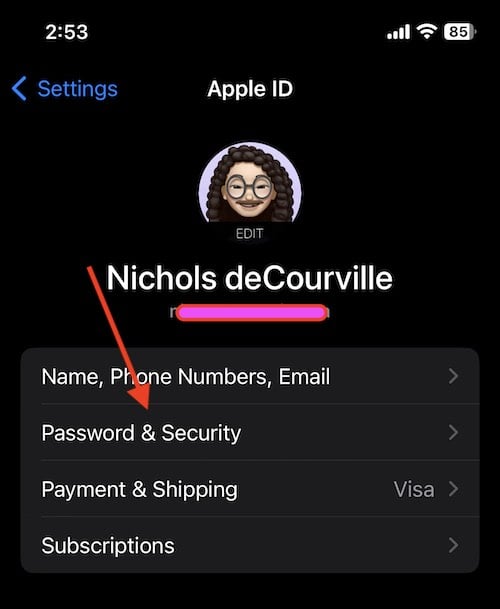
- Tap Two-Factor Authentication and turn it to On.
You will then need to follow a series of prompts.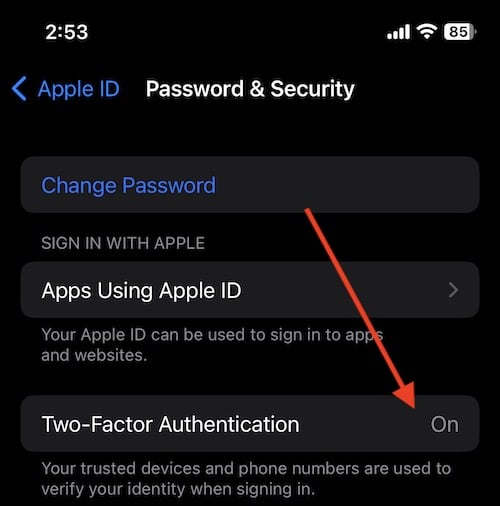
How to Create a New Account Using Passkey
Once these settings are enabled, you will then need to setup new Passkeys for each website. For this example, we will be using a website that we don’t currently have an account with, thus allowing us to create a new Passkey right from the start. Don’t worry, this guide will also show users how to create Passwords for a website in which they already have an account.
It’s worth noting that the steps may also vary depending on the website or app.
- Go to the website where you would like to create a new account and password.
For this example, we’re using GoDaddy.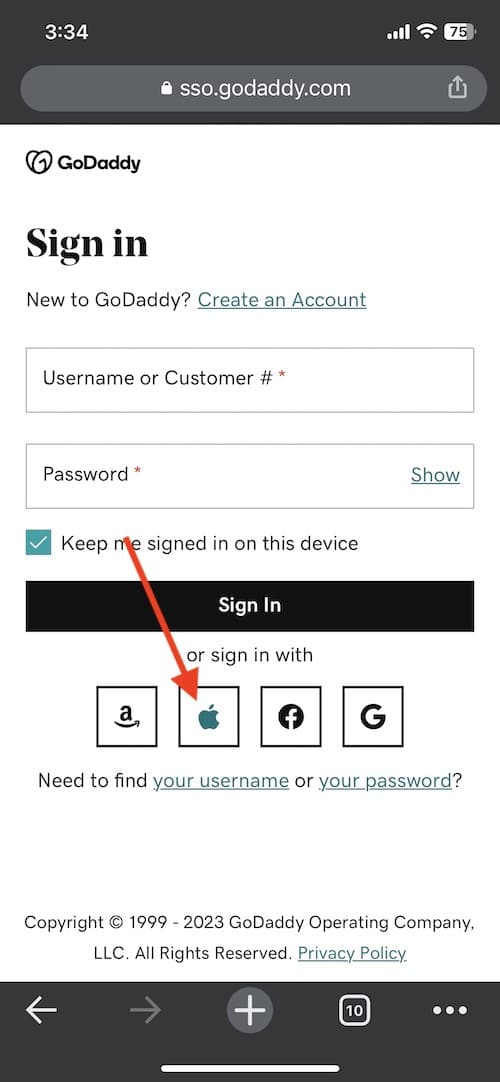
- Tap Continue with Apple.
You will receive a pop-up asking if you want to save a Passkey. You will also be asked if you want to share your password with the website. - Tap Continue.
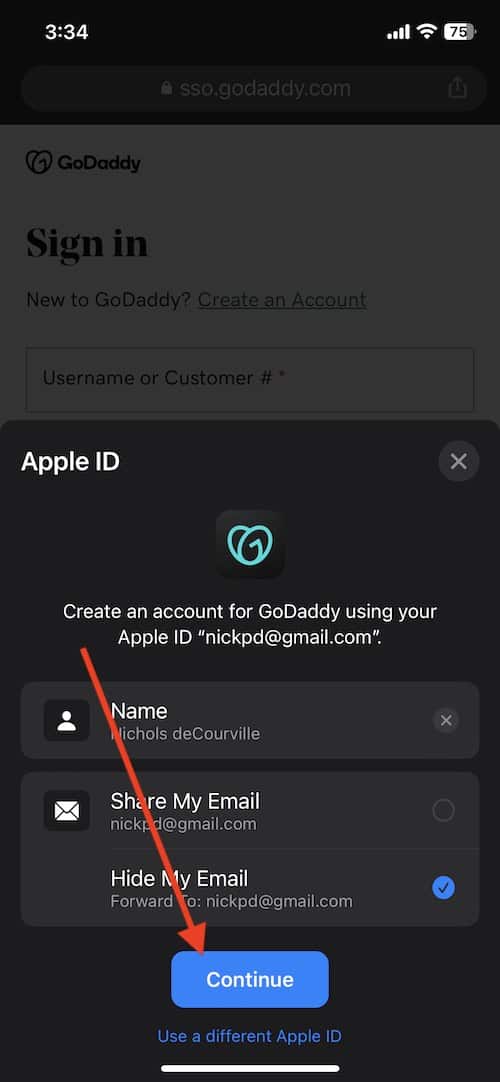
- This will sign you into the app or website.
How to Generate Passkeys for an Already Existing Account in iOS 16
Users are also able to setup Passkeys for accounts that already exist. If the app supports Passkeys, and you already have an account, you are able to setup Passkeys so that you no longer need a password.
However, you will need to adjust these settings through the app itself, not through the settings on your iPhone. It is here where the steps may change depending on each website.
Time needed: 1 minute
How to create a Passkey for an existing account
- If the account already exists, log in to the account.
Note that this will be easiest to do either through the app or through Safari. For this example, I will use the Kayak website through Safari.
- From the app or website, open the account management screen.
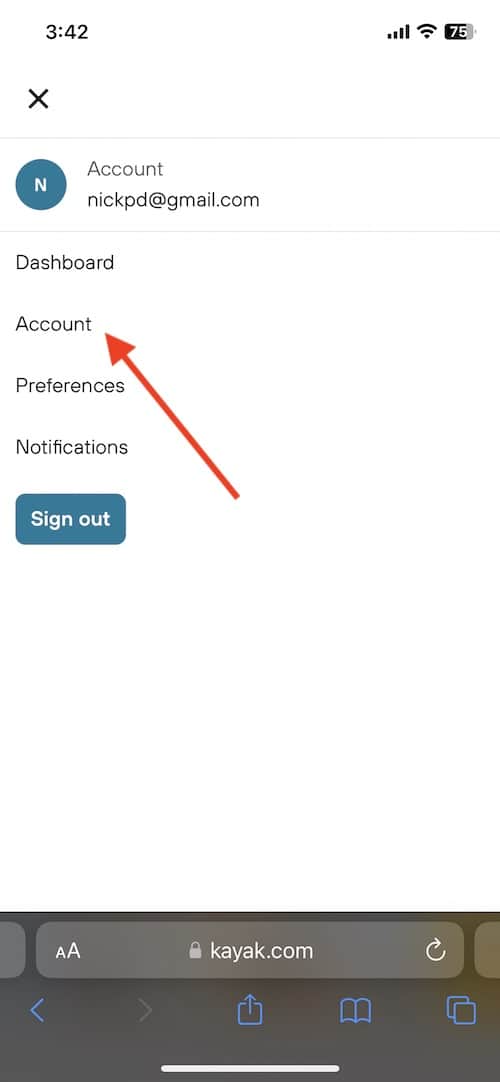
- Go to your Account Settings, and look for an option involving Passkeys. This will often involve security and/or a password section.
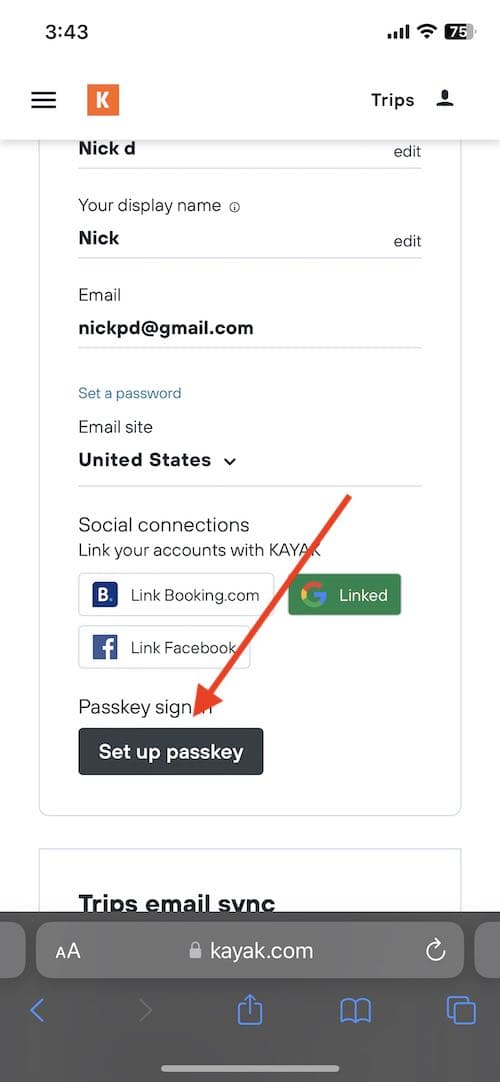
- You should see an option to add a Passkey. This will activate the pop-up to generate a Passkey.
- Tap Continue.
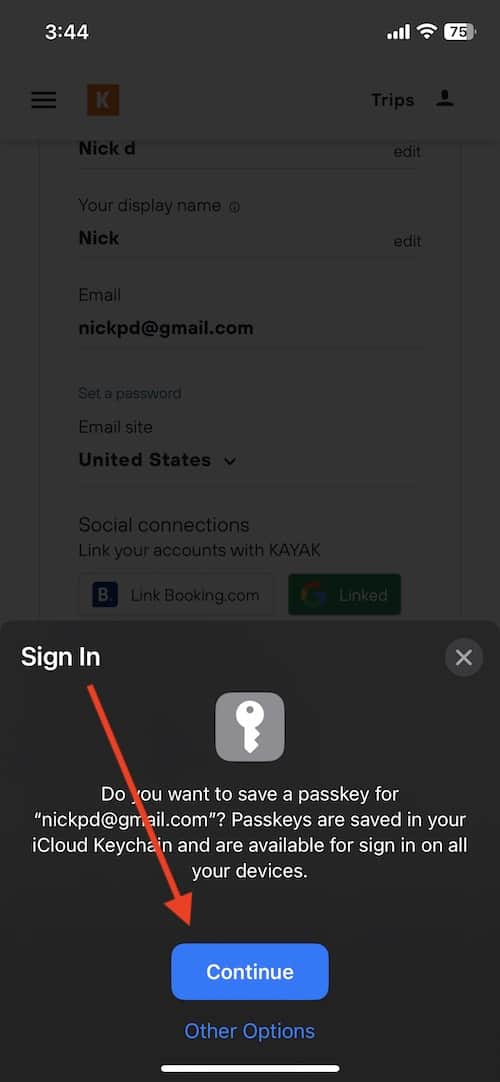
How to Use Passkeys to Log in to an Account with iOS 16 and Later
Now that you have either a new account, or an account that is set up for Passkeys, it’s time to actually utilize the feature.
- Open the sign in or log in page of the app or website.
- If Passkeys is enabled, a pop-up will appear asking if you want to sign-in using Passkeys.
Tap Continue and go through the authentication prompt.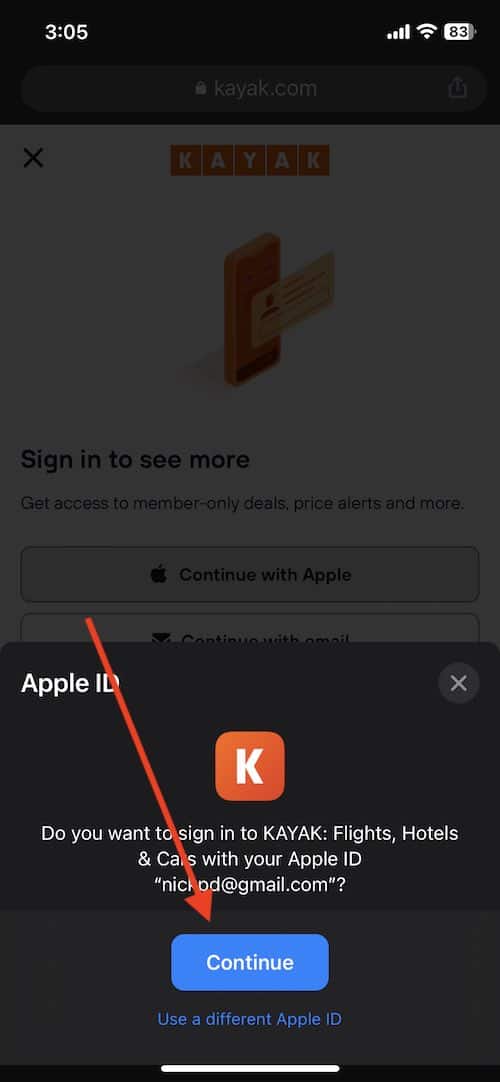
- Some websites may require you to enter your username or email address before the pop-up activates.
How to Manage and Delete Passkeys in iOS 16
You are also able to manage and edit your Passkeys. You will have the ability to access all of your Passkeys, as well as having the option to delete them.
- Go to Settings and Tap Passwords.
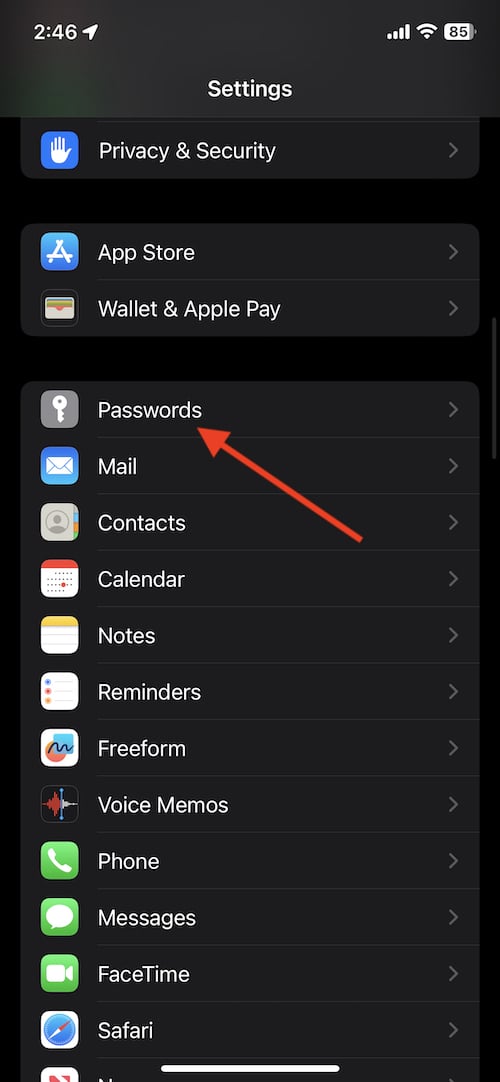
- This will show you all your Passwords for each website.
Clicking on them will give you certain options, such as adding notes, or even deleting them.
Using Passkeys can save users plenty of time and a lot of headaches. Instead of having to memorize a series of letters and characters, users can simply save their passwords and forget about it. Give this feature a try, and see how many passwords you can forget about.
