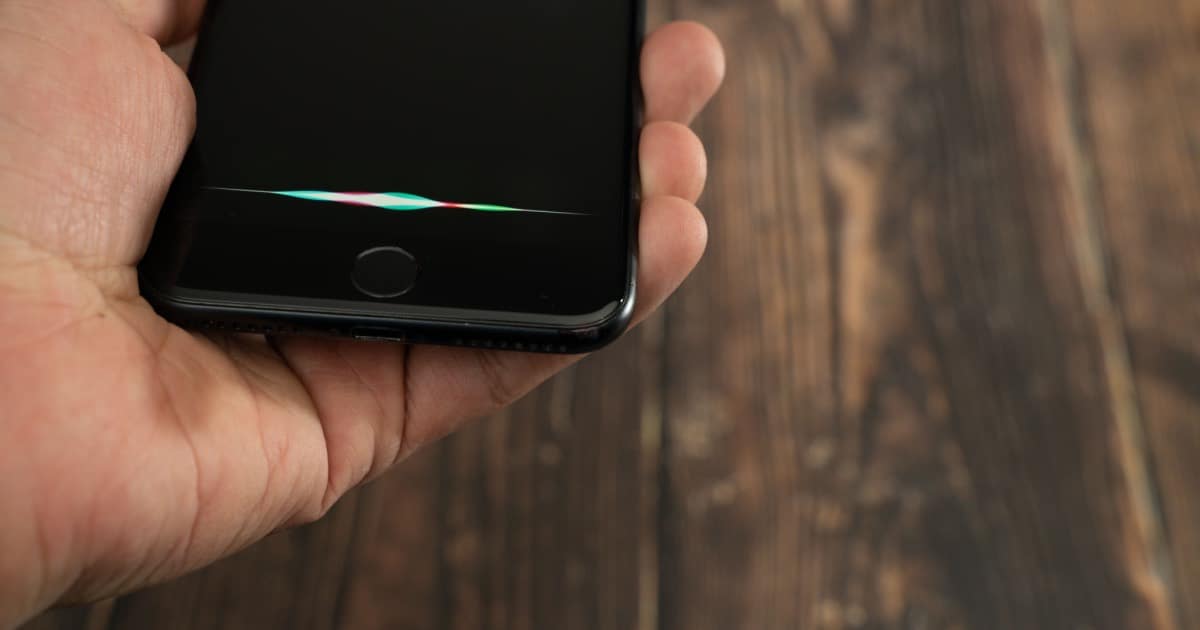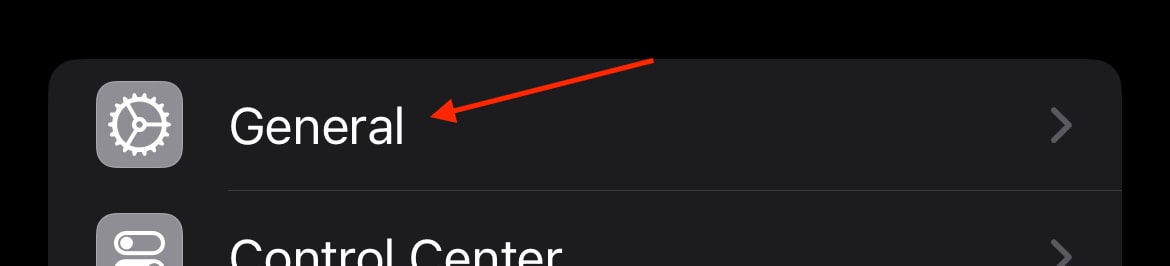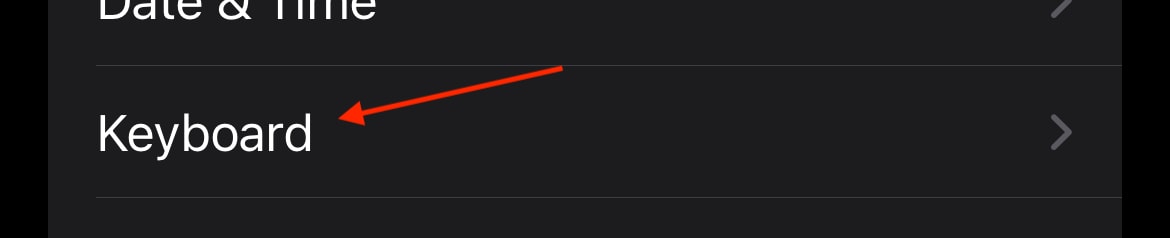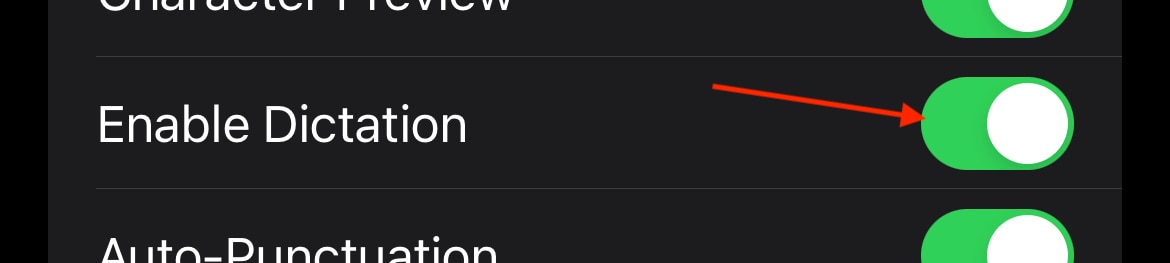Wondering how to turn on voice-to-text on iPhone? Well, wonder no more. Since the inception of the iPhone, Apple has consistently delivered new Accessibility features within various iterations of iOS. From small things, such as being able to change the size of the font, to larger things, such as Assistive Touch and Siri, Apple ensures that the iPhone is as accessible as it possibly can be. Fortunately, for those that need it, or simply want to have it, the iPhone does have a rather powerful voice-to-text feature.
With that in mind, I’m going to take a look at this iPhone Dictation feature, which is one way to get voice-to-text on iPhone. In addition to going over how to enable the feature, I’ll show you some iPhone voice commands, and what to do if voice-to-text on iPhone is not working. I also cover a few tips and tricks you can implement to have a better experience using your device Dictation. For those that need it, a good speech tool can be extraordinarily helpful, so let’s take a look at this screen keyboard replacement.
Why Opt for Voice to Text on iPhone?
Apple has made it easy for those that want to dictate to their iPhone rather than navigate their onscreen keyboard. For those that have an iPhone X or later (as well as the second-generation iPhone SE), you have the option to dictate your speech rather than use keyboard inputs. This can be particularly useful for those that would rather input text via voice dictation rather than using the onscreen keyboard, and it also serves as a useful Accessibility feature.
However, be aware that Dictation is not available in all countries or regions. The feature may also vary by region. You can view the list of languages that are available on Apple’s website. You may also need a software update to enable Dictation. Ensure your device is up to date by navigating to Settings > General > Software Update. Also, remember that Dictation may require an internet connection.
How Do I Activate Voice to Text?
To activate voice-to-text, there’s a series of steps you need to follow, which mainly involves finding Dictation in Settings.
Time needed: 1 minute
Follow these steps to enable Dictation or Voice-to-Text.
- From your iPhone, go to Settings.
- Select General.
- Tap Keyboard.
- Select Enable Dictation. Ensure that it is enabled.
That’s all there is to it! You now have access to your iPhone’s dictation tools. To use Dictation Mode, simply tap the microphone icon on your keyboard. Essentially, continue to use your iPhone as you would normally, only you will now press the microphone icon rather than typing keys on your onscreen keyboard. Note that dictation has automatic punctuation, though you are able to turn it off via Settings > General > Keyboard > Auto-Punctuation. If you are using iOS 16, you can say the name of any emoji to add the emoji in dictation.
There’s no set length to a voice dictation, though you can stop a dictation at any time by tapping the mic icon again, or simply stop talking for thirty seconds. If you need to disable the feature, you can always go back into your keyboard settings but remember that you need to tap the microphone button to activate the feature.
Getting the Most Out of iPhone Dictation and Voice to Text
Using Dictation is as simple as tapping the microphone button, though you should be aware that it will move depending on what app you are using. For example, within Messages, the microphone icon is actually right next to the text input box. Typically, the mic icon can be found at the bottom of your keyboard, so remember this distinction.

Using Dictation, you can switch between texting and talking at any point during your input. You can even begin speaking, start typing and then go back to speaking. Just like when using your keyboard, you can double-tap words to highlight and select them, or you can press and hold the spacebar to move the cursor around within the text field. Essentially, Apple makes it easy to use the keyboard, Dictation or a combination of both.
Also, remember that there are voice commands for creating certain special characters. Consult our article on using Mac Dictation to view these special characters, which allows you to use the Punctuation and Special Character commands for Dictation. Also, remember that you can disable Auto-Punctuation within this dictation feature.
Tips for Seamless Dictation
If you’re looking for the best Dictation accuracy, there are a couple of things you should keep in mind. First, try to ensure that you are in a quiet environment, as this will produce the best audio quality for this speech feature. Having an area free of distractions is going to help your device manage your Dictation requests.
Another good tip is to consider your speech speed and Dictation functionality. While the feature is beyond capable of interpreting speech, you may still want to try an even-paced voice when first using it. Try to go a tad slower than your typical voice, keeping a consistent pace as you talk. You might have an issue with your speech at the start, but it shouldn’t take too long to get the hang of the speech function.
Why Is My Voice To Text Not Working on My iPhone?
If you are having issues with Dictation, there are a couple of things you can try. First, ensure that you are using an iPhone that supports the feature, and make sure to check for any software updates that may be available. You can always check for an iOS update by going to Settings > General > Software Update. Below, I also cover other issues you may experience.
Why Can’t I Enable Voice Texting?
You should also ensure that your Siri speech models are downloaded to your iPhone. You can check this by navigating to Settings > Siri & Search. Below your Siri & Dictation History, it should say “Voice input is processed on iPhone”. If you do not see this, make sure Siri is enabled by turning on the Listen for “Hey Siri”. If you are using iOS 17, you will also just be able to say “Siri” to enable Siri.
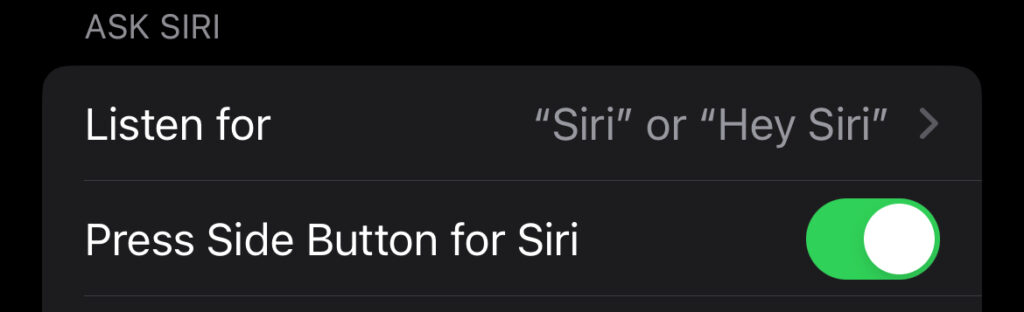
Looking for the Listen for “Hey Siri” feature is also important, as it can be another way to fix Dictation issues. Disabling Siri and then reenabling it can be a solution to Dictation not working. Navigate to Settings > Siri & Search, and ensure Listen for “Hey Siri” and Allow Siri When Locked are disabled and then enabled.
You can also try changing the language. Some users are reporting that having English (United Kingdom) doesn’t work for them, but it does work when switched to English (United States). This can be found in the Siri & Search menu under Language. Lastly, you can also try putting your iPhone in Airplane Mode and then turning off Airplane Mode. This will soft reset your network settings.
If you find that Dictation is not working with a third-party app, note that the app may not support this feature. While the most popular apps in the Apple App Store won’t have this problem, more obscure apps potentially might.
Conclusion
Having the ability to dictate your ideas to your iPhone can be particularly useful, especially as an Accessibility feature. As mentioned, be sure to experiment with the feature a couple of times before attempting to use it daily; you will get a lot more mileage out of this built-in text-to-speech feature if you have experience using it. The more you use the feature, the higher chance you and your phone have of developing higher dictation quality. Of course, if you found this article helpful, or you have your own ideas and thoughts, feel free to share them in the comments below.