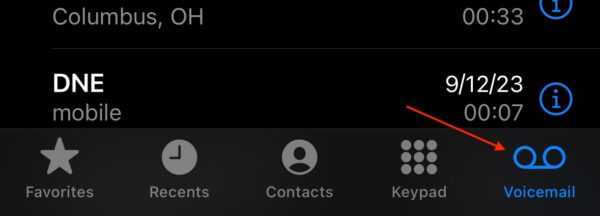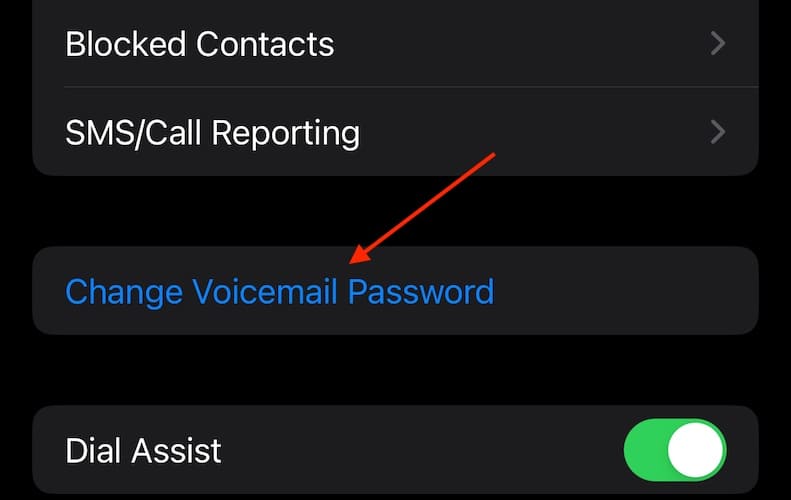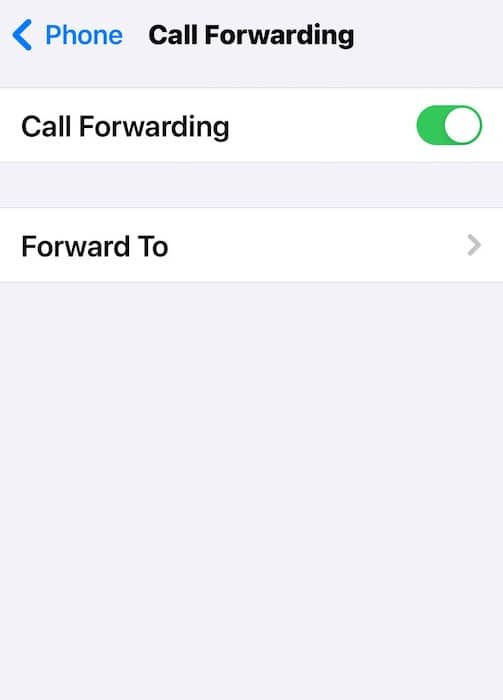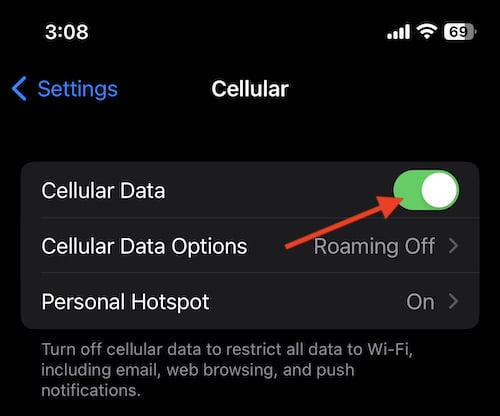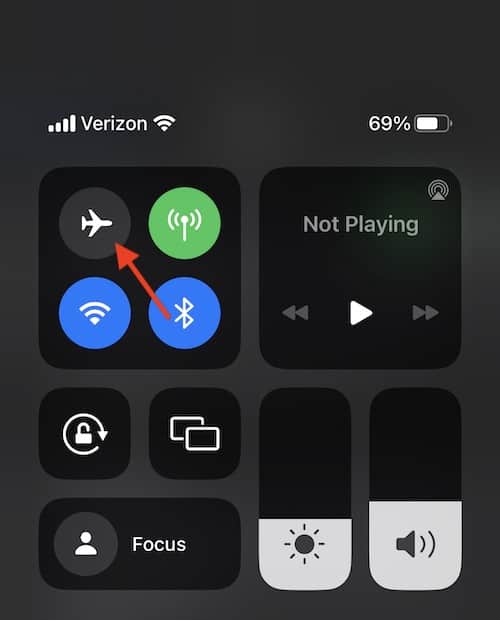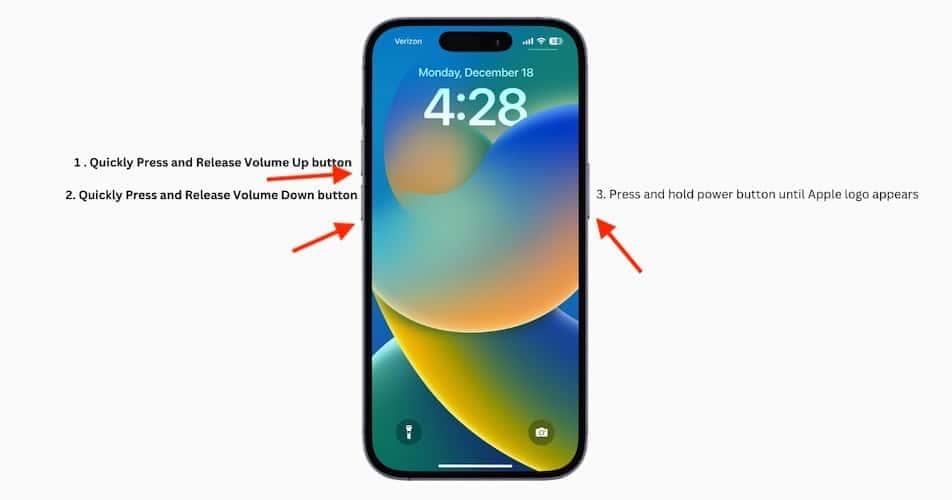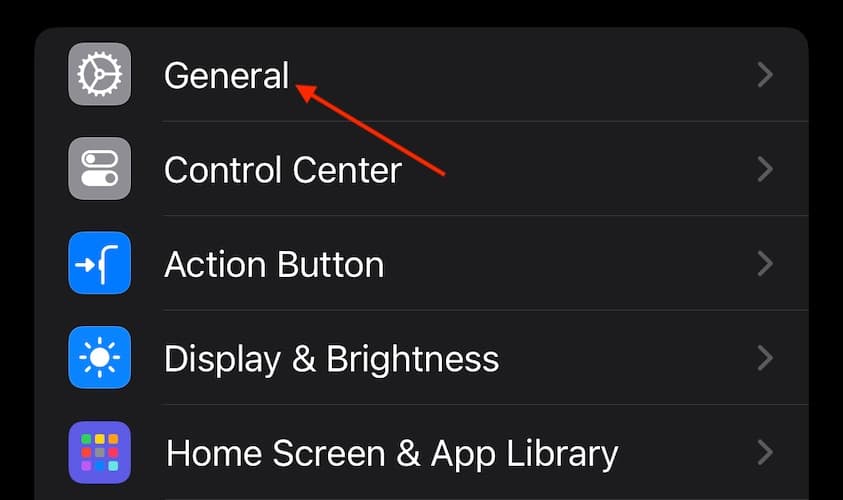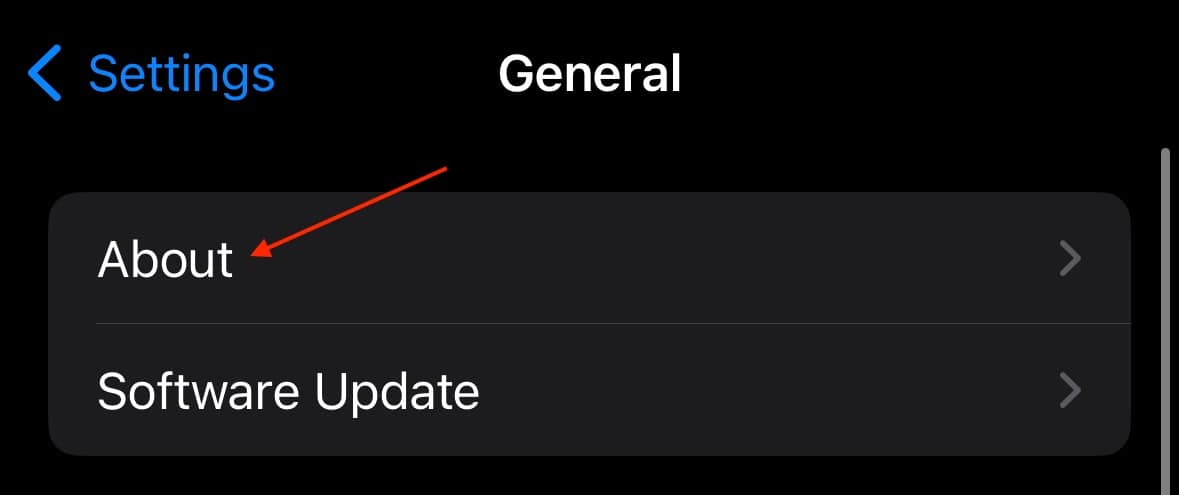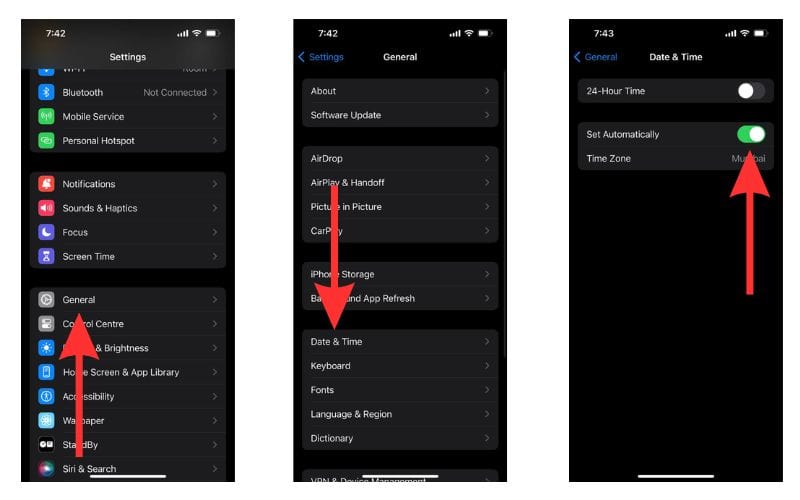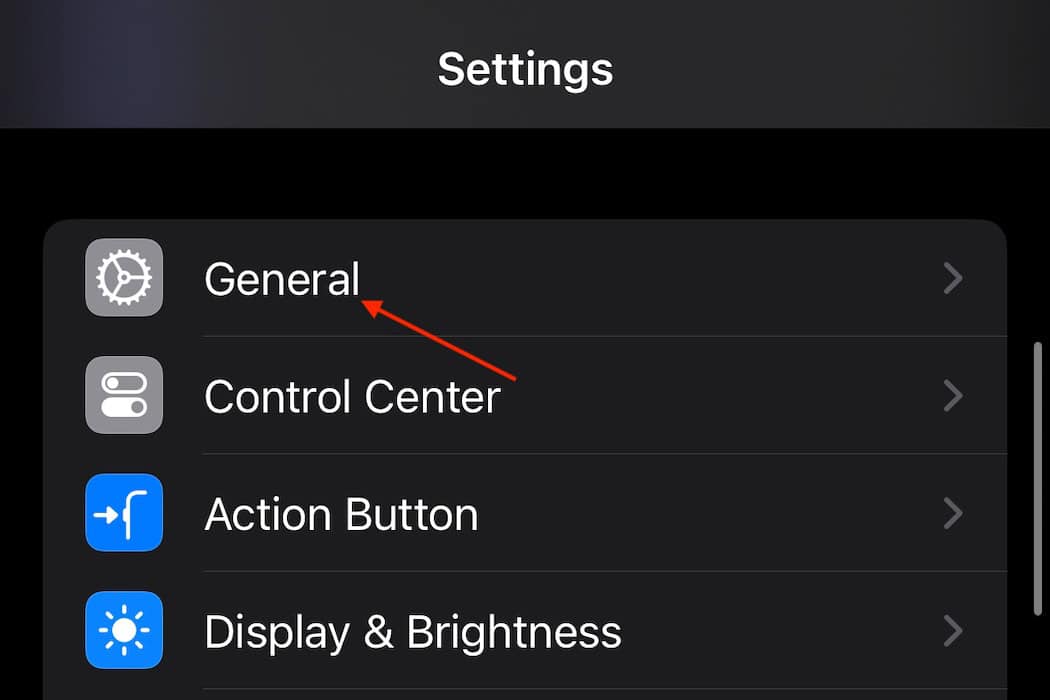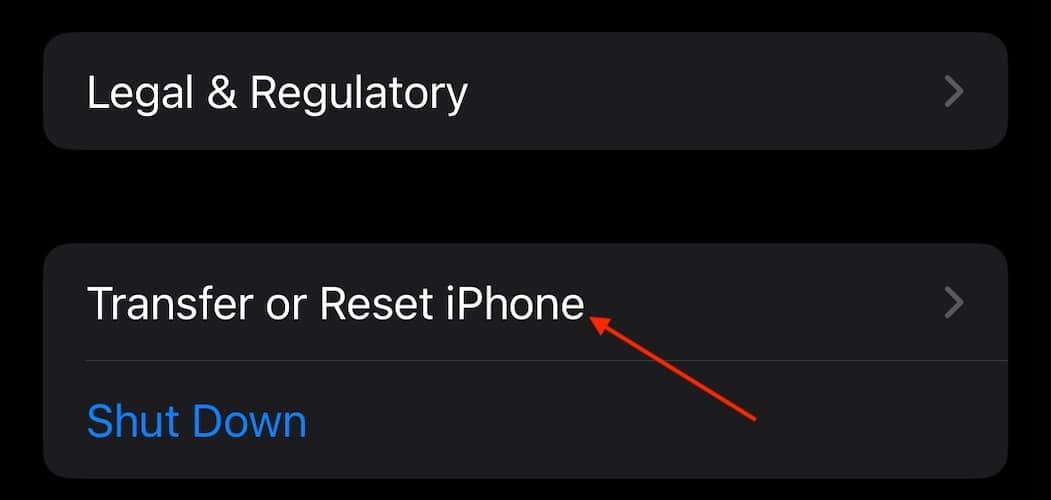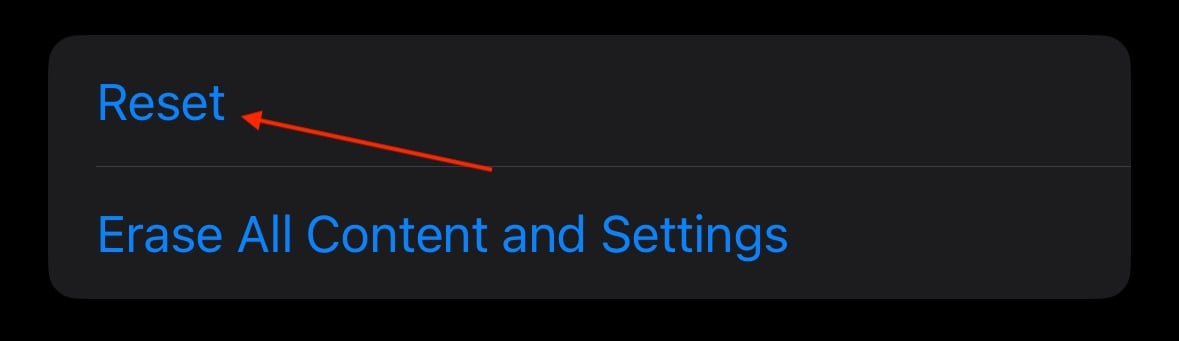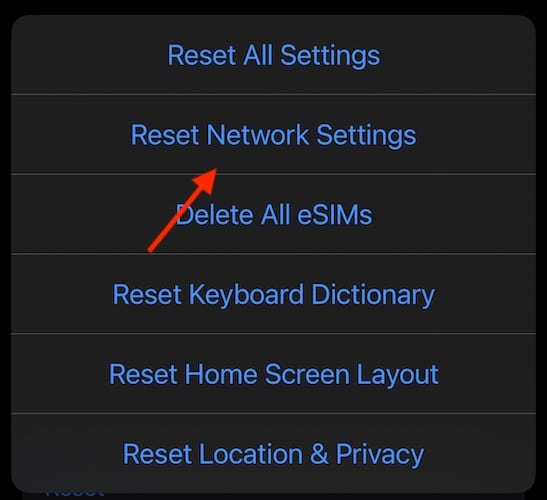For those who use voicemail, I’m going to dive into what you should do if it isn’t working on your iPhone. Admittedly, I’m not convinced that this is still a necessary feature these days, with options like text messaging, email, and video calls being widely available. However, many people still rely on voicemail to receive vital information. And since missing out could be highly detrimental, let’s take a look at some fixes that should cover all your bases.
What To Do if Voicemail Is Not Working on iPhone
 NOTE
NOTE
1. Ensure Your Voicemail Is Set Up
Time needed: 2 minutes
Double-check if you accidentally disabled voicemail on your iPhone, which might be the case if you’ve already been having trouble recording your greeting. Here’s how:
- Navigate to the Phone app itself and access the keypad.
- Press and hold 1 to access your voicemail. You can also tap the Voicemail icon in the Phone app.
- Your iPhone will help with the setup process if necessary.
2. Check Your Voicemail Password
If you’ve forgotten your voicemail password, or it has become out of sync due to a system update, a quick reset could fix the issue.
- Go to Settings > Phone.
- Select Change Voicemail Password. Note: seeing this setting also confirms your voicemail is set up.
- Input your device or Apple ID password (whichever is needed) and enter your new voicemail password.
 NOTE
NOTE
3. Check Call Forwarding
Your voicemails may be getting sent to another phone number or device if call forwarding is enabled.
- Open Settings > Phone > Call Forwarding.
- Toggle off the button for Call Forwarding.
4. Disable and Enable Live Voicemail
Disabling and enabling the Live Voicemail feature might refresh any minor configuration inconsistencies.
- Open Settings > Phone > Live Voicemail.
- Toggle off Live Voicemail, wait a few seconds, and then turn on the feature again.
5. Disable and Enable Carrier and Wi-Fi Networks
It may just be that a small bug is causing a brief cellular issue, or Wi-Fi could be blocking voicemail access unintentionally. Either way, disabling and then enabling Wi-Fi and Cellular might do the trick.
- The easiest way to check your Cellular is via Settings > Cellular.
- Disable Cellular Data, wait 30 seconds, and then turn it back on.
- You can quickly disable and enable Wi-Fi via Settings > Wi-Fi. Again, wait thirty seconds or so before turning it back on.
- You can also use the Control Center to access Wi-Fi settings. This is also a good place to check if Airplane Mode is enabled.
6. Force Restart iPhone
You may just need to force restart your iPhone—this is a bit different from a basic restart. It helps clear any minor bugs preventing access to your voicemail.
- Press and quickly release the Volume Up button.
- Press and quickly release the Volume Down button.
- Press and hold the Side Button until the Apple screen appears.
- For older model iPhones, check our guide here.
7. Check for a Carrier Status Update
One simple reason that you may not be able to access your voicemail is your carrier status needs an update. These are updates that your cellular provider pushes out, and they can be pretty important. Let’s take a quick look.
- Navigate to Settings on your iPhone and click General.
- Select About.
- If you need a Carrier status update, your iPhone will alert you and guide you through the process.
8. Check Date and Time Zone
It’s possible that your iPhone is set for the wrong time zone. For best results, ensure that Date and Time are configured automatically.
- Navigate to Settings > General on your iPhone.
- Choose Date & Time.
- Ensure Set Automatically is enabled.
9. Reset Network Settings
 NOTE
NOTE
Finally, if none of the above solutions are helping your situation, it may be time to reset your network settings. This will give you a clean slate, allowing you to start over again.
- Navigate to Settings > General.
- Scroll down and select Transfer or Reset iPhone.
- Choose Reset.
- Tap Reset Network Settings and follow the on-screen instructions
Should none of these solutions work for you, I’d recommend talking to your cellular provider before reaching out to Apple Support. More than likely, your provider can provide you with better instructions, so talk to them first if you continue to experience voicemail problems. You may also want to know what to do if your iPhone is going straight to voicemail without ringing.