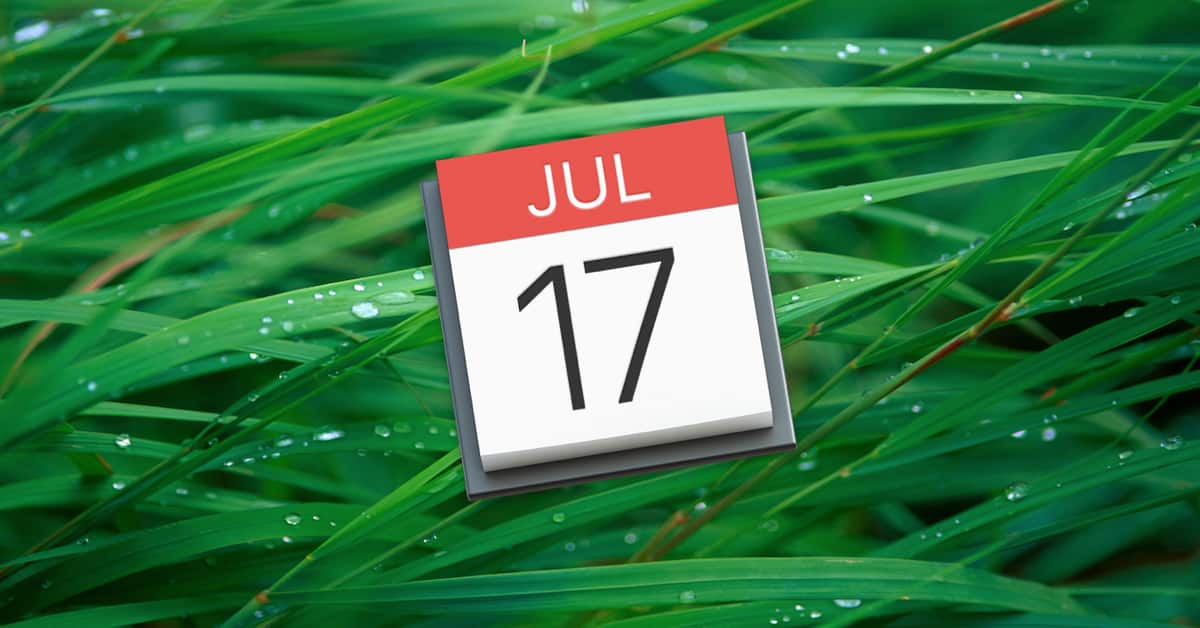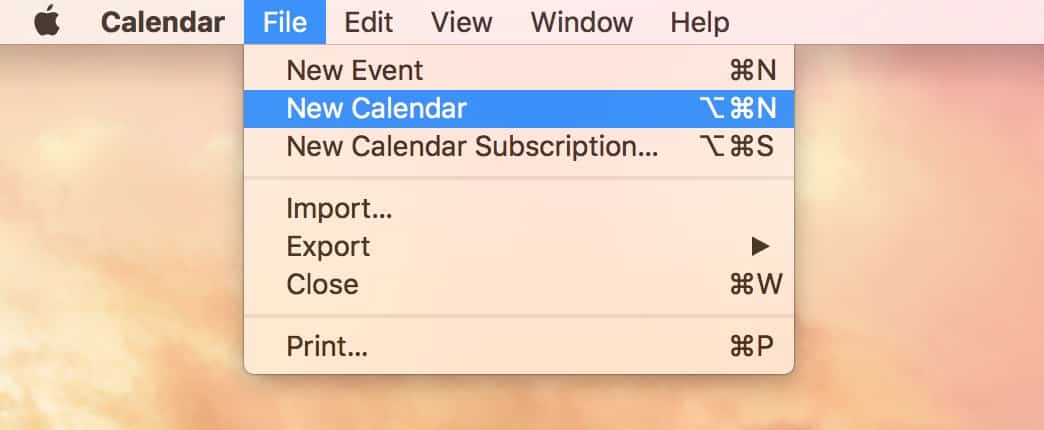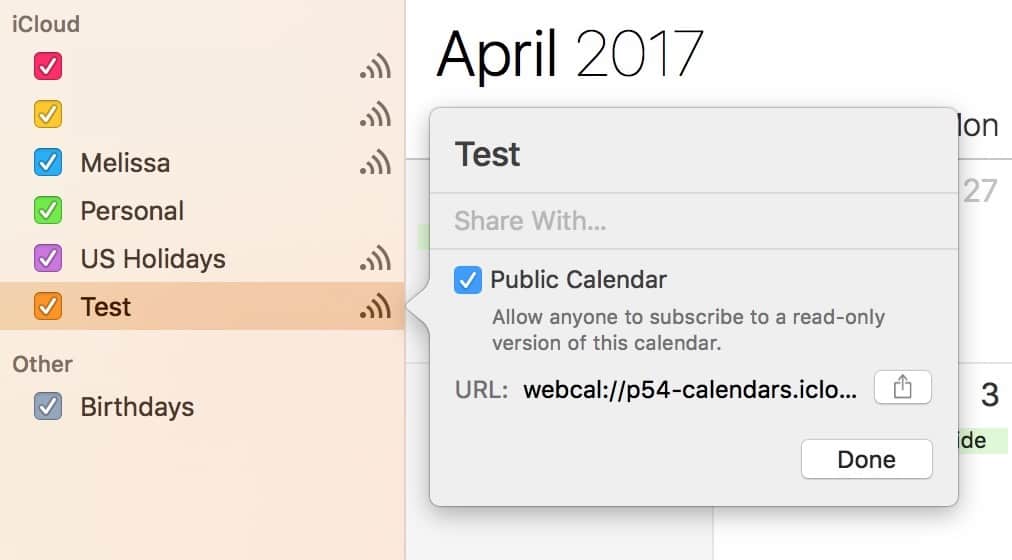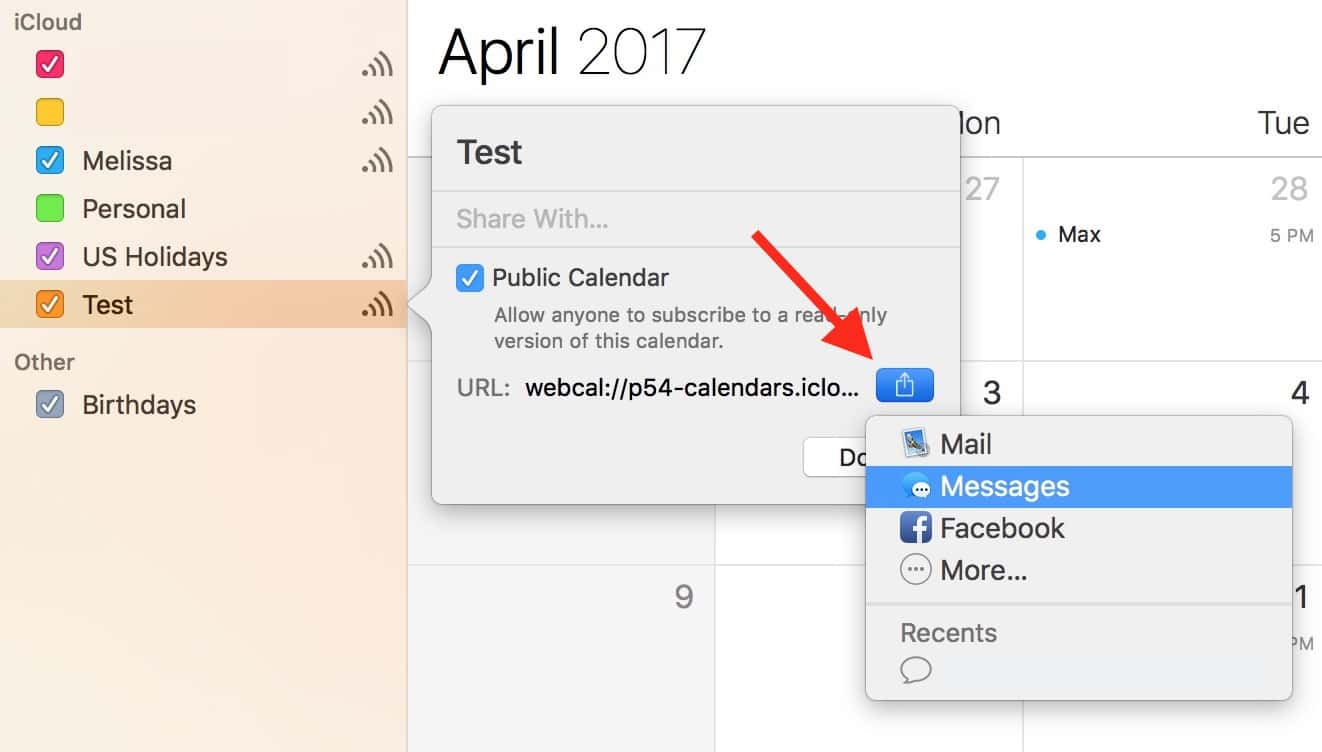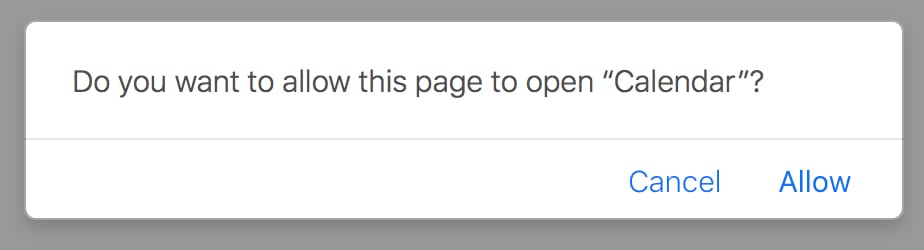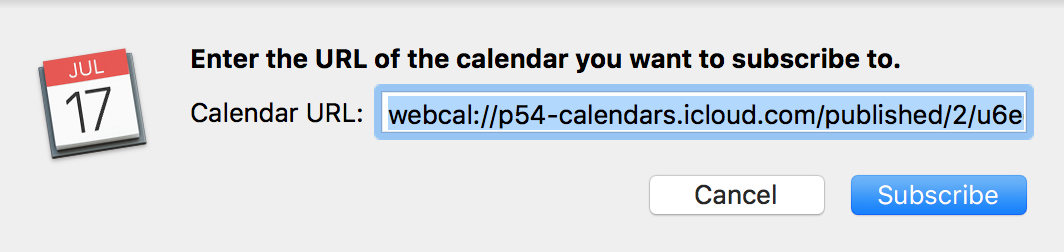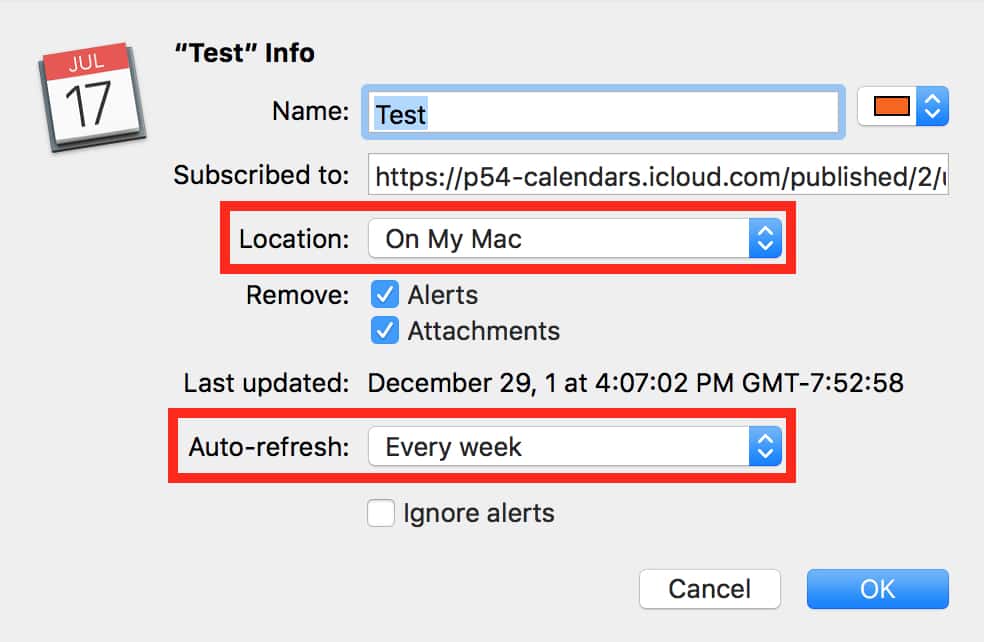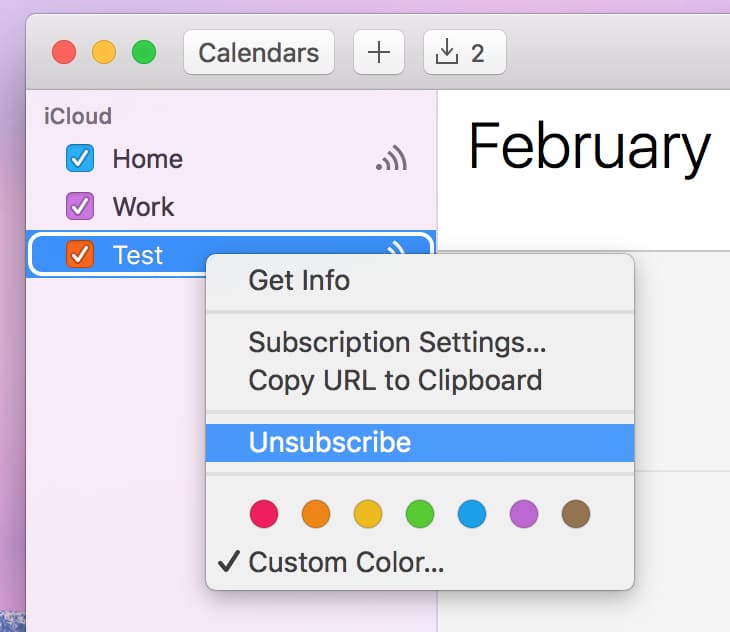One of the interesting features of iCloud is that you can use it to set up a public calendar. This is different from the typical iCloud calendar sharing in which all participants can usually edit and add events themselves, depending on how you set the permissions; a public calendar will instead show anyone with its link all of its events but won’t allow them to make any changes. And while this used to only be available to iCloud users, now folks on PCs can access these public calendars, too, as long as they’ve got a program that supports iCalendar files (like Outlook does).
To set one up, open the Calendar program on your Mac first, then decide whether you’d like to use an existing calendar or create a new blank one. Keep in mind that anyone with the link will be able to view all of the events you add to this calendar, so if privacy’s a big concern, then I would start with a blank one to be sure you haven’t added anything…unfortunate…in the past.
To create a fresh one, then, choose File> New Calendar from the menus at the top.
Then you’ll be asked to name your creation within the sidebar.
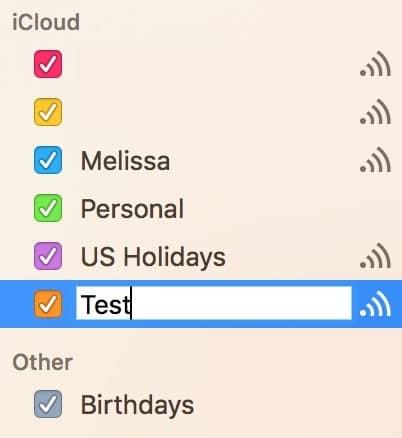
After you’ve done so and pressed Return to accept the name, hover over the calendar in the sidebar until you see a little triangular radio symbol appear next to it. Click that, and you can adjust the calendar’s options.
(And that’s where you’d start if you wanted to use an existing calendar, just so you know.)
As you can see in my screenshot above, I’ve checked the option to have this be a public calendar. Great! We’re done! Well, not quite. Now we’ve gotta send the link that appears there to the people who might like to subscribe. You can do that by clicking that tiny little arrow next to the link, which’ll then give you choices for messaging or emailing that info…
…or you can just copy the link from that box and paste it in somewhere to send it along, as well. Whichever way you choose, though, when your recipient clicks the link on a Mac, he will likely see something like this:
If permission is granted, Calendar will open and offer to subscribe.
Alternatively, he could choose File> New Calendar Subscription and paste in the link you sent, but either way, there’ll be some options to set afterward.
I’ve called out the only items there that are super-important for the recipient to pay attention to—“Location” (he’ll want to make sure he chooses “iCloud” or another server account if he wants to sync this calendar subscription to, say, an iPhone) and “Auto-refresh.” I’d certainly set a more frequent refresh time than every week! But that’s it. Once he clicks “OK,” he’ll be able to see but not change every event you add to that calendar. And for any adjustment your recipient needs to make afterward, he can just right- or Control-click on the subscribed calendar in the sidebar:
“Unsubscribe” does just what it says, but if he wants to adjust the auto-refresh setting, for example, that’s (oddly) under “Get Info.”
So will you guys (or have you ever) used a public calendar? Maybe for a small business? If so, did you use iCloud, or is there another service you liked? I’d be really interested in hearing your comments!