The Terminal is an extremely useful yet often overlooked part of the macOS. Have you ever wondered how to see your Mac system uptime in Terminal? With a one-word command, you can find a bunch of useful information. This includes your device’s uptime, the time it was last restarted, and even the last time you opened the Mac.
In this post, I’ll show you a quick command you can use in the Terminal to see your device’s uptime. You’ll also learn the last time it was rebooted, and if someone used your Mac while you were gone, so keep on reading!
How to See Your Mac System Uptime in Terminal
There are two ways to check your Mac’s uptime. However, the easiest and the most accurate way is via the Terminal.
Time needed: 1 minute
- Open the Terminal.
- Type in “uptime” and press enter.
- Learn your device’s uptime from the next line.
As you can see, I have a MacBook Air and my uptime is 50 days. That’s very true because I rarely turn off my laptop, yet just close the lid until the next use. In the line you receive back after entering the command, you also get the current time, the time your macOS device has been running for in your current session, the number of users, and the system’s load over three periods of time.
Under number one, you see macOS’s load for the last 1 minute. Therefore, under number two you see the load for the last 5 minutes, and under number three, you see the load for the last 15 minutes. Remember to read load in percentage and that it’s the average number.
How Can I Tell When My Mac Was Last Rebooted?
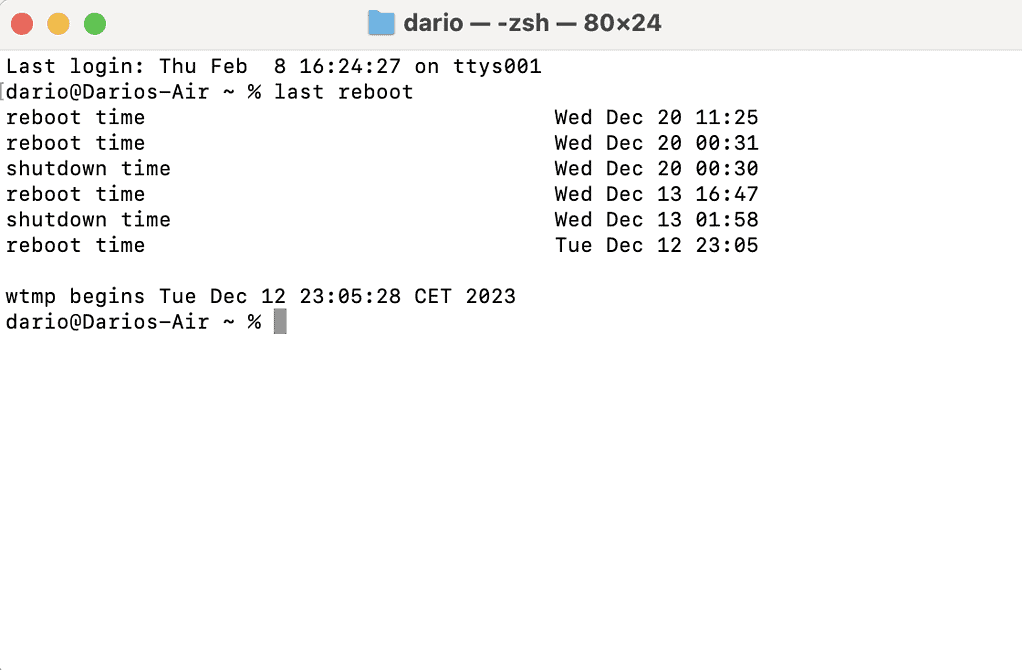
A good thing about macOS’s Terminal is that anyone can use it because the commands are very simple. If you want to check when your macOS device had the last restart, all you need to do is open the Terminal again. Type in the following command “last reboot”. This will list the most recent reboots for your macOS device with exact dates and times.
How to See if Someone Logged on Your Mac Since Last Use?
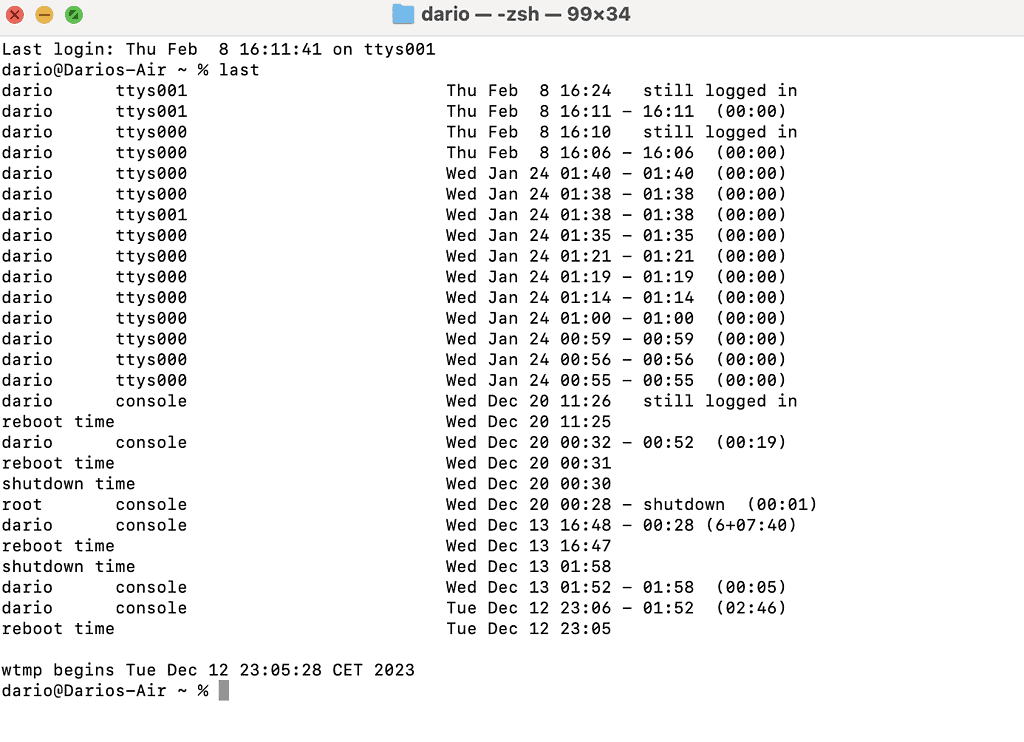
If you are worried someone might be using your macOS device when you’re not, there’s also a way to check if this is true.
Now that you know how simple macOS’s Terminal is to use, open it again as that’s again the best way to check the last logon information. When you have a Terminal open, simply type in the following command “last”.
This will list all login times by the user, date and time of the start of the session as well as the end of the session. I’ve noticed that this works best if you turn off your device after every use. There are also a bunch of other Terminal commands I recommend checking out.
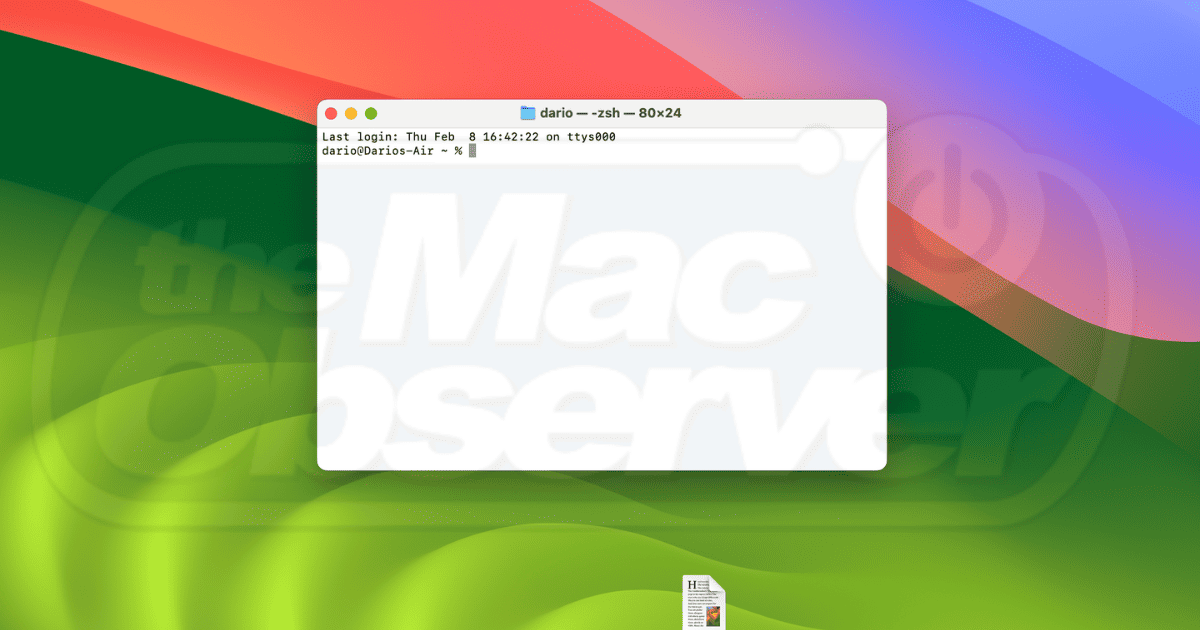
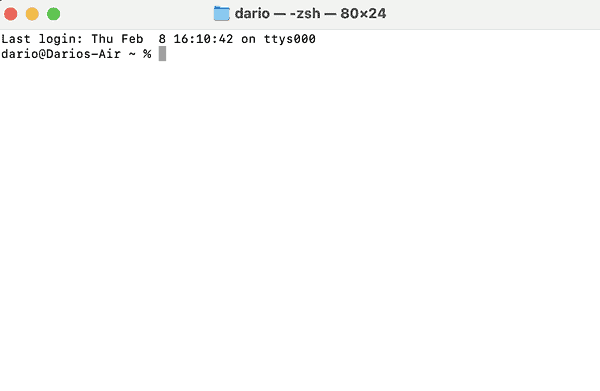
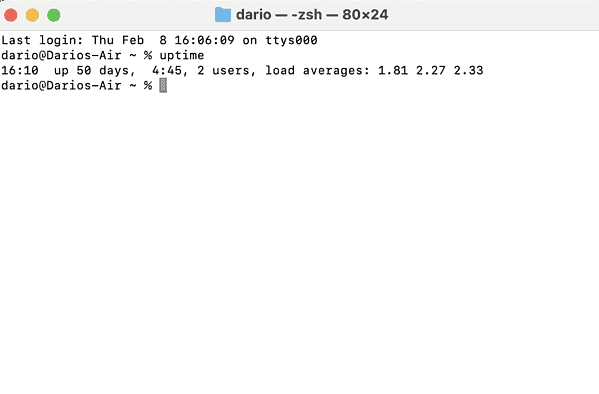
Or, @davebarnes, you get https://usage.pro/ and have the best user interface and the least impact on CPU & RAM.
Or, spend $12 on https://bjango.com/mac/istatmenus/ and get a friendly, easy to use UIX
Thanks, Andrew.
As time passes, I find myself forgetting old Unix commands that I once had to use on a regular basis, and every time I see one of these hints, it encourages me to play around with the terminal. In fact, for much of my education and training years, I had to be proficient in both Unix and DOS, and trouble shoot machines when on assignment in far away places.
I don’t care what anyone says, the GUI and apps enhance productivity – certainly mine.
Cheers.