I love Apple’s Time Capsule as a wireless networking/backup device (and I’m hoping against hope that they don’t actually kill it off, though things look bleak in that department). That said, I have to wipe them quite often for clients because sometimes the only troubleshooting step left is the “nuke it from orbit” one. Now, if you’re not attached to a file you may have deleted a year ago, that’s not a big deal, but for some folks, having an extra copy of historical stuff helps them sleep better at night. And who am I to judge that? So for this Quick Tip, I’m gonna discuss how to archive your Time Capsule’s data using Airport Utility. Paranoid people, rejoice!
The first step is to make sure your Macs aren’t currently trying to access your Time Capsule’s disk. To be certain, open Time Machine’s settings within System Preferences. An easy way to get there is through the Time Machine icon in your Mac’s menu bar.
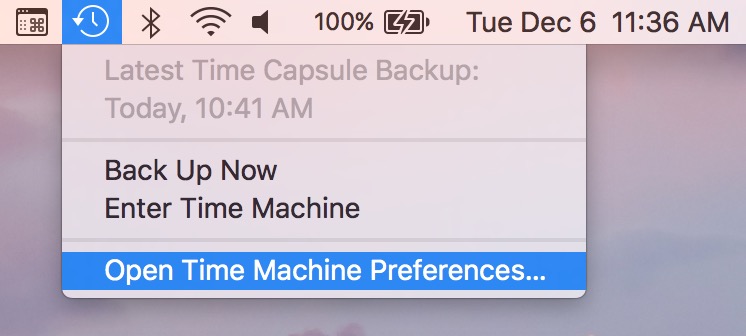
Then turn off those automatic backups within the pane (but remember to turn this back on afterward!).
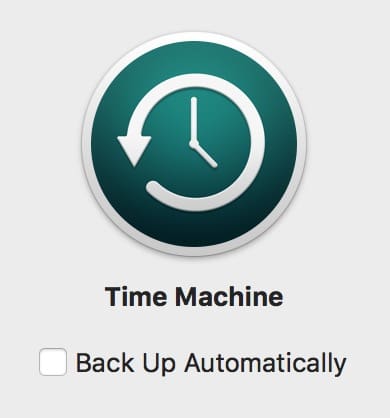
Repeat those steps for all the Macs in your house, and you’re ready to get started. You’ll need a USB drive with at least enough space as what you’re using on your Time Capsule in order to archive things, so grab that sucker and plug it in to the USB port on the back of your big ol’ white box. Once the destination drive is plugged in, go to one of your Macs and open Airport Utility. That program lives in your Applications > Utilities folder.
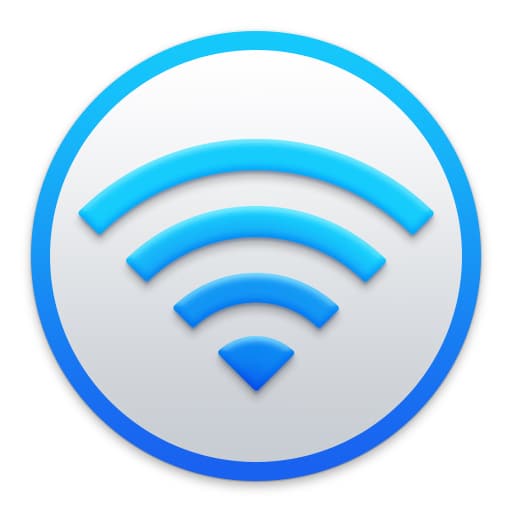
When the app opens, you should see your Time Capsule listed in the window. Click it, enter its password if necessary, and then click the “Edit” button.
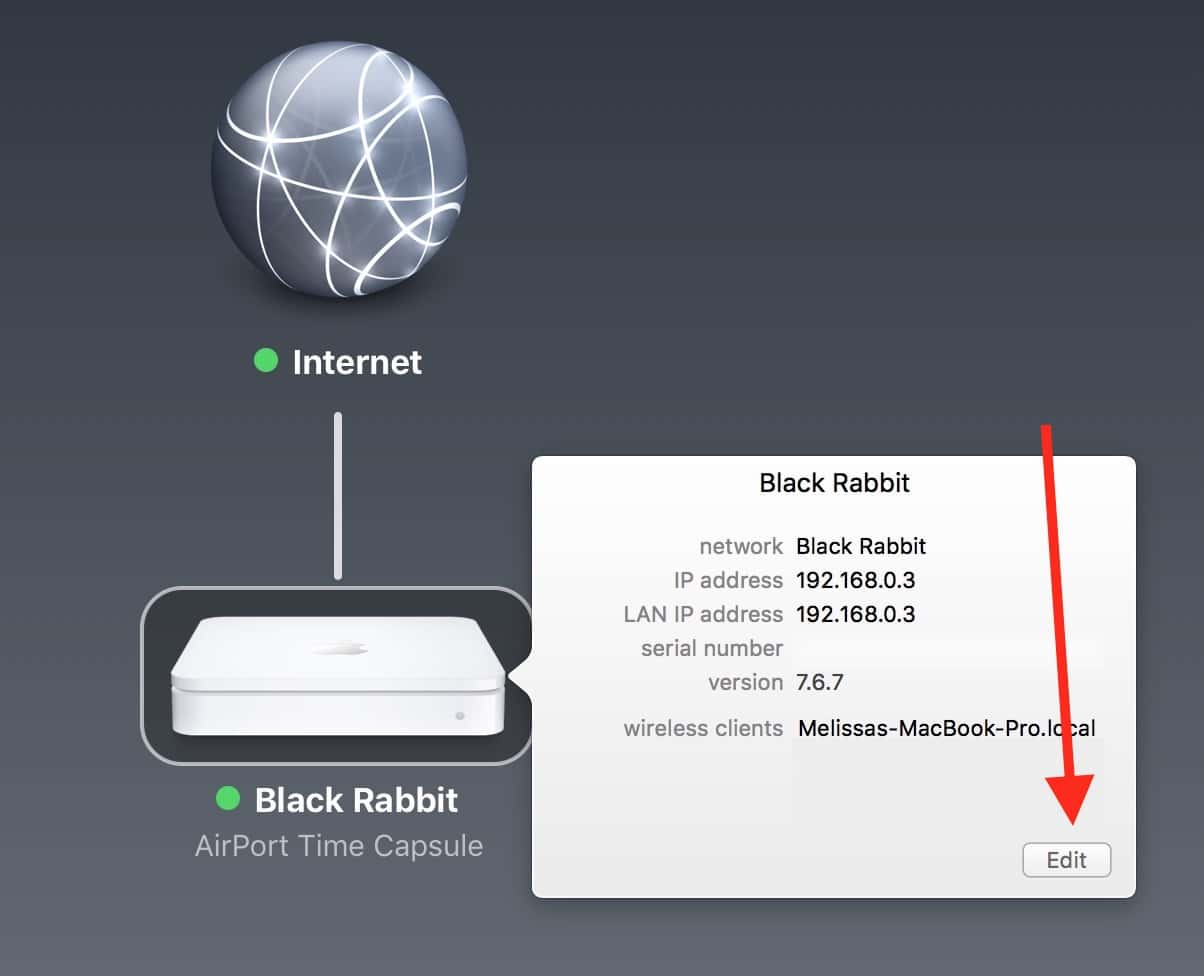
You should see a series of tabs across the top. Pick the “Disks” one, and you’ll get a list of available partitions, including the ones on the USB drive you plugged in. When you click on the partition on which your backups are stored (usually called “Data)”, you’ll have an option to archive it.
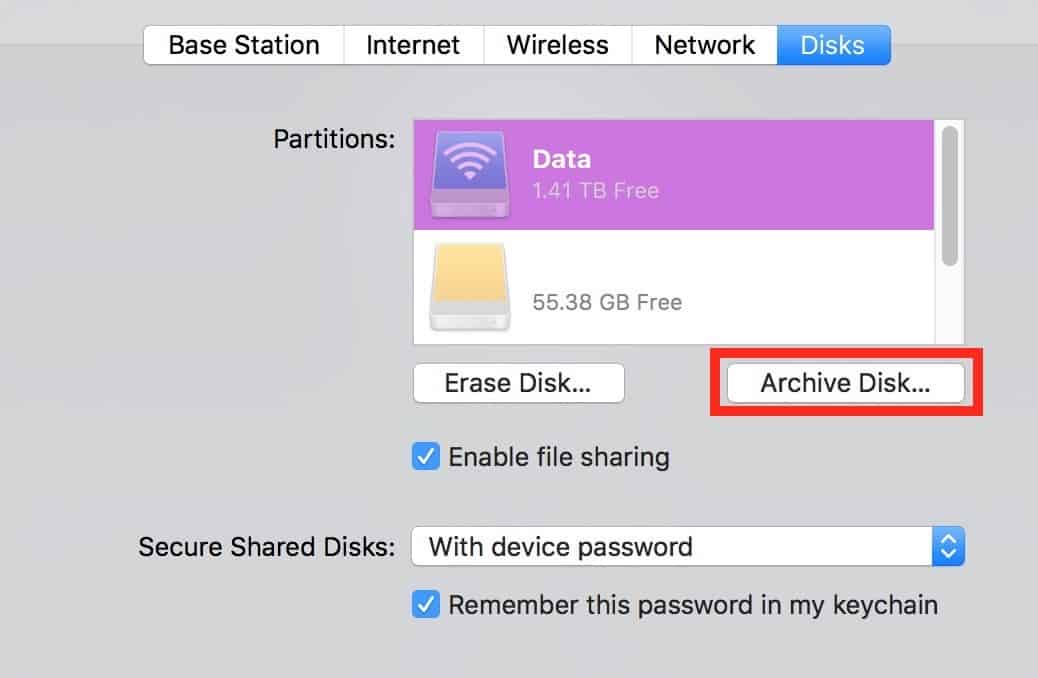
On the subsequent screen, you’ll need to pick a destination. This is where you’ll find out if your USB disk has enough space to accommodate your archives; if you can’t use it, it’ll be greyed out. But if you’re good to go, pick the disk from the drop-down and click “Archive.”
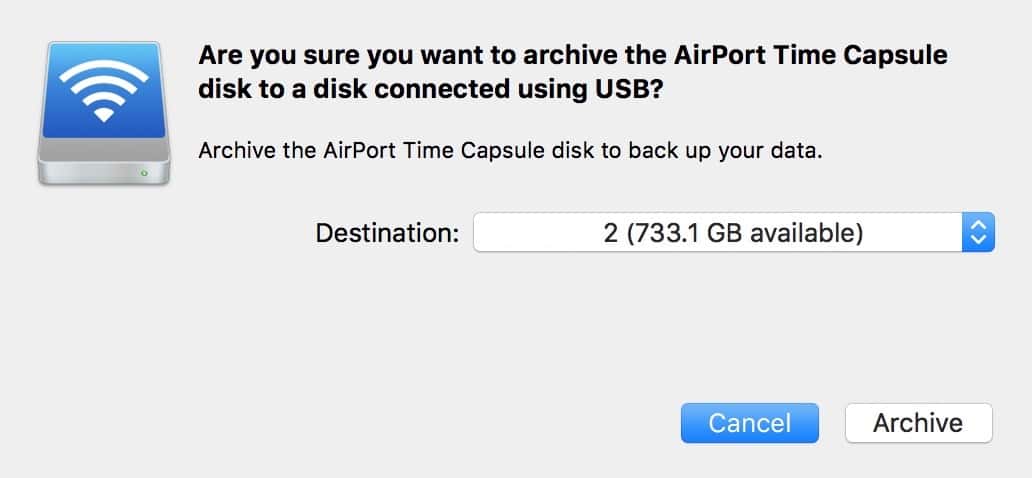
Of course, a warning will appear for you to click “Continue” on. Airport Utility really wants to make sure you know what you’re doing.
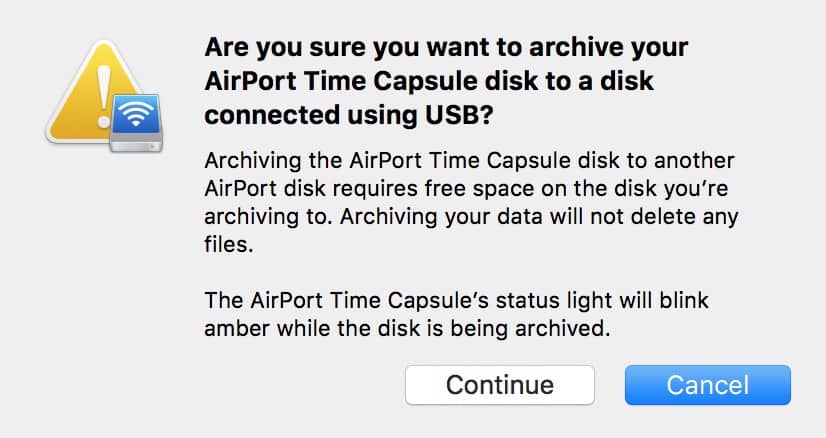
Then the archiving process will begin! You can cancel it at any point by clicking on your Time Capsule’s icon…
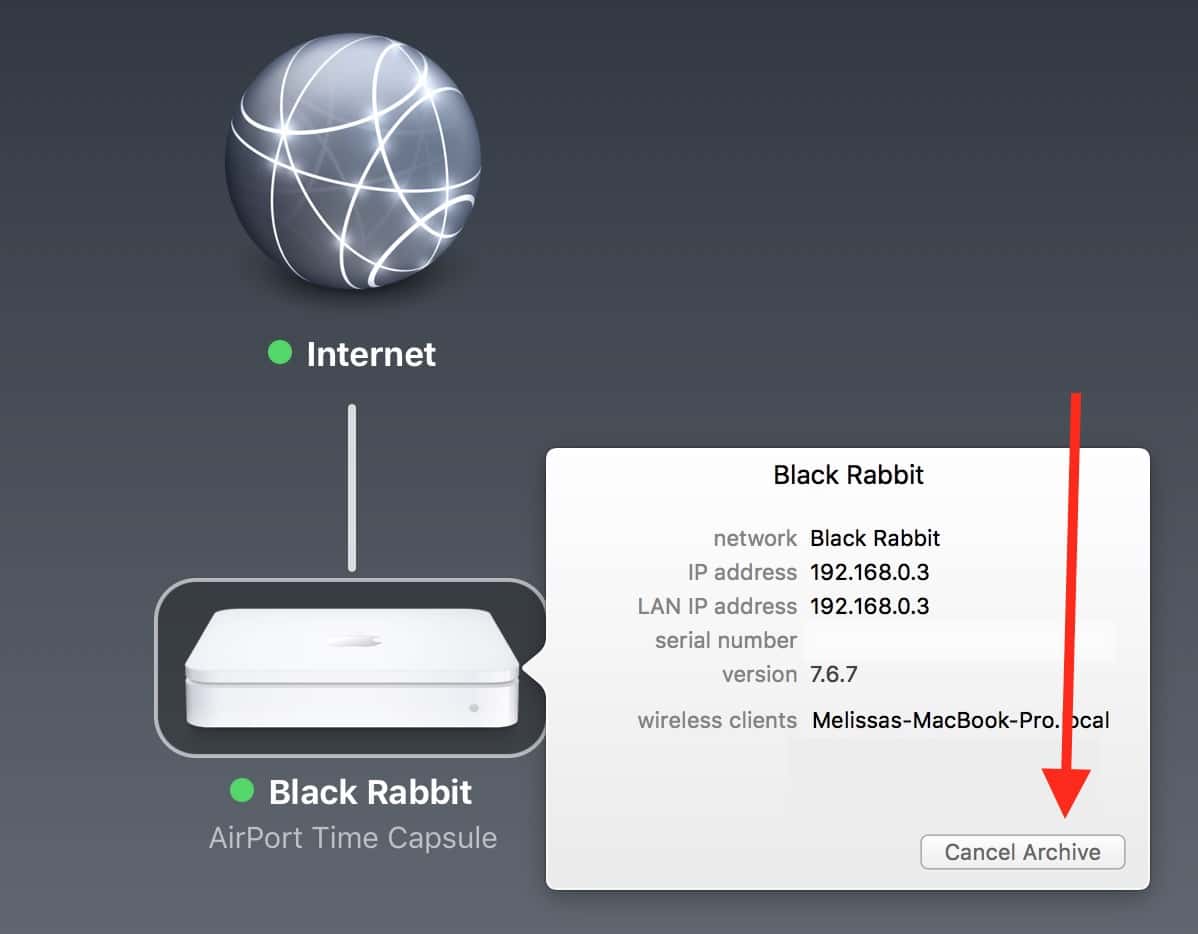
…and also, after a few moments, you should get a progress bar and a laughably inaccurate estimate of the time remaining.
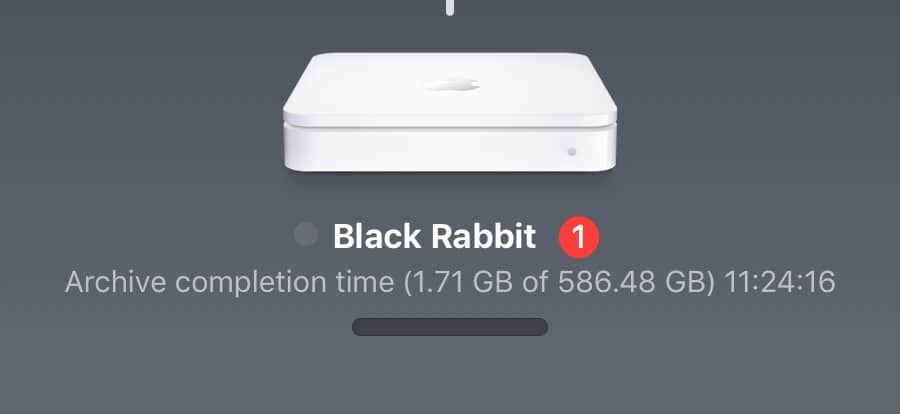
And that’s all there is to it! Once the process is complete, you can unplug your USB disk from your Time Capsule, and when you plug it in to your Mac, you’ll see your backup files in a mountable sparse bundle, within which your files are organized by date, just as you would find with a normal Time Machine backup set. So now you can go forth knowing you have a backup…of your backup!
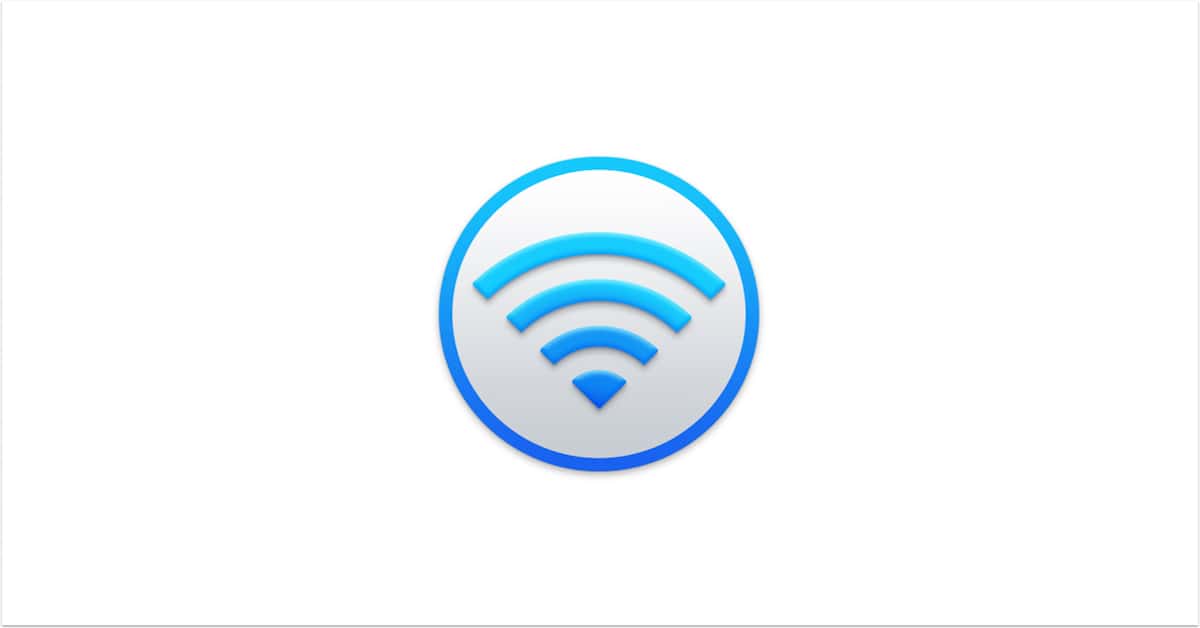
But thanks for all the info you did share. 🙂
You should include info about quitting Airport Utility and essentially disconnecting the Mac from the TimeCapsule. I assume you can do both as long as the external drive is connected to the TimeCapsule.
Interesting timing – last night I was using (or at least trying to use) this feature on my Time Capsule to create my “off-site” backup copy – which I do every 6 months or so. I would note that the copy operation is performed by the Time Capsule itself and therefore there is very little visibility of the operation and, as far as I’m aware, no way of diagnosing problems via logged error messages.
In my current circumstance the archive job is failing part way through and leaving the file management and Airport Utility connections unavailable (router/wifi continues to function). The only way out is a power disconnect of the TC.
The limited user interface is indicative of the Airport feature set being somewhat dated and presumably part of Apple’s supposed decision to discontinue it.
Hey furbies!
It copies the entire contents of the Time Capsule. Pretty handy!
—Melissa
Melissa, does this “archiving” copy everything off the Time Cap, or just the last backup of each of the “macs” that use the Time Cap ?
Hey Brutno,
That doesn’t sound uninformed to me. It’s a great question. 🙂
It looks like you can only access it directly. I tried using Time Machine’s “Browse Other Backup Disks” feature, and it won’t see my archives as an option. But who knows, maybe that’s something unique to my setup.
—Melissa
Melissa, permit me to be the uninformed one, but once the archive is complete and you attach the backup drive to your Mac, do you access it directly or via Time Machine?
Great tip, and a big hint, I presume.