If you want to create a template to use over and over again in Pages or Microsoft Word—like for your company letterhead, for example—then both programs have an easy way to do it. In Pages, you’ll first configure your letterhead (or whatever) exactly the way you want it…
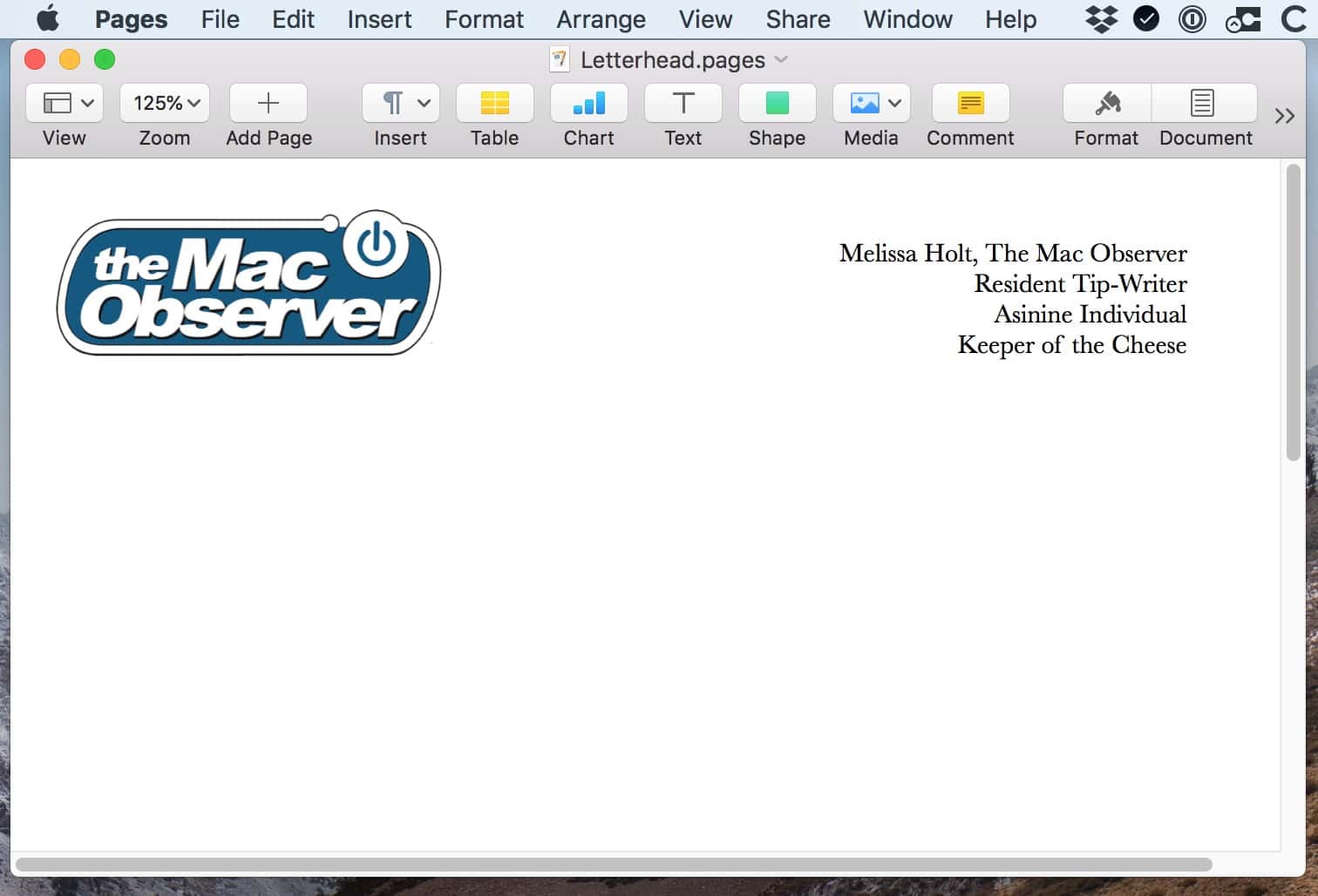
…and choose File > Save as Template.
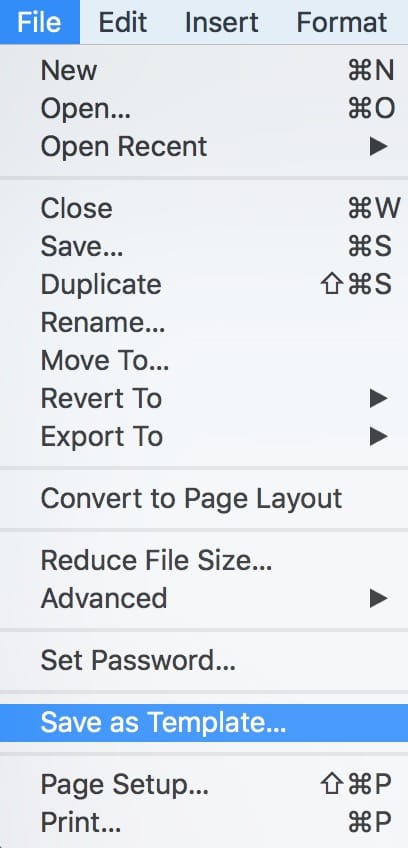
Pages will then ask you where you’d like to put it.
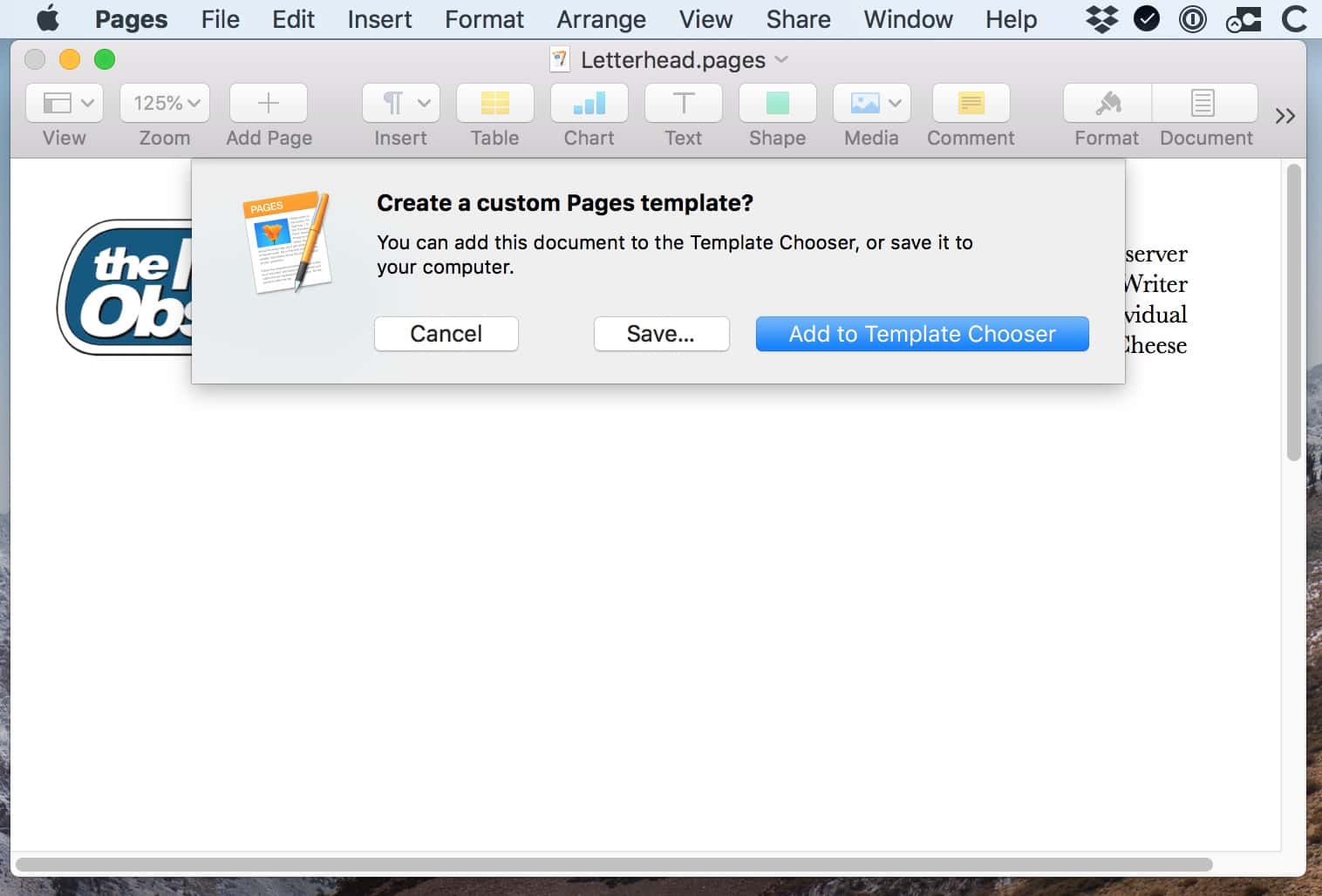
If you choose “Add to Template Chooser” and name your creation, then depending on how your preferences are set up, you’ll probably see it when you first open Pages under the “My Templates” section.
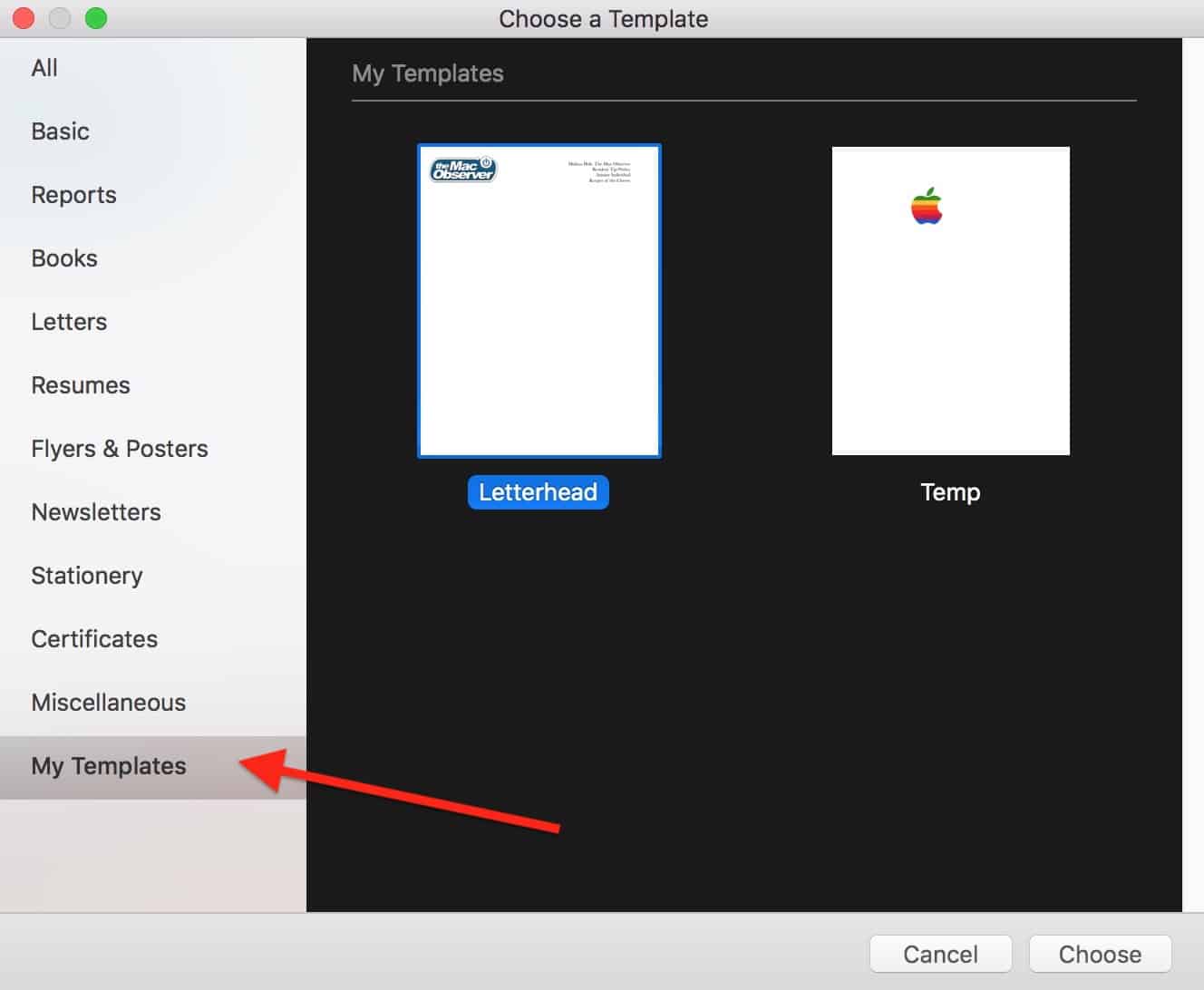
If you don’t see that Template Chooser when you launch Pages, then either change the preferences mentioned in the brilliant article by Jeff Butts I linked to above, or you can also hold down the Option key within the “File” menu, and “New” will switch to “New from Template Chooser.”
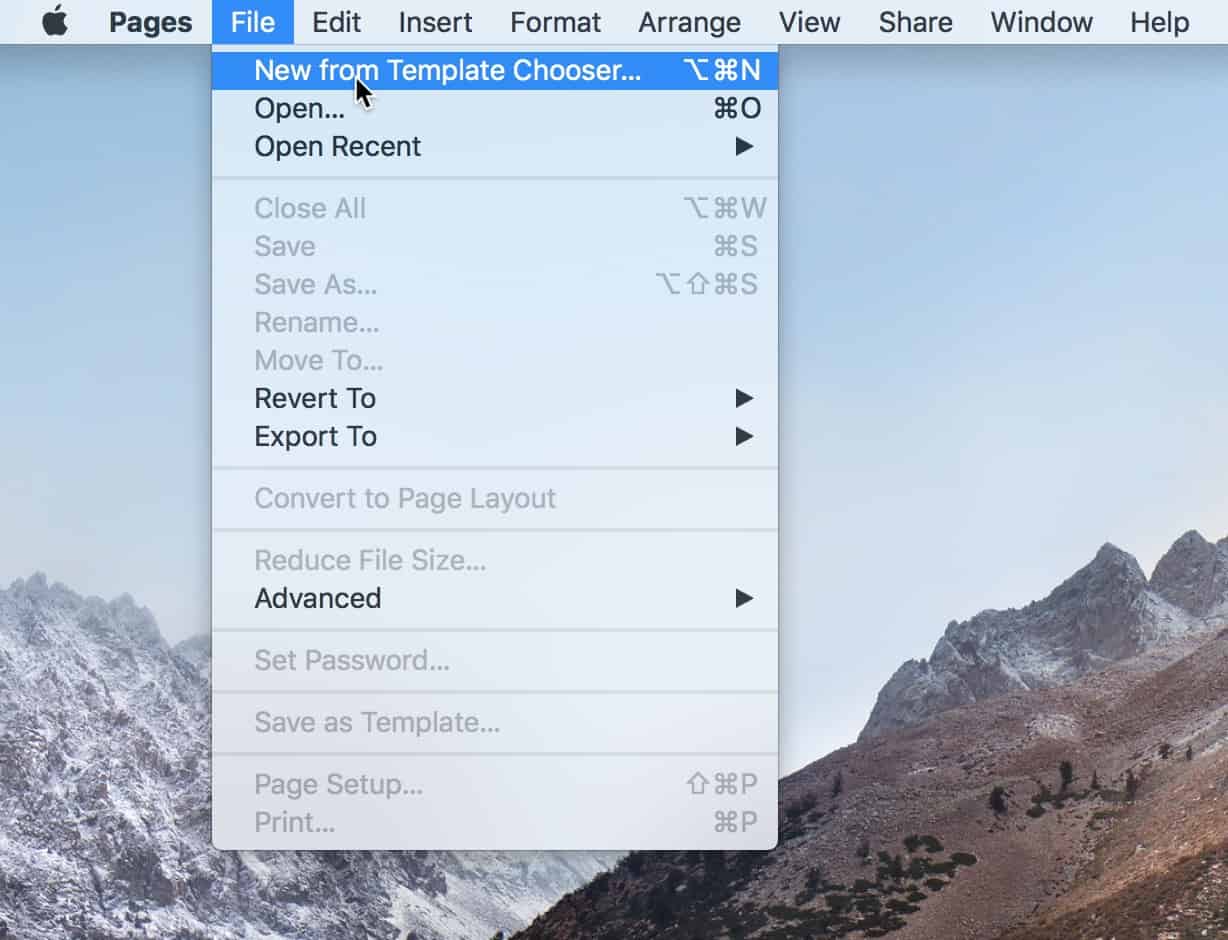
If, however, you decided to save the letterhead somewhere convenient instead of adding it to the Template Chooser, then you’ll of course see a new file at the location you picked. It’ll have the extension .template.
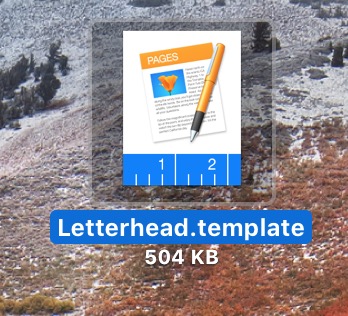
When you double-click that file to open it, you can again decide to add it to the Template Chooser, or if you’d prefer, the “New Document” button will essentially create a copy of your creation that you can use without overwriting the original. Neat!
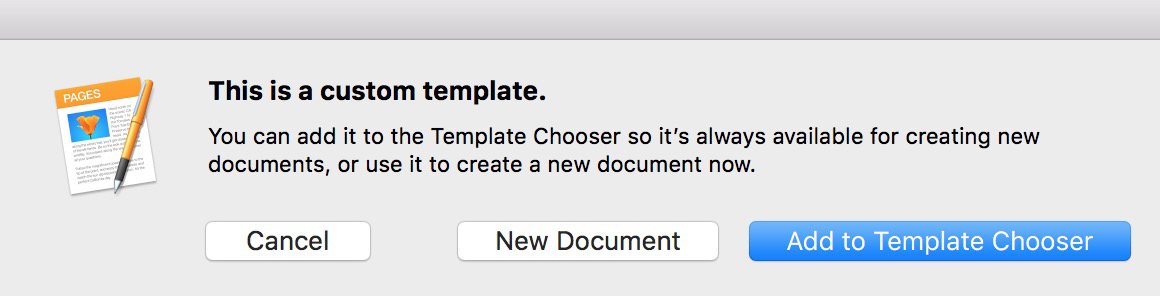
In Word, things are a little different. You’ll still configure the document as you’d like the template to look, and then select File > Save as Template.
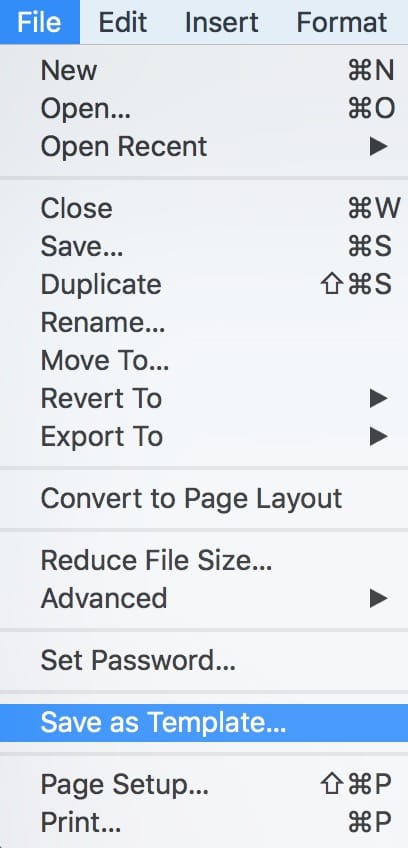
The location where it offers to save the thing is…a bit odd, but you’ll need to accept that placing if you want it to appear in Word’s default Templates menu.
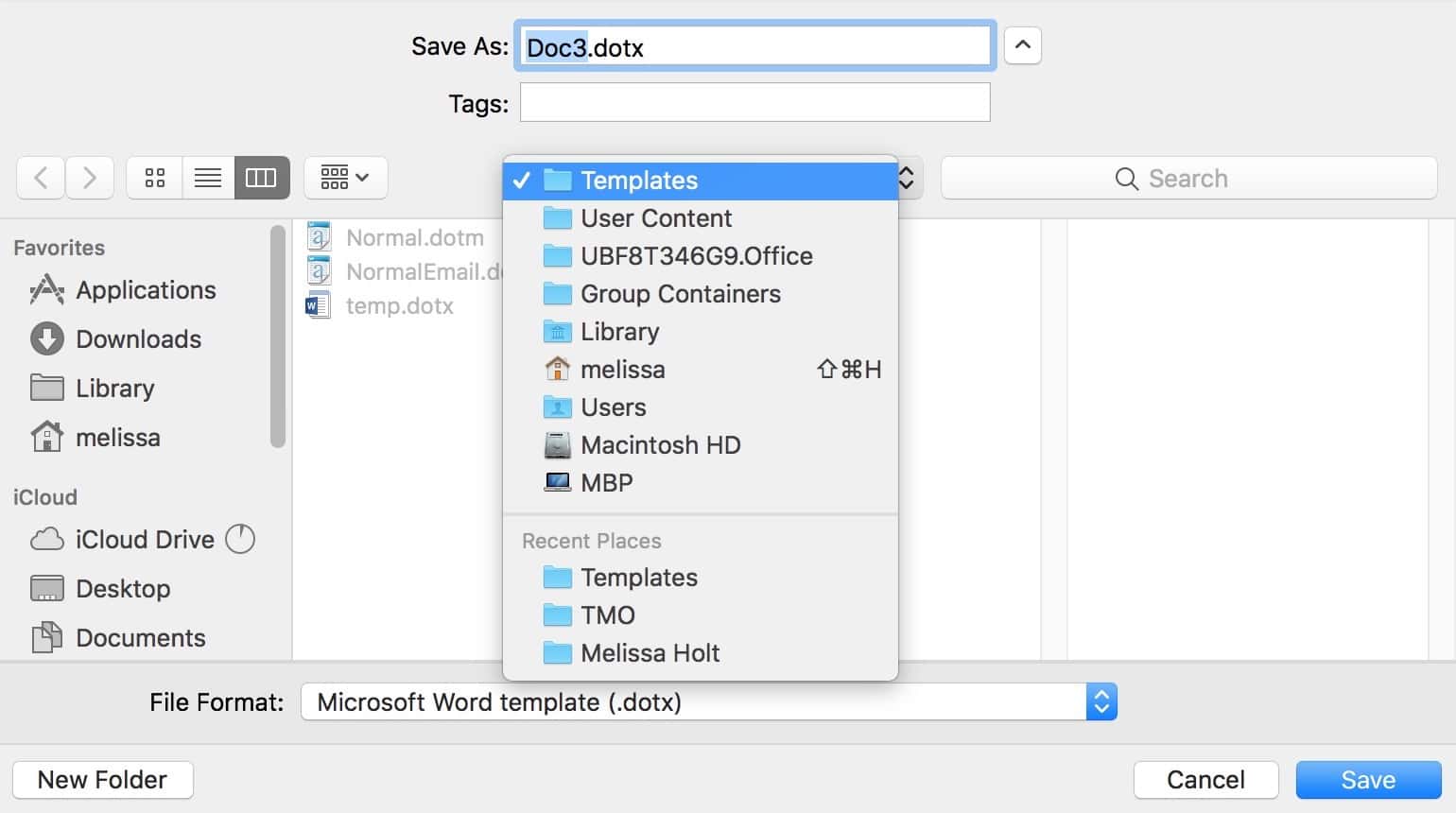
But to open your template after that, you’ll just start a new document in Word, choosing File > New from Template if you don’t see the program’s so-called Document Gallery upon launch:
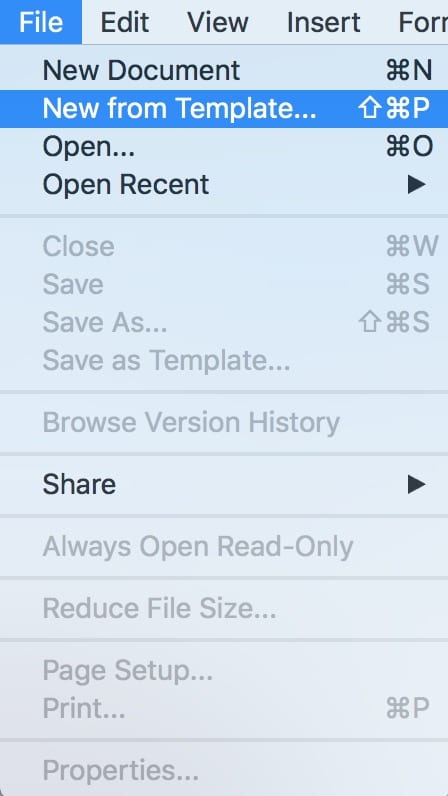
When you get to the Document Gallery afterward, you can pick “Personal” under the “New” tab to see any custom templates you’ve added.
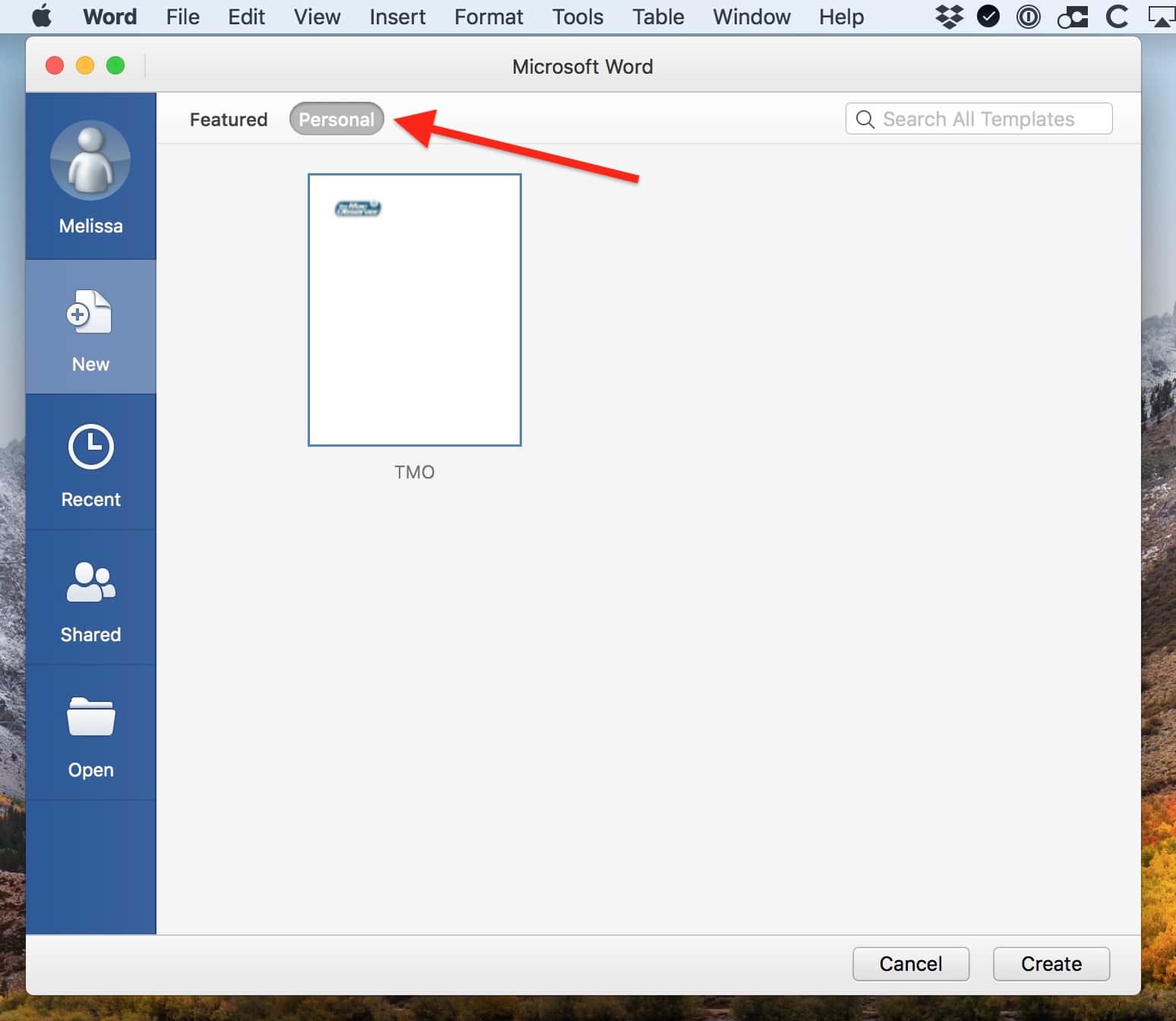
Whether you open a Word template that way or double-click it from the Finder, however, it’ll work the same way as it does in Pages—the program will create a copy of your file so that you can’t overwrite your original. Which is awesome and so much easier than just opening the same item again and again and using “Save As.” If I did it that way, I would write over my original at least 90 percent of the time because I’m a space cadet like that.
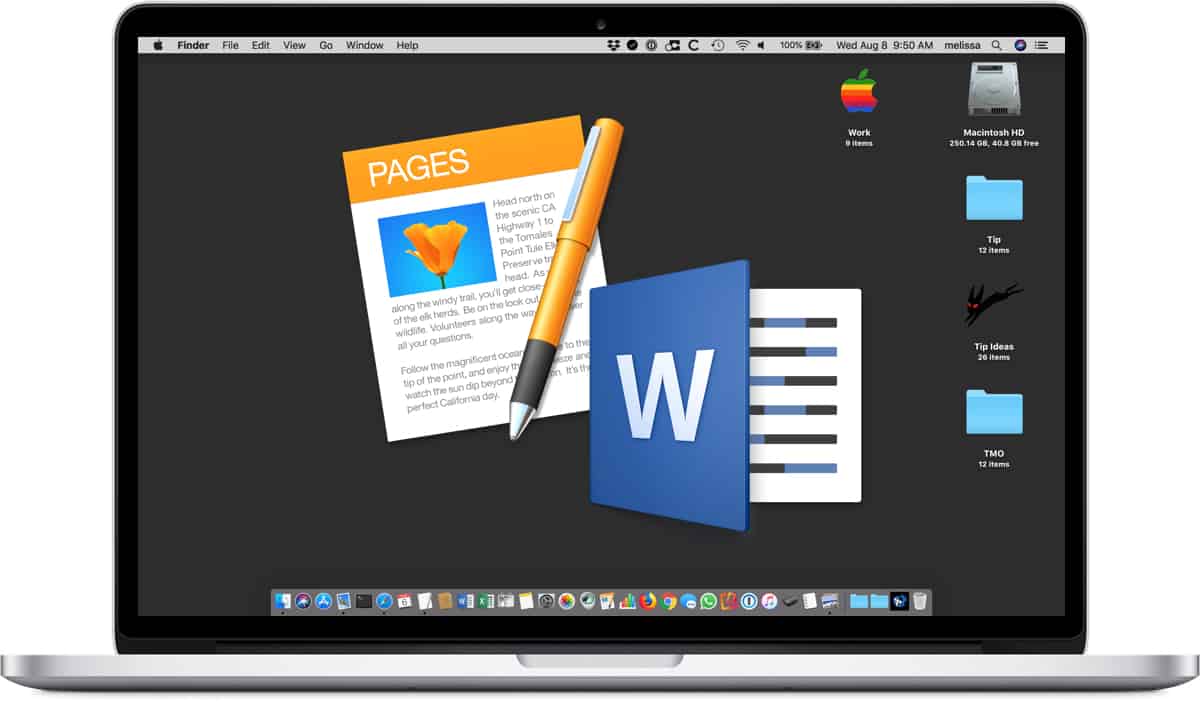
Thank you!